Visual Studio Code по подразбиране има поддръжка за много програмни езици и интеграция на Git. Можете също да инсталирате разширения, за да разширите функционалността на Visual Studio Code.
Visual Studio Code също има много цветни теми и теми на икони, които можете да използвате, за да го персонализирате и да го направите да изглежда точно както ви харесва.
В тази статия ще ви покажа как да инсталирате и използвате Visual Studio Code на Debian 10 Buster. Да започваме.
Изтегляне на кода на Visual Studio:
Visual Studio Code не се предлага в официалното хранилище на пакети на Debian 10. Но можете лесно да го инсталирате от официалния уебсайт на Visual Studio Code. Просто посетете официалния уебсайт на Visual Studio Code от любимия си уеб браузър и кликнете върху щракването, както е отбелязано на екранната снимка по-долу.

Вашият браузър трябва да ви подкани да запишете DEB пакета на Visual Studio Code. Просто изберете Запишете файла и кликнете върху Добре.
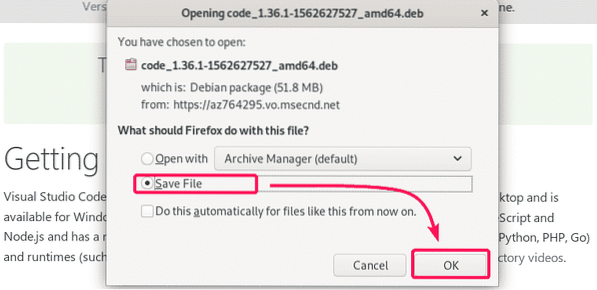
Вашият браузър трябва да започне да изтегля файла на DEB пакета на Visual Studio Code. Изтеглянето може да отнеме известно време.

Инсталиране на код на Visual Studio:
След като изтеглянето приключи, отидете на ~ / Изтегляния директория със следната команда.
$ cd ~ / Изтегляния
Тук трябва да намерите DEB пакета на Visual Studio Code, както можете да видите на екранната снимка по-долу.
$ ls -lh
Сега, за да инсталирате пакетния файл на Visual Studio Code DEB, изпълнете командата APT, както следва.
$ sudo apt install ./ код *.деб
Мениджърът на пакети APT трябва да започне да инсталира файла на пакета DEB.

В този момент трябва да се инсталира Visual Studio Code.
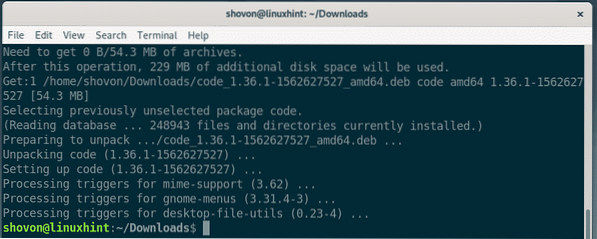
Сега проверете дали Visual Studio Code е инсталиран правилно със следната команда.
$ код - версияКакто можете да видите, аз изпълнявам Visual Studio Code 1.36.1. Това е най-новата версия на Visual Studio Code по време на писането. Когато инсталирате Visual Studio Code, може да имате различна версия.
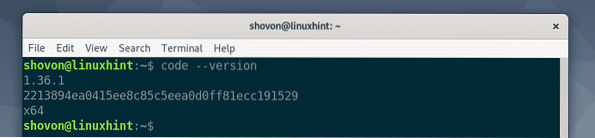
Сега можете да намерите кода на Visual Studio в менюто за приложения на вашата операционна система Debian 10. Щракнете върху иконата на Visual Studio Code.

Кодът на Visual Studio трябва да бъде отворен.
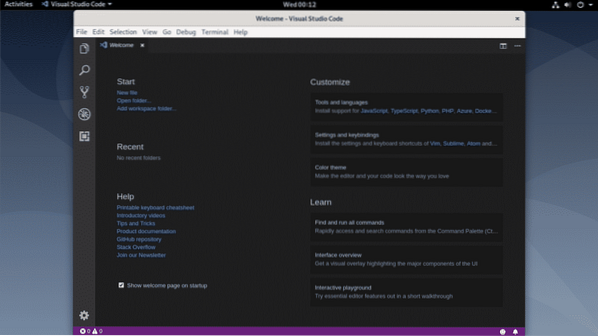
Отваряне на нов проект:
За да отворите нов проект с Visual Studio Code, отидете на Файл > Отворена папка… или Натиснете

Сега изберете папка / директория от файловия браузър и кликнете върху Добре.

Трябва да се отвори папката / директорията на проекта. Трябва да бъдат изброени и файловете в папката / директорията на проекта.

За да отворите файл от директорията на проекта, просто кликнете върху файла от списъка вляво и файлът трябва да се отвори, както можете да видите на екранната снимка по-долу.

За да затворите проекта, отидете на Файл > Затворете папката. Можете също да използвате пряк път
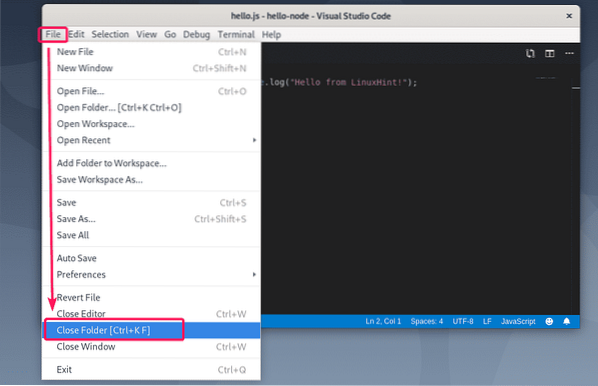
Проектът трябва да бъде затворен.

Отваряне на нов проект от командния ред:
Можете също да отворите папка / директория на проекта от командния ред.
Да приемем, че вашата папка / директория на проекта е ~ / здравей-възел. За да го отворите като проект в Visual Studio Code от командния ред, изпълнете следната команда.
$ код ~ / здравей-възел
Папката / директорията трябва да се отворят в Visual Studio Code, както можете да видите на екранната снимка по-долу.

Търсене и замяна с код на Visual Studio:
За да търсите конкретен низ или да търсите и замествате кодове във вашия проект, отидете в раздела Търсене. За да търсите, просто въведете думата за търсене в текстовото поле за търсене и натиснете
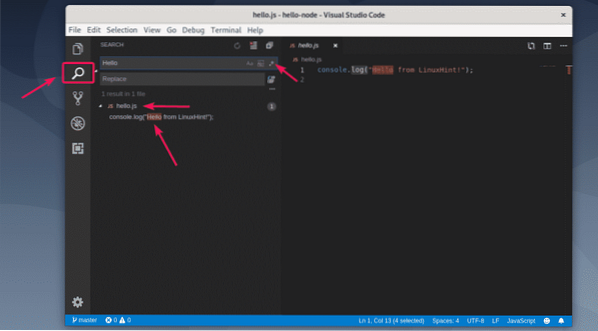
Можете също да щракнете върху една от маркираните икони, за да направите търсене с чувствителност към главни и малки букви (), търсене на думи () и търсене на регулярни изрази ().
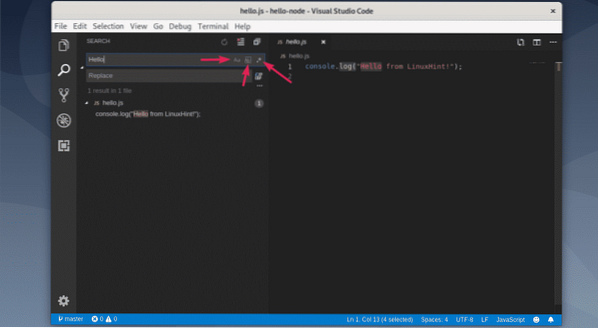
За да замените нещо, въведете низ за търсене и след това въведете заместващ низ и кликнете върху иконата за замяна, както е отбелязано на екранната снимка по-долу.
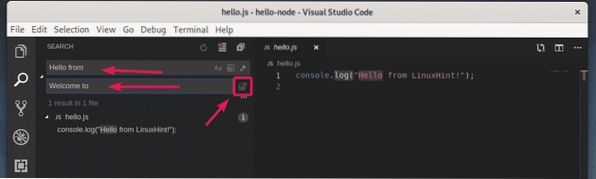
Сега кликнете върху Сменете.

Низът за търсене трябва да бъде заменен със заместващия низ.
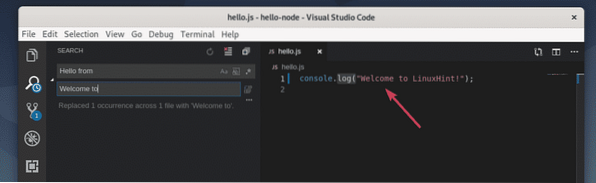
Инсталиране на разширения:
Visual Studio Code има много разширения в хранилището, които можете да изтеглите и инсталирате в зависимост от вашата нужда от разширяване на функционалностите на Visual Studio Code.
За да търсите нови разширения и да ги инсталирате, отидете в раздела Разширения, както е отбелязано на екранната снимка по-долу. Visual Studio Code препоръчва някои разширения в зависимост от проектите, които вече сте отворили. Visual Studio Code изброява и най-популярните разширения (сортирани по най-голям брой инсталирания), от които можете да търсите необходимите разширения.

Можете също да търсите разширение. Въведете думата за търсене в текстовото поле за търсене и натиснете

Ако харесвате разширение и искате да научите повече за него, щракнете върху разширението. Повече информация за него ще се покаже от дясната страна. Ако харесвате разширението, щракнете върху Инсталирай , както е отбелязано на екранната снимка, за да инсталирате разширението.
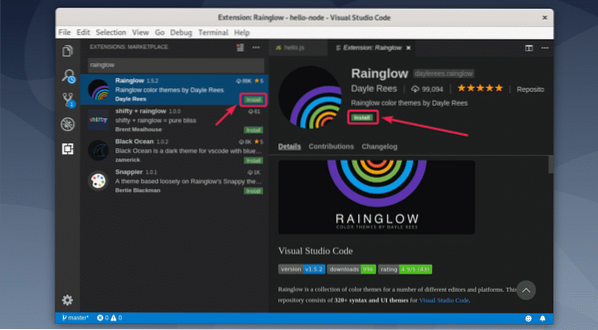
Разширението трябва да бъде инсталирано. По същия начин можете да търсите и деинсталирате вече инсталирани разширения.
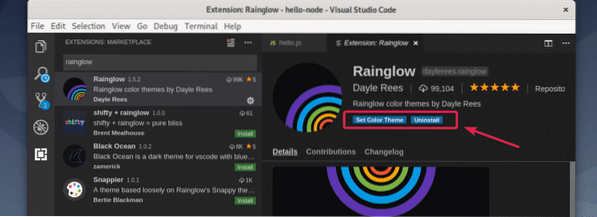
Промяна на цветови схеми:
Кодът на Visual Studio има предварително инсталирани прекрасни цветни теми. Но можете също да инсталирате някои разширения за цветни теми, за да получите нови цветни теми. Rainglow е чудесно разширение за цветна тема, което съм инсталирал по-рано.
За да промените цветовата тема, отидете на Настройки > Цветова тема.

Всички инсталирани цветни теми трябва да бъдат изброени. Изберете цветна тема от списъка, за да я активирате.
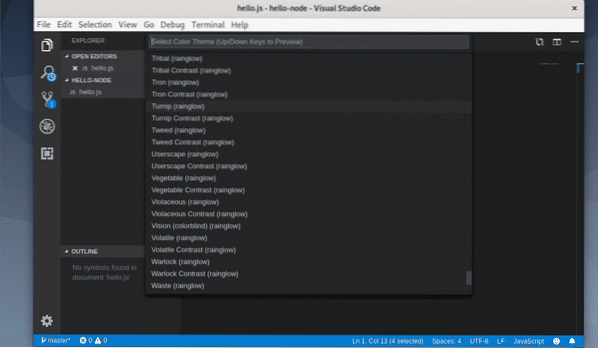
Както виждате, смених цветовата тема на Ряпа (Rainglow) и изглежда добре.
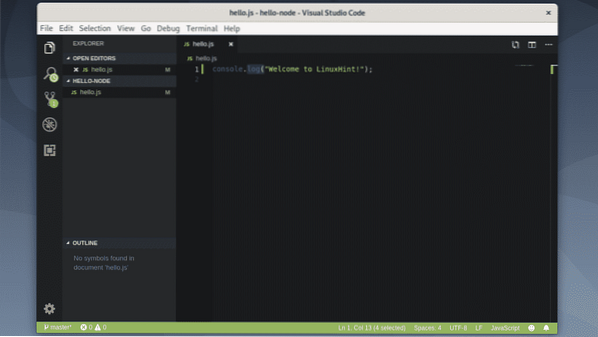
И така, вие инсталирате Visual Studio Code на Debian 10 и го използвате. Благодаря, че прочетохте тази статия.
 Phenquestions
Phenquestions


