Изтегляне на Ubuntu Desktop 20.04 ISO изображение:
За да изтеглите Ubuntu Desktop 20.04 LTS ISO образ, посетете официалната страница за издание на Ubuntu 20.04 LTS и кликнете върху връзката за изображение на работния плот, както е отбелязано на екранната снимка по-долу.
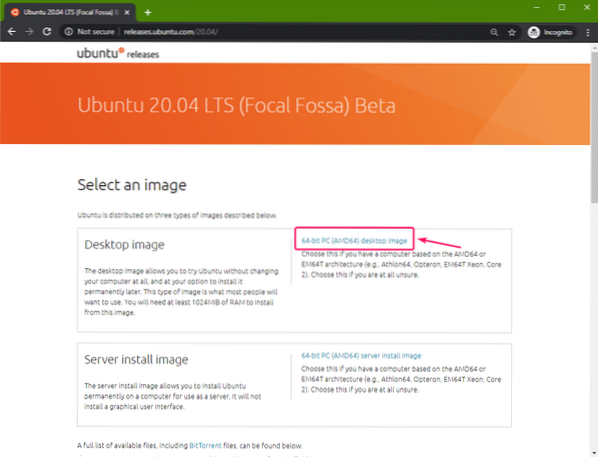
Вашият браузър трябва да започне да изтегля Ubuntu Desktop 20.04 LTS ISO изображение. Попълването може да отнеме известно време.
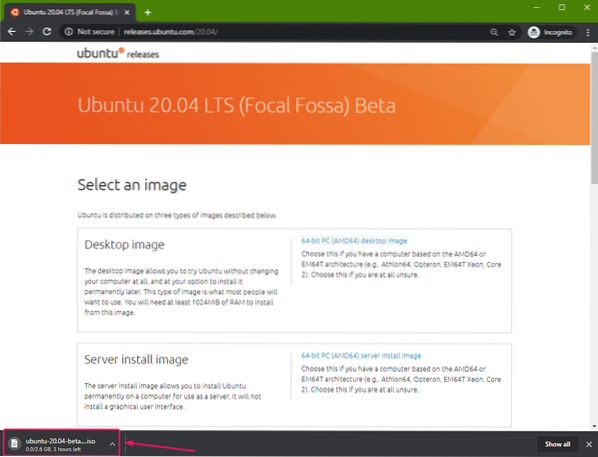
Създаване на стартиращо USB устройство за палеца на Windows:
Можете да използвате много инструменти, за да направите стартиращо USB устройство за палеца на Ubuntu Desktop 20.04 LTS за Windows, т.е.д. Ечър, Руфъс. В тази статия ще използвам Rufus.
Можете да изтеглите Rufus от официалния уебсайт на Rufus. Изтеглете преносимата версия на Rufus, както е отбелязано на екранната снимка по-долу.

Rufus трябва да бъде изтеглен.
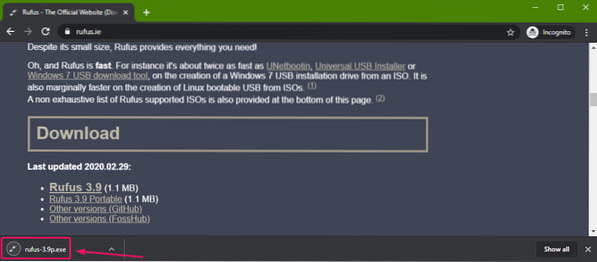
Сега поставете USB палец на вашия компютър и стартирайте Rufus. След това кликнете върху ИЗБЕРЕТЕ.
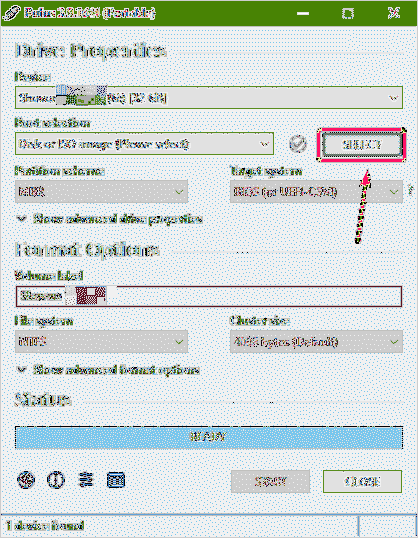
Сега изберете Ubuntu Desktop 20.04 ISO изображение, което току-що сте изтеглили и кликнете върху него Отворете.
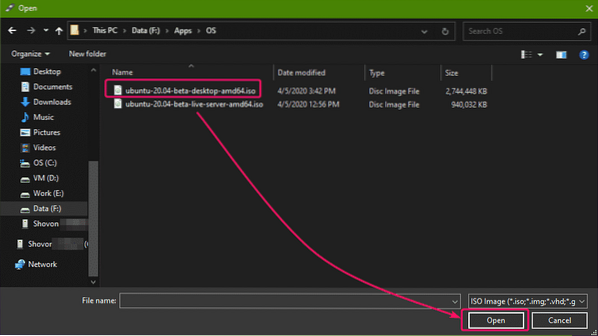 Сега кликнете върху СТАРТ.
Сега кликнете върху СТАРТ.
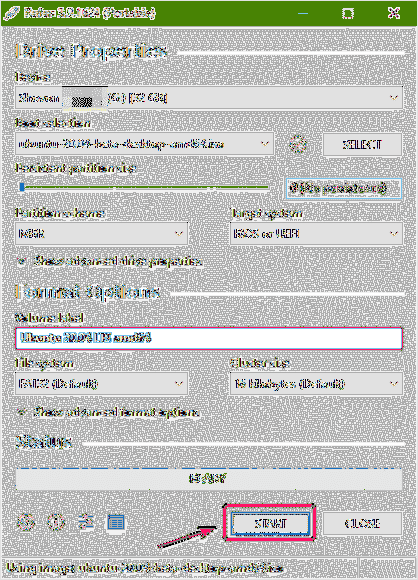
Сега кликнете върху Да.
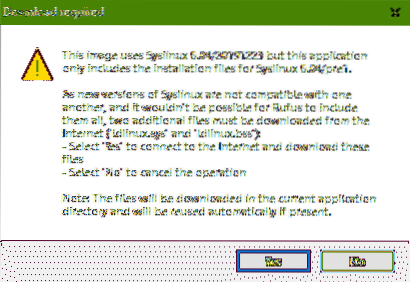
Сега кликнете върху Добре.
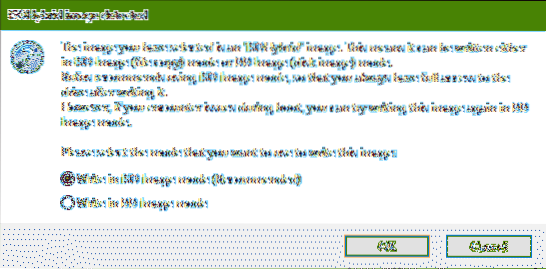
Ако имате важни данни на вашето USB устройство с палеца, преместете ги на безопасно място и след това кликнете върху Добре.
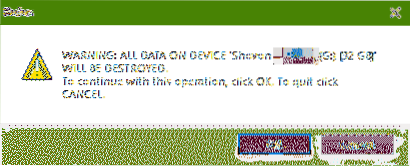
Rufus трябва да копира всички важни файлове на вашето USB устройство за палеца. Попълването може да отнеме известно време.

След като USB устройството за палеца е готово, кликнете върху БЛИЗО и извадете USB устройството за палеца от вашия компютър.
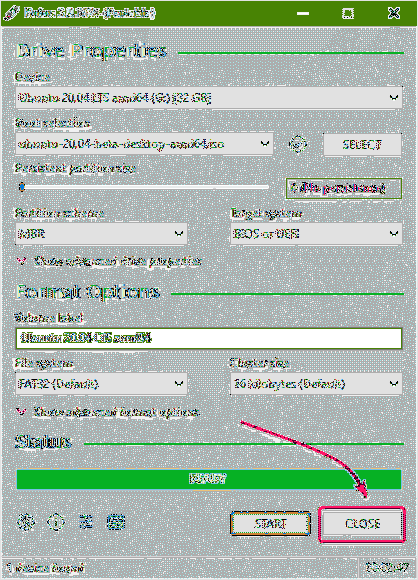
Създаване на стартиращо USB устройство за палеца на Linux:
След като изтеглите Ubuntu Desktop 20.04 ISO изображение, отидете до ~ / Изтегляния директория, както следва:
$ cd ~ / Изтегляния /
Трябва да намерите Ubuntu Desktop 20.04 ISO файл с изображение там.
$ ls -lh
Сега изпълнете следната команда:
$ sudo lsblk -e7След това поставете USB палеца на вашия компютър и изпълнете следната команда:
$ sudo lsblk -e7Акоако сравните резултатите, трябва да видите нов диск (sdb в моя случай). Това е вашето USB устройство за палеца. Можете да получите достъп до него като / dev / sdb.
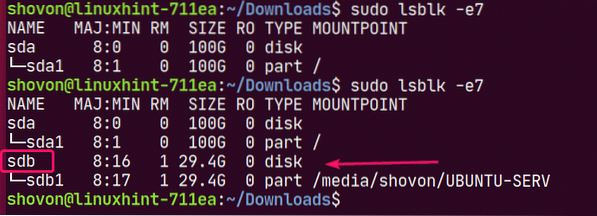
Сега изпълнете следната команда, за да напишете Ubuntu Desktop 20.04 ISO изображение към вашето USB устройство за палеца / dev / sdb:
$ sudo dd, ако =./ ubuntu-20.04-бета-десктоп-amd64.iso на = / dev / sdb bs = 1M статус = прогрес
ЗАБЕЛЕЖКА: Уверете се, че на вашето USB устройство с палеца няма важни файлове.
Необходимите файлове се копират в USB устройството за палеца. Трябва да отнеме известно време, за да завършите.

В този момент USB палецът трябва да е готов.
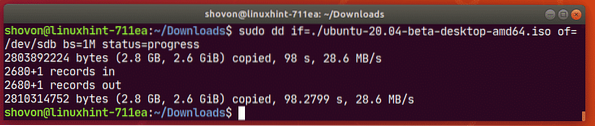
Сега извадете USB палеца, както следва:
$ sudo eject / dev / sdb
Стартиране на Ubuntu Desktop 20.04 от USB палеца:
Сега поставете USB палеца на вашия компютър и стартирайте от него от BIOS на вашия компютър.
Трябва да видите следното меню GRUB. Изберете Опитайте Ubuntu, без да инсталирате и натиснете
ЗАБЕЛЕЖКА: Ако компютърът ви не може да стартира по някаква причина, изберете Опитайте Ubuntu без инсталиране (безопасна графика) вместо.
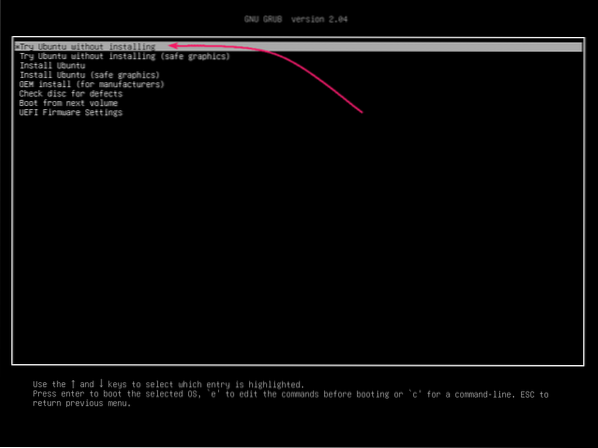
Ubuntu трябва да провери USB палеца за грешки, преди да стартира Live Ubuntu Desktop 20.04. Тези проверки ще помогнат да се отстранят много проблеми с инсталирането по-късно. Ако искате, можете да пропуснете тази стъпка, като натиснете
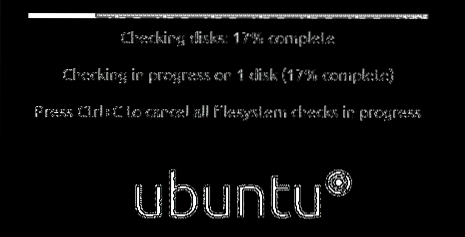
Ubuntu Desktop 20.04 трябва да започне в режим на живо. Можете да проверите дали Ubuntu Desktop 20.04 LTS работи добре в режим на живо. Ако не виждате големи проблеми, тогава Ubuntu Desktop 20.04 LTS трябва да работи добре на вашия хардуер. Сега кликнете върху Инсталирайте Ubuntu 20.04 LTS икона за стартиране на инсталатора на Ubuntu.
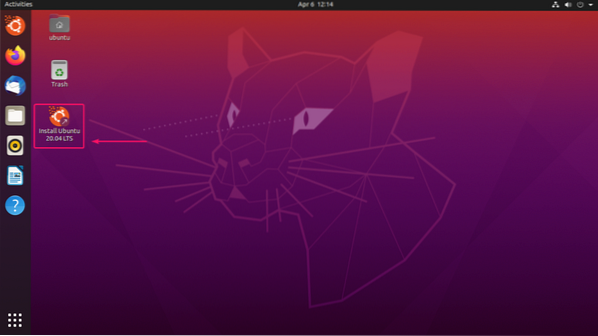
Инсталаторът на Ubuntu трябва да стартира.
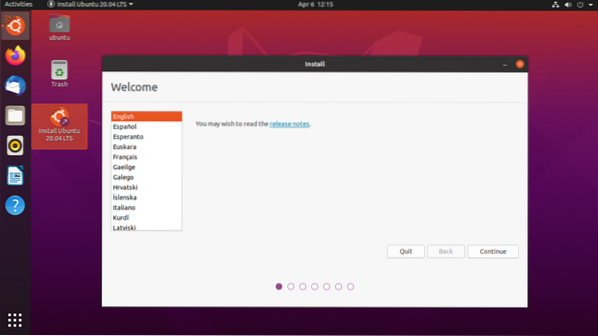
Инсталиране на Ubuntu Desktop 20.04 LTS:
Сега кликнете върху продължи.
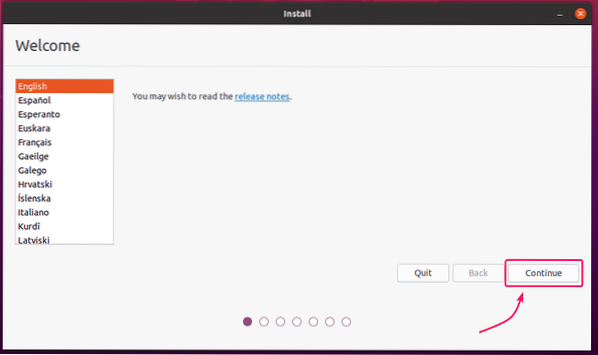
Изберете вашето оформление на клавиатурата и кликнете върху продължи.
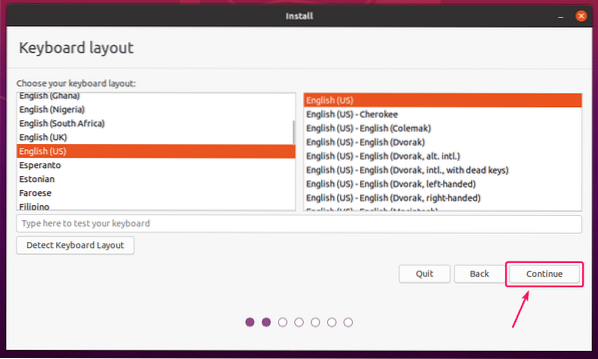
От тук можете да направите a Нормална инсталация или Минимална инсталация. Нормална инсталация идва с всички приложения, както обикновено. The Минимална инсталация идва с ограничен брой приложения.
Ако имате връзка с интернет на компютъра си, можете да проверите Изтеглете актуализации, докато инсталирате Ubuntu за да изтеглите всички необходими актуализации, докато инсталирате Ubuntu на вашия компютър.
Можете също да проверите Инсталирайте софтуер на трета страна за графичен и Wi-Fi хардуер и допълнителни медийни формати ако искате инсталаторът на Ubuntu да инсталира автоматично GPU, Wi-Fi драйвери и мултимедийни кодеци.
След като приключите, кликнете върху продължи.
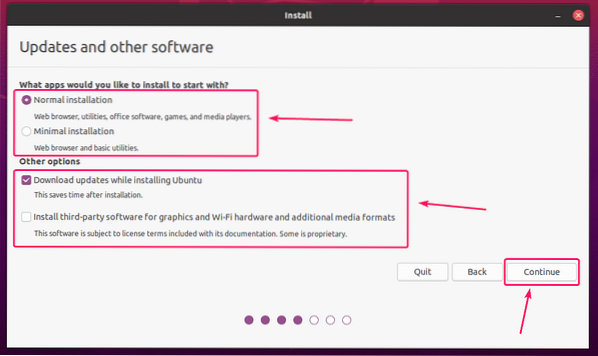
Сега трябва да разделите твърдия диск. Можете или да позволите на инсталатора на Ubuntu да разделя автоматично твърдия диск или да направите ръчно разделяне.
Ако нямате важни данни на твърдия си диск или имате нов твърд диск, можете да изберете Изтрийте диска и инсталирайте Ubuntu. Инсталаторът на Ubuntu автоматично ще раздели твърдия диск и ще инсталира Ubuntu върху него. Това е най-лесният начин за инсталиране на Ubuntu.

Изтрийте диска и инсталирайте Ubuntu има някои Разширени функции както добре.

Можете да направите LVM базирана инсталация на Ubuntu. Ако използвате LVM, можете да шифровате и твърдия си диск за сигурност.
Можете също да използвате файлови системи ZFS на вашата инсталация на Ubuntu, ако искате.
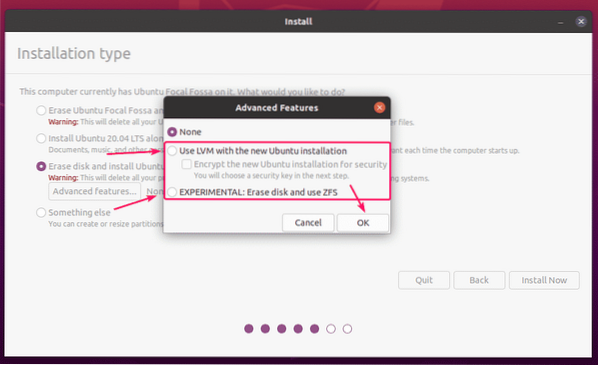
След като приключите, можете да кликнете върху Инсталирай сега за да инсталирате Ubuntu.

Повечето хора ще искат да направят ръчно разделяне. За да направите това, изберете Нещо друго и кликнете върху продължи.
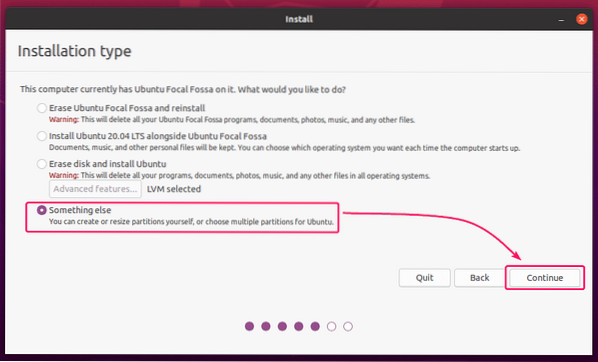
Сега, ако искате да премахнете всички съществуващи дялове на вашия твърд диск, можете да кликнете върху Нова таблица на дяловете ..
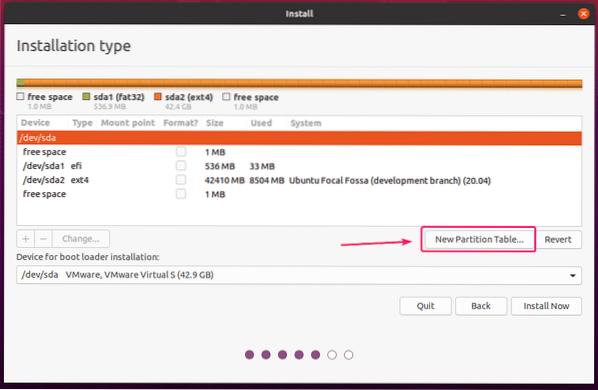
Ако нямате свободно място на твърдия диск, можете да премахнете съществуващ дял и да създадете необходимите дялове в това свободно пространство.
За да премахнете дял, изберете го и кликнете върху - бутон.
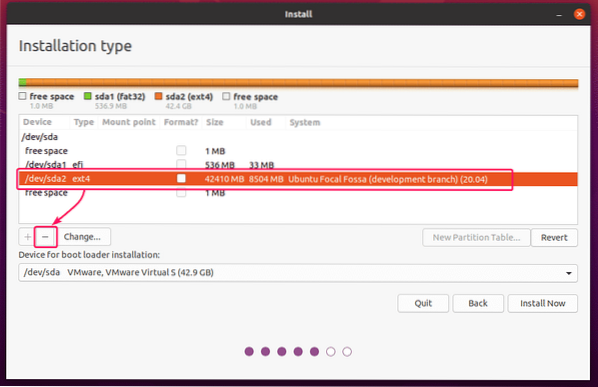
След като имате малко свободно място, можете да започнете да създавате дялове.

Ако използвате дънна платка, базирана на BIOS, имате нужда поне от корен (/) дял.
Ако използвате дънна платка, базирана на UEFI, имате нужда поне от системния дял EFI и корен (/) дял.
В тази статия ще правя инсталация, базирана на UEFI.
За да създадете нов дял, изберете свободно пространство и кликнете върху + бутон.
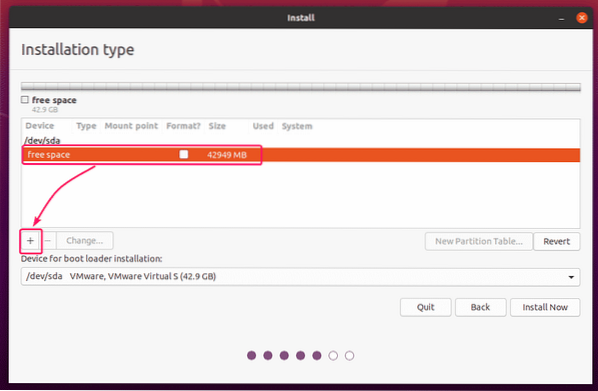
За създаване на системния дял EFI задайте Размер да се 512 MB, и изберете EFI системен дял от Използвай като падащо меню. След това кликнете върху Добре.
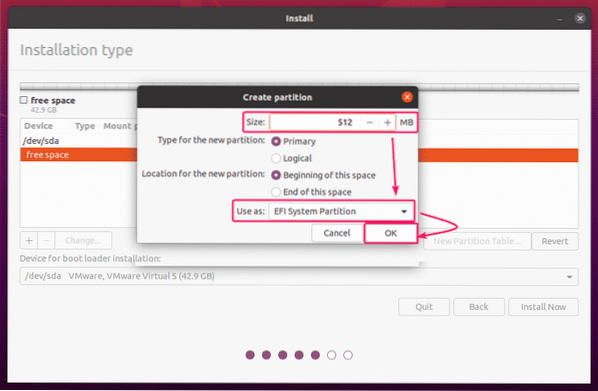
Трябва да се създаде системният дял на EFI.
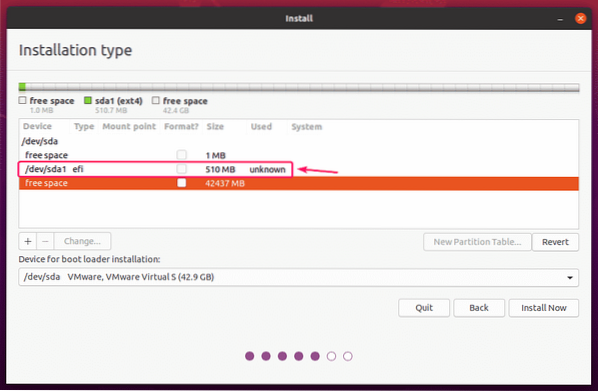
Сега изберете свободно пространство и кликнете върху + бутона отново.

Сега създайте корен дял с останалото свободно пространство. За основния дял задайте Точка на монтиране да се / и Използвай като да се Файлова система за журналиране Ext4. След това кликнете върху Добре.
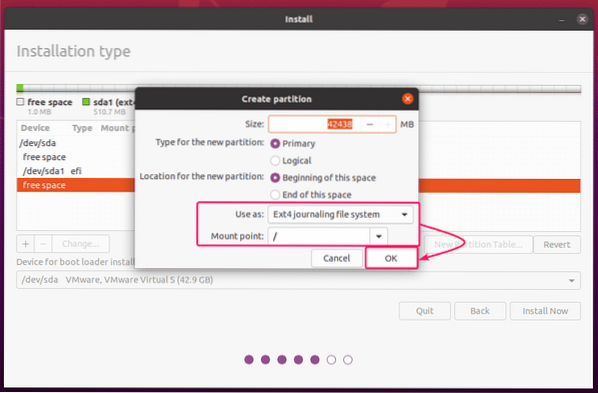
Основният дял трябва да бъде създаден.

Сега се уверете, че е избран правилният твърд диск в Устройство за инсталиране на boot loader и кликнете върху Инсталирай сега.
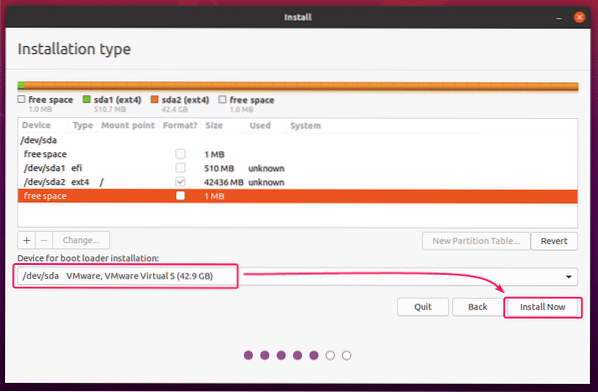
Сега кликнете върху продължи.

Сега изберете вашата часова зона и кликнете върху продължи.
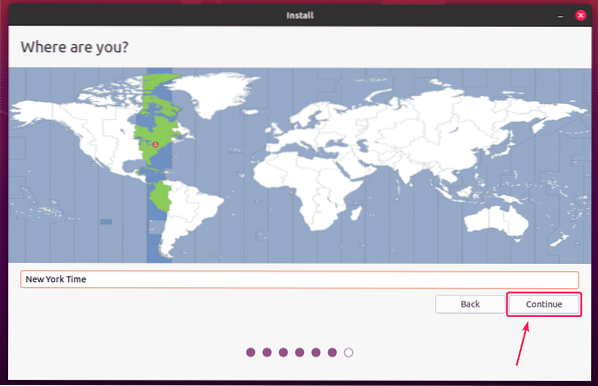
Сега въведете вашата лична информация и кликнете върху продължи.

Инсталаторът на Ubuntu трябва да започне да копира всички необходими файлове на вашия твърд диск. Попълването може да отнеме известно време.
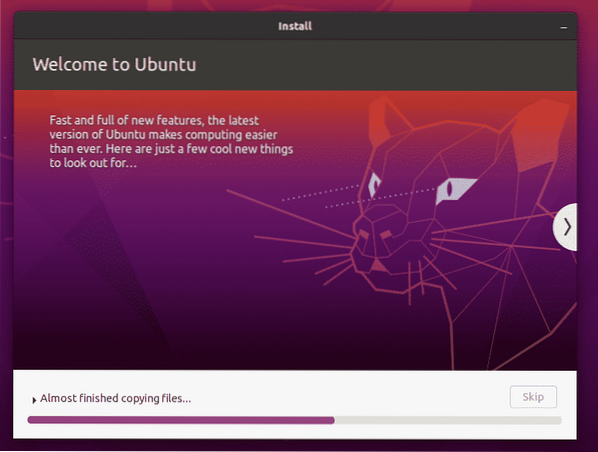
След като инсталацията завърши, щракнете върху Рестартирай сега.
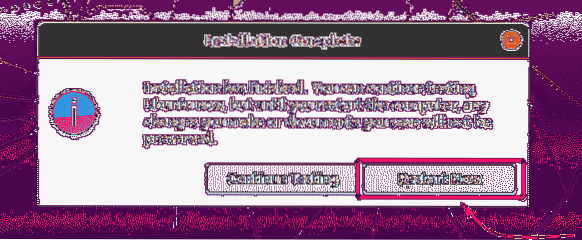
Сега извадете USB палеца от вашия компютър и натиснете

Сега, Ubuntu Desktop 20.04 LTS трябва да се стартира.
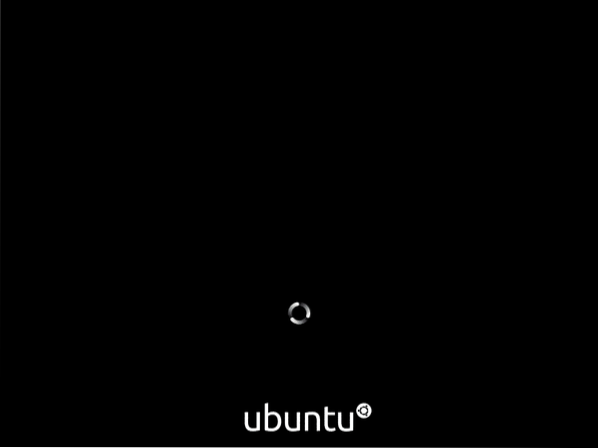
Трябва да видите екрана за вход в GDM на Ubuntu Desktop 20.04 LTS. Сега можете да влезете с паролата, която сте задали по време на инсталацията.

Ubuntu Desktop 20.04 LTS.
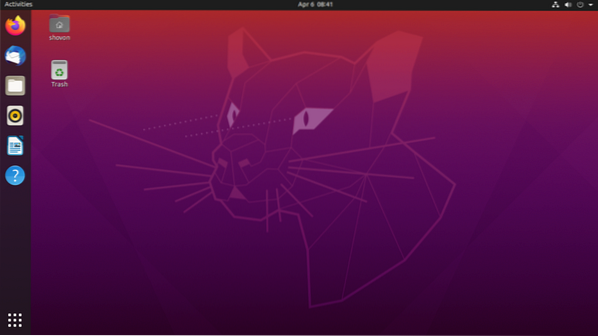
Както можете да видите, аз използвам Ubuntu Desktop 20.04 LTS.
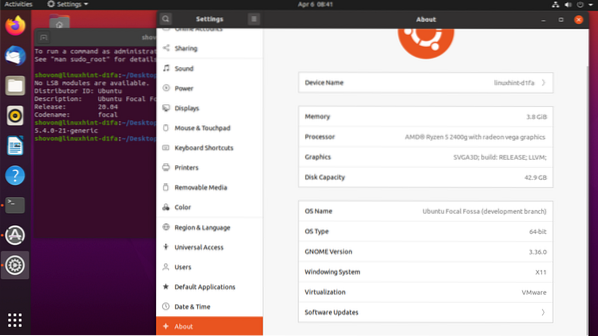
И така, вие инсталирате Ubuntu Desktop 20.04 LTS на вашия компютър. Благодаря, че прочетохте тази статия.
 Phenquestions
Phenquestions

