Plex Media Server е мултимедийно приложение на различни платформи за управление и поточно предаване на вашите медии. Той сканира и организира медиите ви и след това ви позволява да ги предавате на всичките си устройства.
Можете да включите всичките си видеоклипове, музикални файлове и снимки. Plex Media Server ви спестява натоварването от копирането на тези файлове във всичките ви устройства. Той също така спестява място за съхранение на памет, тъй като само една платформа поддържа медиите - едната, която хоства Plex Media Server.
Сървърът използва Клиентски сървър архитектура. Тук устройството, хостващо Plex Media, е Сървърът, докато устройството, което иска услуги, става Клиент. Общият процес на настройка на медиен сървър може да бъде доста досаден. Plex обаче го прави толкова прост и ясен.
Plex работи на различни платформи, включително Linux, Windows, macOS, FreeBSD и няколко системи NAS (свързано с мрежа за съхранение). Когато настройвате Plex медиен сървър, ще ви е необходим специален хост за Plex Server и клиентско приложение за достъп до Plex Media Server. Това приложение трябва да е съвместимо с изброените по-горе платформи.
Настройване на Plex Media Server на Linux
В тази статия ще разгледаме стъпка по стъпка процедурата за инсталиране на Plex Media Server. Нашата избрана платформа е Ubuntu 18.04 LTS.
Получаване на Plex Media Server
Придвижете се до страницата за изтегляне на Plex Media Server. От вас ще се изисква да изберете платформата, която използвате. В падащото меню щракнете върху изберете Linux.
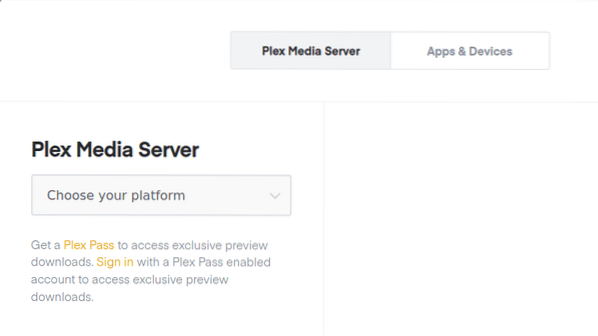
Подканата ще се зареди с молба да изберете вашата дистрибуция. В момента, към момента на писане на този пост, само Ubuntu 16.Налична е настройка на 04 LTS, но тя работи и за Ubuntu 18.04 LTS. Изтеглете .деб файл за настройка. Уверете се, че вашата система отговаря на хардуерните изисквания. Например, ако използвате 64-битова система, изтеглете 64-битовата настройка.
Ако можете алтернативно да копирате връзката за изтегляне в настройката и да използвате wget команда в терминал.
wget [URL]
д.ж., За да изтеглите 64-битовия деб файл:
wget https: // изтегляния.плекс.tv / plex-media-server-new / 1.18.6.2368-97add474d / debian / plexmediaserver_1.18.6.2368-97add474d_amd64.деб
Инсталиране на Plex Media Server
Стартирайте терминала, отидете до местоположението на изтегления деб файл. Можете да направите това с помощта на команда за промяна на директория (cd). Ако сте използвали wget команда, тогава тя трябва да бъде в текущата работна директория.
Изпълнете тази команда, за да я инсталирате.
dpkg -i [име на файл]
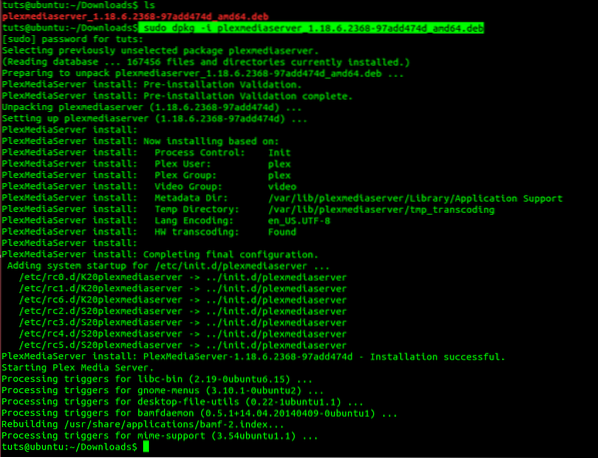
Не забравяйте да промените име на файл с името на изтегления от вас деб пакет.
Активиране и стартиране на Plex Media Server
След успешна инсталация ще трябва да стартирате и активирате медийния сървър. За някои системи услугата Plex Media Server може да бъде активирана и стартирана автоматично след инсталирането. Изпълнението на няколко реда на командата обаче няма да навреди.
За да активирате медийната услуга Plex, изпълнете тази команда в терминала:
$ sudo systemctl активира plexmediaserver.обслужване
За да стартирате услугата Plex Media Server, изпълнете тази команда.
$ sudo systemctl стартира plexmediaserver.обслужване
Имайте предвид, че ще ви трябва корен привилегии за изпълнение на тези команди. Ето защо ние използваме Судо. В случай на грешка при изпълнение на тези команди, опитайте да стартирате друга инсталация.
Ако и двете команди се изпълняват успешно, проверете състоянието на услугата Plex Media Server, като изпълните тези команди.
$ sudo systemctl статус plexmediaserver.обслужване
Изображението по-долу показва, че услугата Plex Media Server е активирана и стартирана.
Конфигурирайте Plex Media Server
След като потвърдите състоянието на Plex Media Server и се уверите, че е стартиран, сега трябва да извършите някои конфигурации. Plex Media Server се предлага с класически уеб интерфейс, където можете да правите всички конфигурации.
За да започнете, стартирайте любимия си браузър и въведете този URL адрес.
http: // [опция]: 32400 / уеб
В полето за опции ще трябва да въведете IP-адреса на вашето устройство. Ако не сте сигурни, използвайте 127.0.0.1 (адрес на Localhost). В този случай нека използваме адреса localhost.
http: // [IP-адрес]: 32400 / уеб
Трябва да бъдете пренасочени към Plex Media Server, където ще трябва да влезете с помощта на акаунт в Google, Facebook или чрез имейл. Изображението по-долу илюстрира този процес.
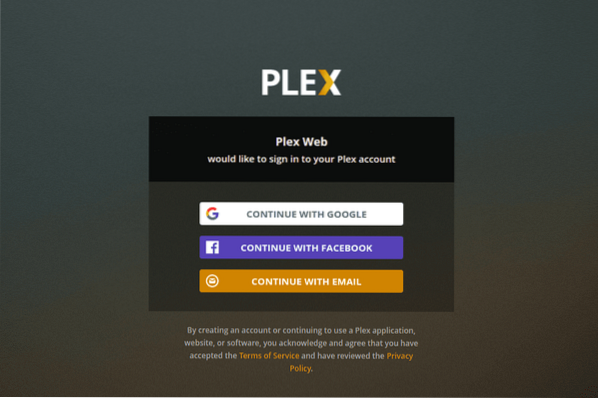
След подписването, за някои може да видите страница, показваща някои от невероятните функции на Plex Media, щракнете върху Схванах го бутон и ще се зареди нова страница. Това е страницата за настройка на сървъра. Предоставете приятелско потребителско име и също така не забравяйте да поставите отметка в квадратчето „Разреши ми достъп до моята медия извън дома ми“. Щракнете Следващия.
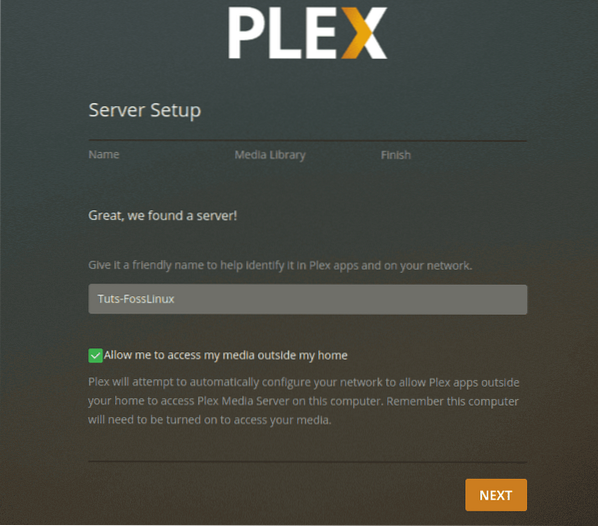
Сега ще ви бъде представен съветникът за добавяне на медия. Кликнете върху Добавяне на библиотека бутон.
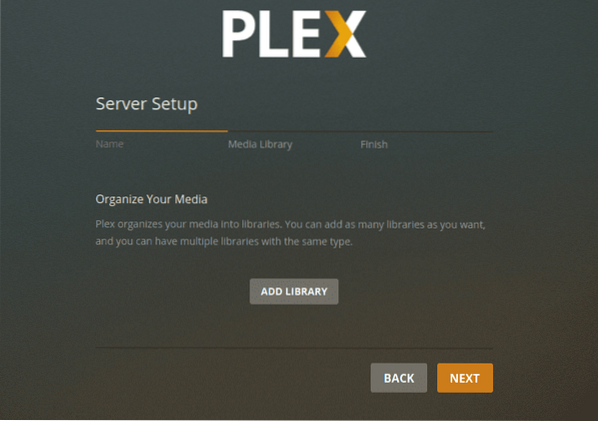
Ще се зареди нов екран и ще трябва да изберете типа на библиотеката. Това може да бъде филми, телевизионни предавания, музика, снимки или друг медиен файл. За тази публикация ще изберем видеотеката. Можете да промените името на тази библиотека и също така да изберете езика, който искате да използвате. Когато сте готови, щракнете Следващия.
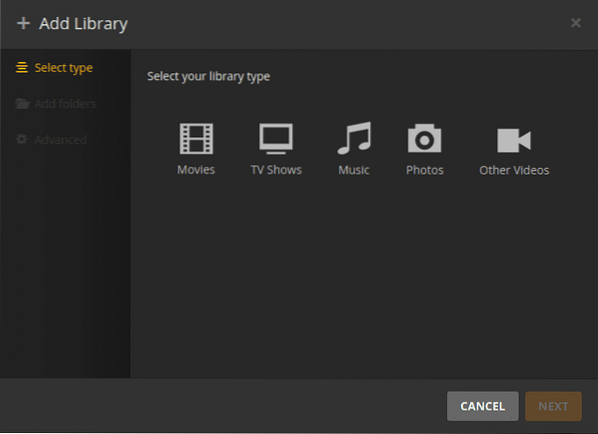
Сега ще трябва да изберете медийна папка. Това е папката, през която ще можете да предавате медиите си от използване на клиентското приложение Plex Media.
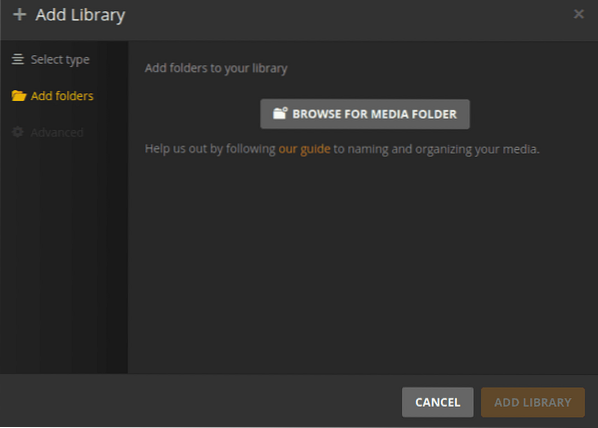
Изберете вашата медийна папка и щракнете върху Добавяне и след това Добавяне на библиотека.
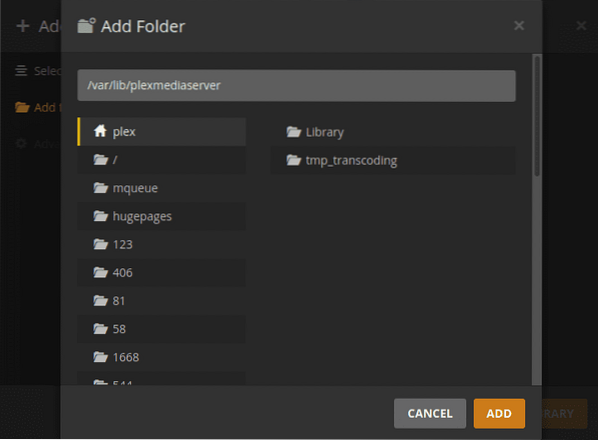
Когато приключите, ще бъдете върнати на екрана Добавяне на библиотека. Трябва да можете да видите добавената нова библиотека
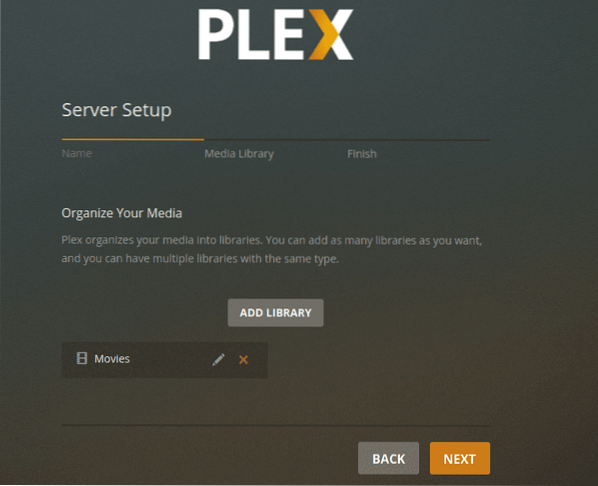
Когато приключите, ще бъдете върнати на екрана Добавяне на библиотека. Трябва да можете да видите новата си библиотека, добавена на таблото за управление. Щракнете върху Напред, след това върху Свършен за да потвърдите, че сте готови с настройката на вашата библиотека Plex Media.
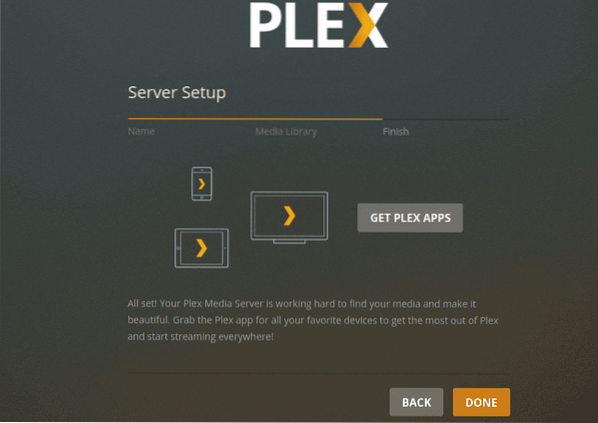
Достъп до Plex Media Server от браузър
Можете да използвате браузъра, присъстващ на устройството, хостващо Plex Media Server, или можете да използвате всяко друго устройство в същата мрежа. Отворете браузъра и въведете този URL:
http: // [options] / 32400 / web
Този път, ако използвате друго устройство в същата мрежа, не използвайте адреса на localhost (127.0.0.1). Изпълнете командата ifconfig на компютъра, хостващ Plex Media Server, за да получи своя IP-адрес. Сменете настроики с този IP-адрес.
От вас ще се изисква да подпишете с идентификационните данни, които сте използвали, докато настройвате конфигурации. След като влезете, вече можете да получите достъп до медиите си от Plex Media Dashboard.
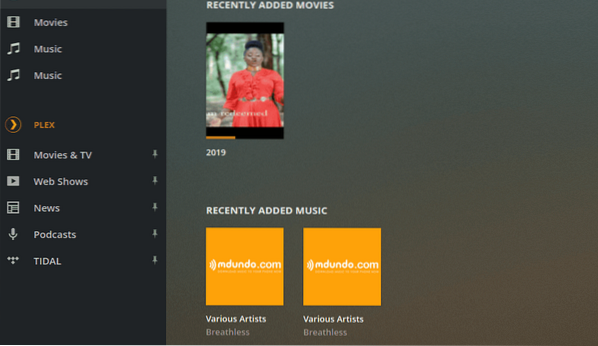
Достъп до Plex Media Server с помощта на клиентско приложение Plex
Можете също така да получите достъп до Plex на всяко устройство, като използвате приложението Plex. От вас се изисква само да влезете и можете да осъществите достъп до всичките си медийни файлове и библиотеки. На изображението по-долу използвам Plex за достъп до медийните си файлове чрез уеб браузъра.
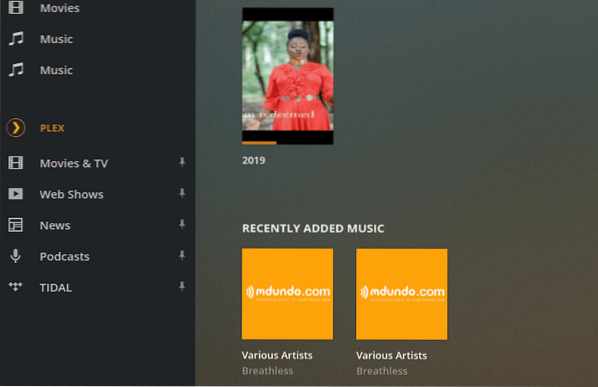
В случай на нова версия на Plex Media сървър, можете да актуализирате сървъра, като използвате следните команди:
$ sudo apt актуализация $ sudo apt --only-upgrade инсталирайте plexmediaserver
Заключение
Всичко е свързано с настройката на Plex Media Server в система на Ubuntu. Наслаждавайте се на поточно предаване на мултимедийно съдържание от един източник на различни устройства, включително компютри, смартфони, интелигентни телевизори, стрийминг медийни плейъри като Roku, Fire Stick, Chromecast и др. Приложението Plex е достъпно на почти всички стрийминг устройства.
 Phenquestions
Phenquestions



