Инсталиране на Ubuntu Make
Можете лесно да инсталирате DataGrip IDE с помощта на Ubuntu Make на Ubuntu 20.04 LTS. Ubuntu Make се предлага в официалното хранилище на пакети на Ubuntu 20.04 LTS.
Първо актуализирайте кеша на хранилището на APT пакета, както следва:
$ sudo apt актуализация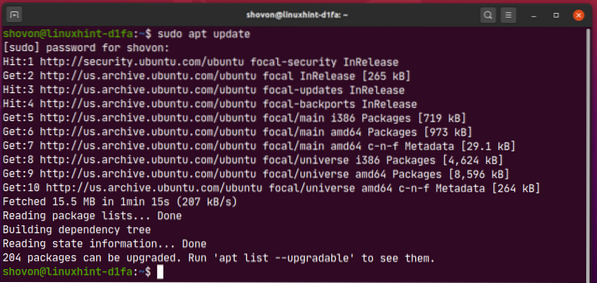
Сега инсталирайте Ubuntu Make със следната команда:
$ sudo apt инсталира ubuntu-make
За да потвърдите инсталацията, натиснете Y и след това натиснете
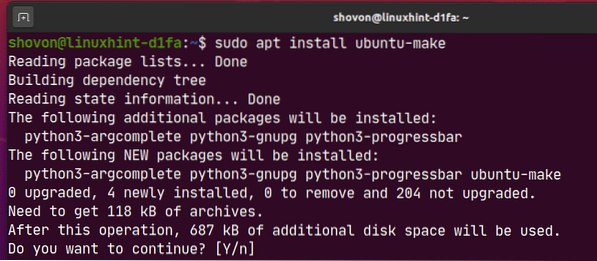
Ubuntu Make трябва да бъде инсталиран.
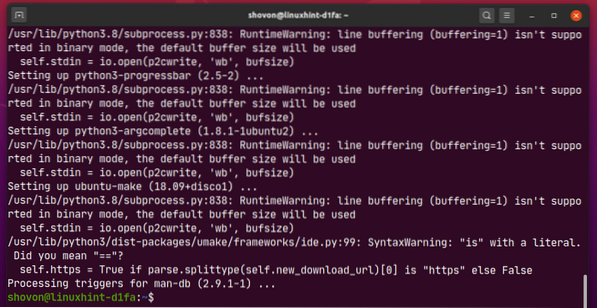
Сега изпълнете следната команда, за да проверите дали umake е налична команда:
$ umake --version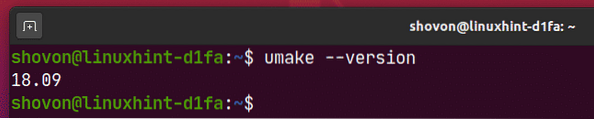
Инсталиране на DataGrip:
Можете лесно да инсталирате DataGrip, като използвате следната команда umake:
$ umake ide datagrip
По подразбиране DataGrip IDE трябва да бъде инсталиран в пътя $ НАЧАЛО /.local / umake / ide / datagrip. Ако искате, можете да го промените. Но пътят по подразбиране е достатъчно добър. Не е нужно да го променяте.
След като приключите, натиснете

Ubuntu Make трябва да изтегли DataGrip от интернет.

В този момент трябва да се инсталира DataGrip.
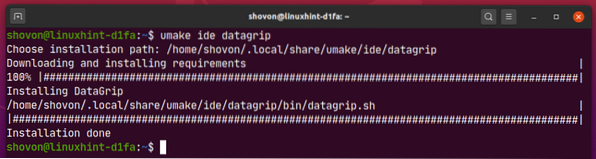
Сега добавете разрешение за изпълнение към настолния файл на DataGrip, както следва:
$ chmod + x ~ /.local / share / applications / jetbrains-datagrip.работен плот
И накрая, рестартирайте компютъра си, за да влязат в сила промените.
$ sudo рестартиранеСлед като компютърът ви се зареди, можете да получите достъп до DataGrip от менюто за приложения на Ubuntu 20.04 LTS.
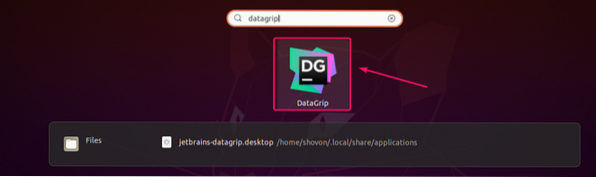
Деинсталиране на DataGrip:
Ако искате да деинсталирате DataGrip IDE, изпълнете следната команда:
$ umake --отстранете ide datagrip
DataGrip трябва да бъде премахнат от вашия Ubuntu 20.04 LTS машина.
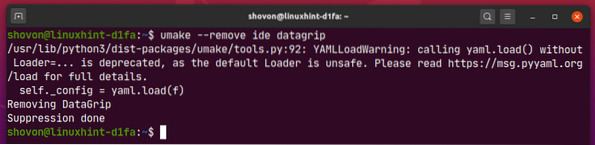
Надстройка на DataGrip:
Ако има налична нова версия на DataGrip, DataGrid IDE ще ви уведоми. Можете да надстроите DataGrip IDE от самата IDE.
Ubuntu Make не предоставя никакъв метод за надграждане на DataGrip IDE. Ако силно искате да надстроите DataGrip с помощта на Ubuntu Make, можете да използвате малък трик. Просто премахнете DataGrip и го инсталирайте отново с помощта на Ubuntu Make.
За да премахнете DataGrip, изпълнете следната команда:
$ umake --отстранете ide datagrip
За да инсталирате DataGrip отново, изпълнете следната команда:
$ umake ide datagrip
Първоначална конфигурация на DataGrip:
Първо стартирайте DataGrip от менюто с приложения на Ubuntu 20.04 LTS.
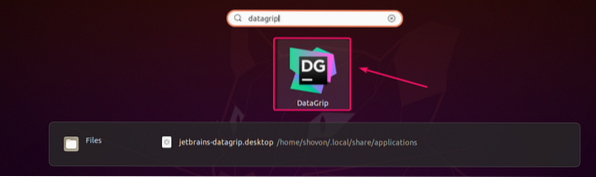
Сега проверете Потвърждавам, че съм прочел и приемам условията на това потребителско споразумение и кликнете върху продължи.
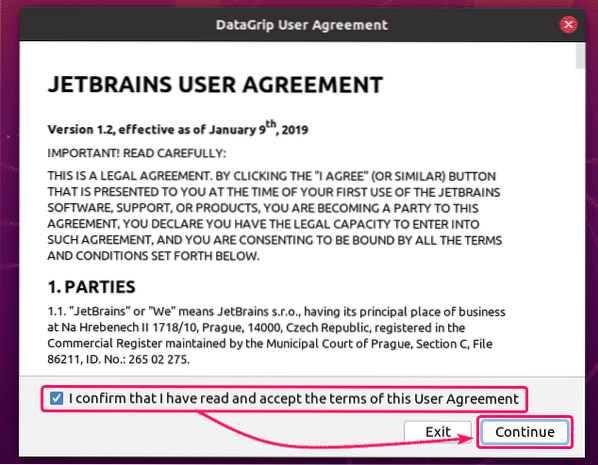
Сега можете или не да изберете да споделяте данни с JetBrains.
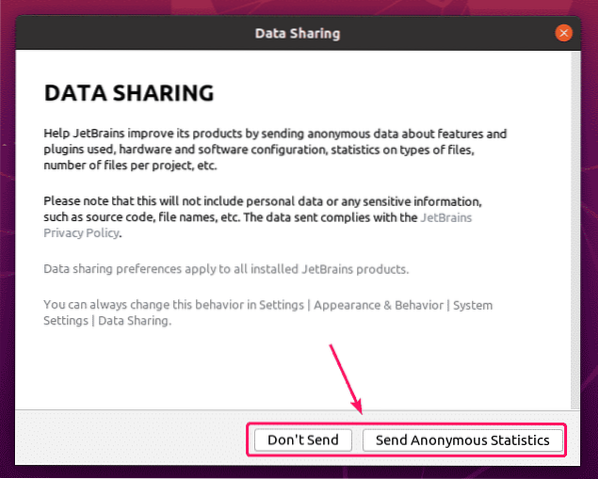
DataGrip се зарежда.
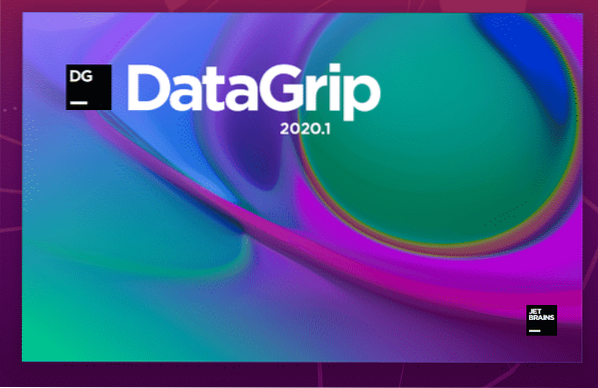
Сега трябва да активирате IDE на DataGrip. Можете да закупите лицензи от JetBrains.
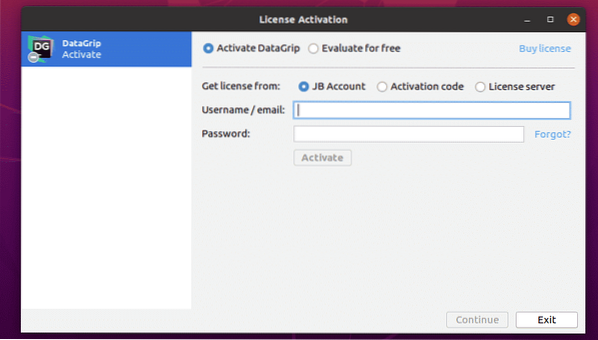
Ако искате да изпробвате DataGrip, преди да закупите лицензи, изберете Оценявайте безплатно и кликнете върху Оценете. Ще получите 30-дневна пробна версия с достъп до всички функции на DataGrip.
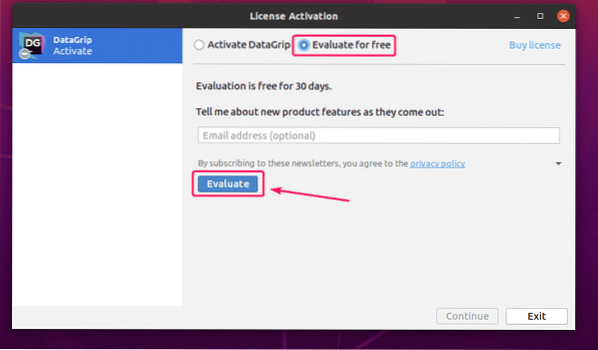
Сега изберете Даркула (тъмен потребителски интерфейс) или Светлина (лек потребителски интерфейс) Тема на потребителския интерфейс в зависимост от вашите предпочитания и кликнете върху Напред: Опции за база данни.
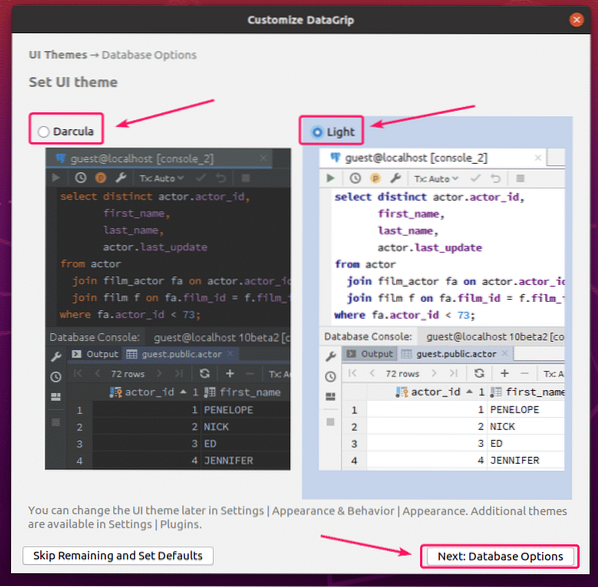
Сега изберете вашия диалект по подразбиране на SQL (за автоматично попълване на SQL изрази) и директория на скрипта (по избор). Директорията на скриптове е точно като директория на проекта. Можете да съхранявате SQL файловете на вашата база данни там и да имате достъп до тях от DataGrip.
След като приключите, кликнете върху Започнете да използвате DataGrip.
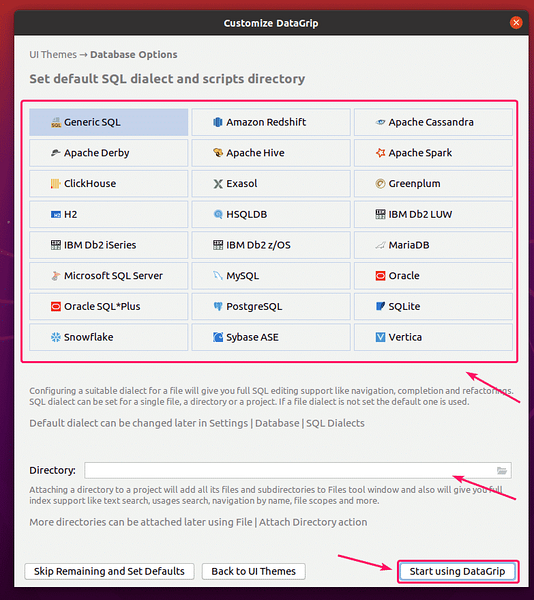
Трябва да видите следното Съвет на деня прозорец. Ако не искате ежедневни съвети за различни функции на DataGrip, проверете Не показвайте съвети и кликнете върху Близо.
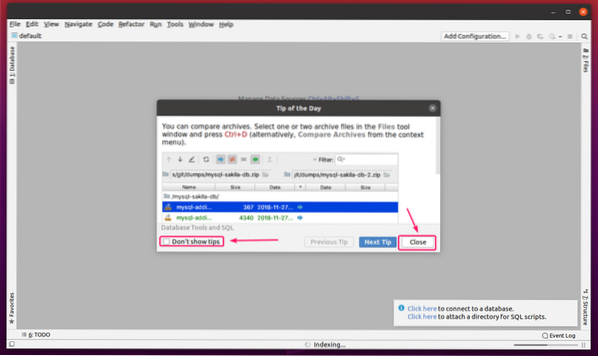
Трябва да се покаже главният прозорец на DataGrip.
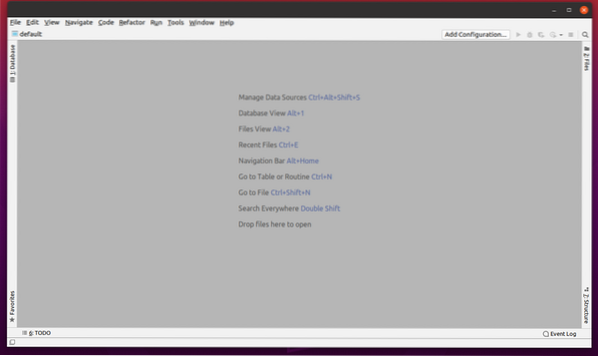
Основно използване на DataGrip IDE:
В този раздел ще ви покажа как да използвате DataGrip. Ще се свържа с база данни на MariaDB и ще ви покажа как да я управлявате с помощта на DataGrip.
Първо, трябва да добавите източник на данни към DataGrip. За да направите това, от База данни , щракнете върху раздела + и изберете Източник на данни > MariaDB.
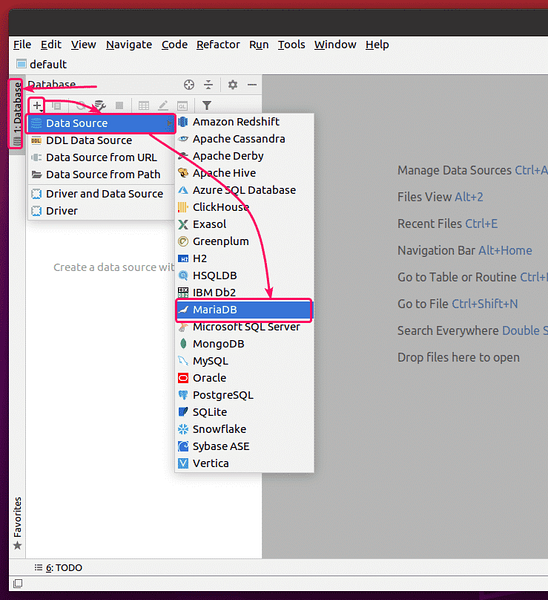
Може да липсват файлове с драйвери. Кликнете върху Изтегли за да ги изтеглите.
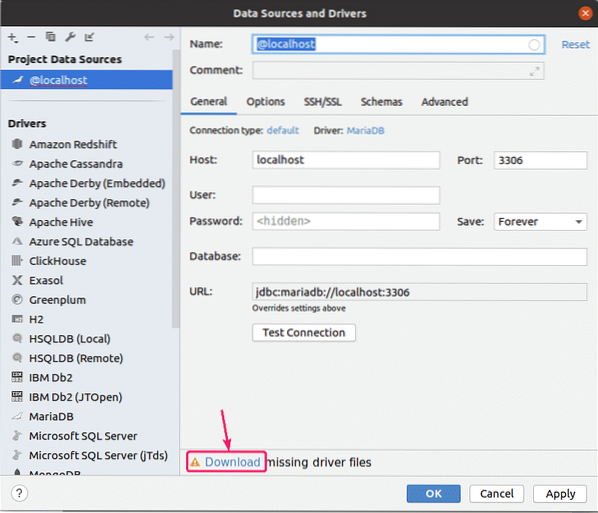
Сега въведете вашата база данни Водещ, Порт, Потребител, Парола, База данни име и кликнете върху Тестова връзка.
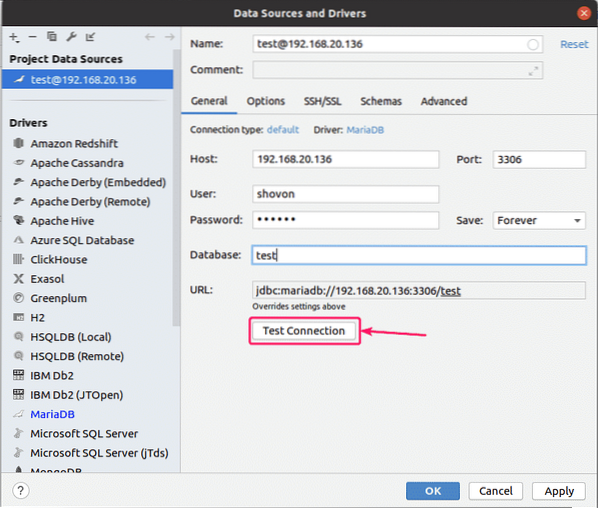
Ако не можете да се свържете с базата данни, ще видите съобщения за грешка.
Трябва да видите отметка, ако всичко върви добре.
След като видите отметка, щракнете върху Добре.
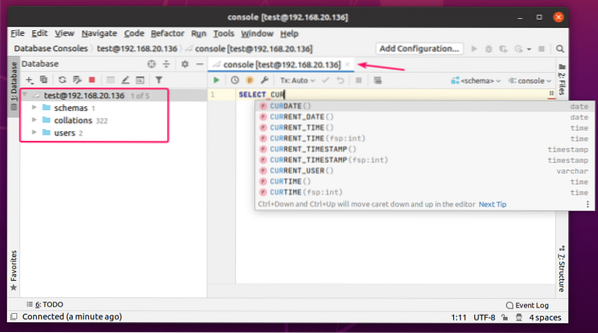
Трябва да сте свързани към базата данни. Трябва да се отвори конзола за база данни. Можете да въведете всеки SQL израз тук и ще получите автоматично довършване, докато пишете.
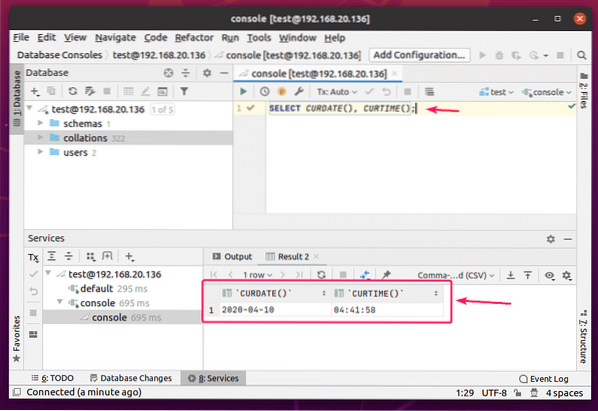
След като въведете SQL израз, поставете курсора върху реда и натиснете
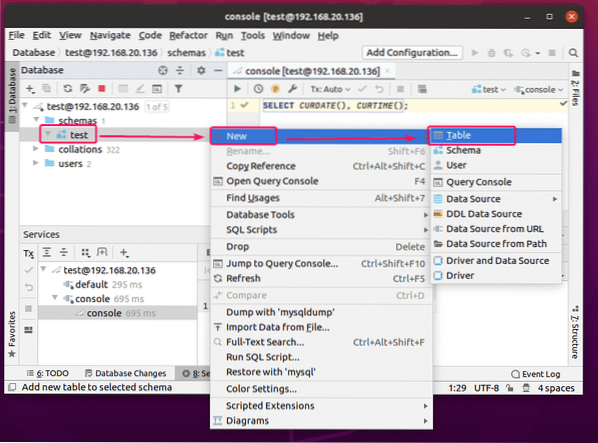
Базите данни са известни също като схеми в DataGrip. имам тест база данни тук.
За да създадете таблица, щракнете с десния бутон (мишката) върху вашата база данни и кликнете върху Ново > Таблица.
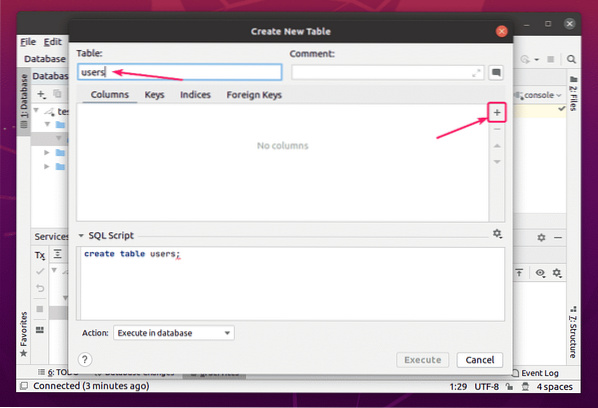
Трябва да се отвори нов прозорец.
Сега въведете име на таблица. Кликнете върху + бутон, за да добавите нова колона към таблицата.
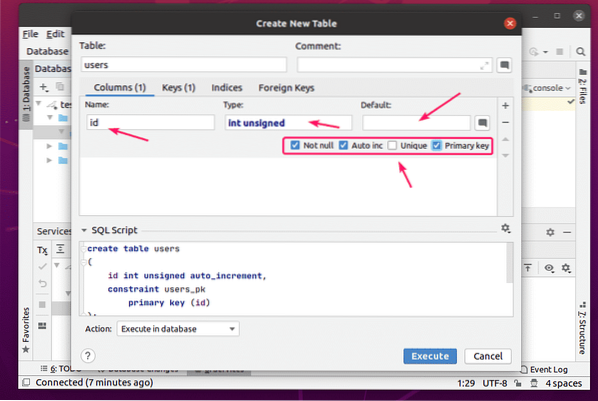
Сега можете да въведете име на колона, тип данни и стойност по подразбиране за колоната. Можете да проверите и някои допълнителни опции за колони.
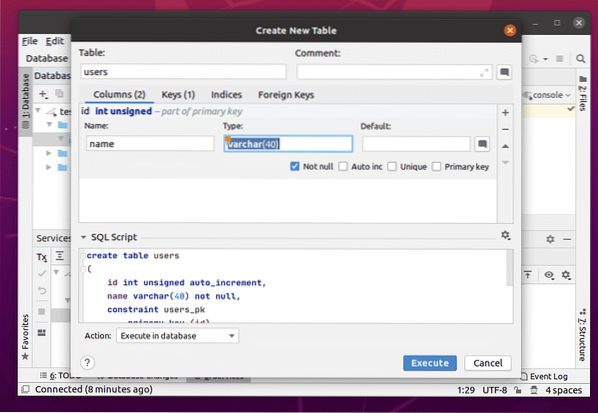
Можете да добавяте колкото искате колони.
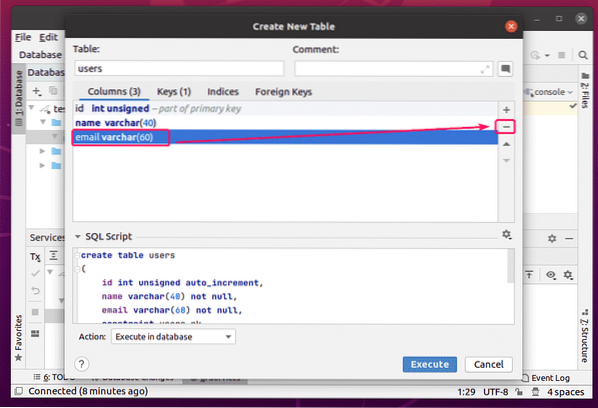
За да изтриете колона, изберете я и кликнете върху - бутон.
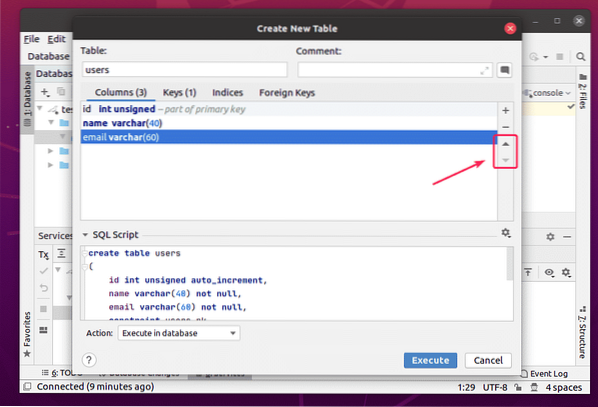
Можете също да промените позицията на колоните, като използвате клавишите със стрелки нагоре и надолу.
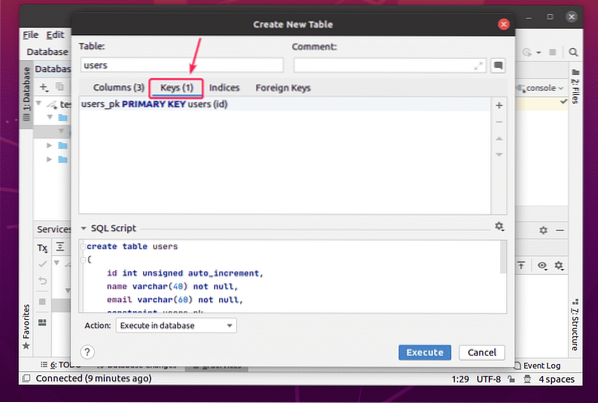
Можете да управлявате клавишите на таблицата от Ключове раздел.
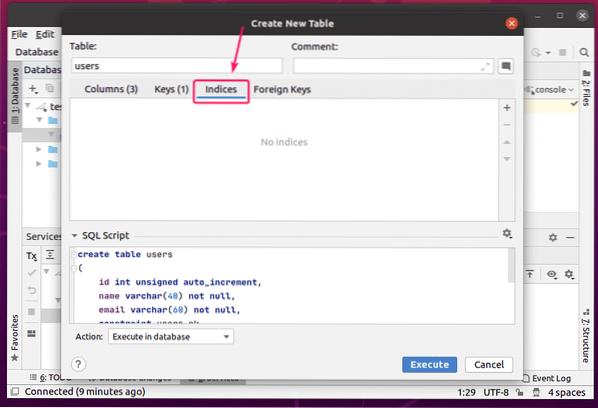
Можете да управлявате индексите на таблици от Индекси раздел.
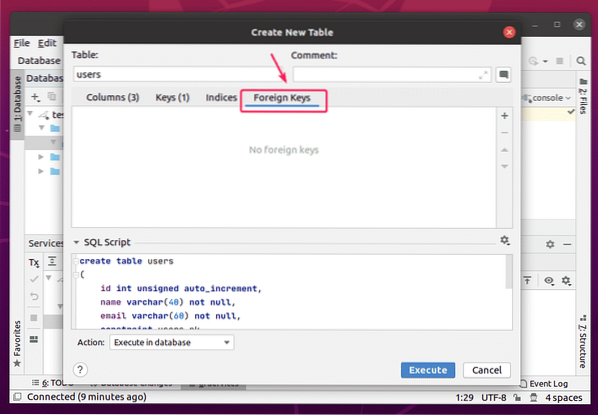
Можете да управлявате външните ключове на таблицата от Чужди ключове раздел.
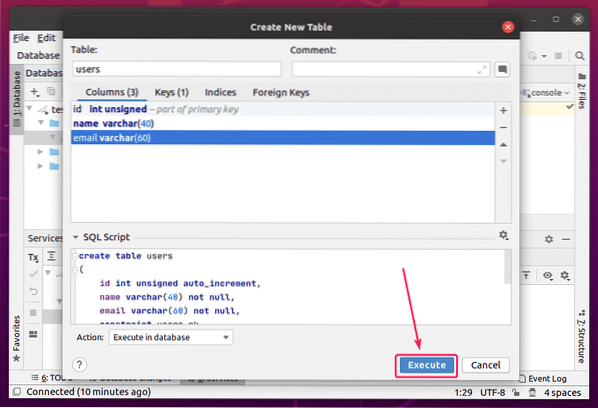
След като приключите, кликнете върху Изпълни бутон.
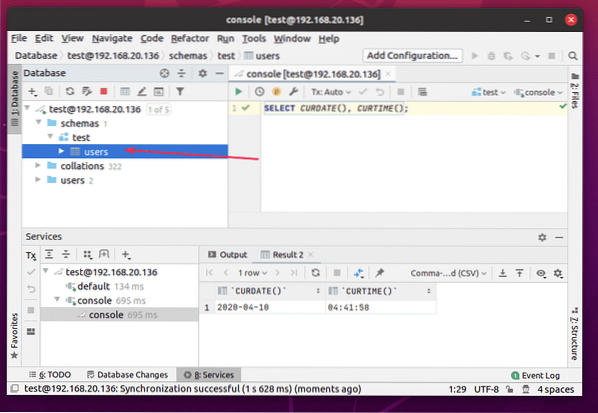
The потребители трябва да се създаде таблица.
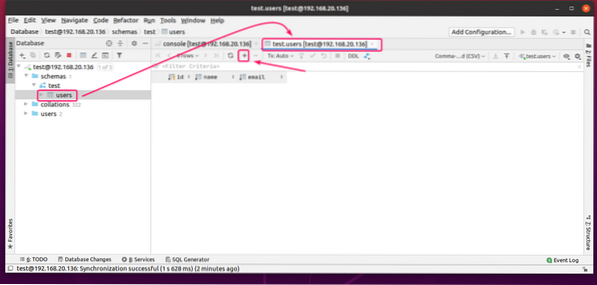
Сега щракнете двукратно върху потребители таблица, за да отворите редактора на данни. За да добавите нов ред, щракнете върху + бутон.
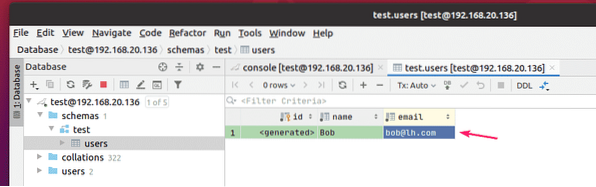
Сега щракнете двукратно върху колоната и въведете стойността на колоната. The
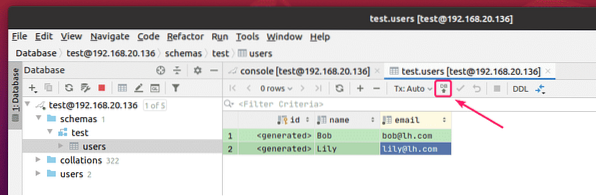
Можете да добавите колкото редове искате. След като приключите, щракнете върху маркираната икона, за да запазите промените в базата данни.
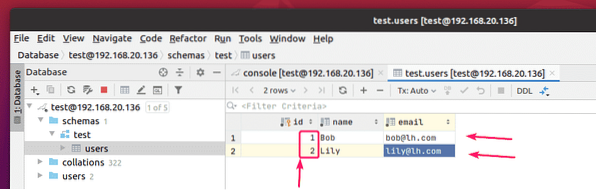
Както можете да видите, идентификаторите се генерират автоматично.

Конфигуриране на DataGrip:
За да конфигурирате DataGrip, отидете на Файл > Настройки.

Можете да промените потребителския интерфейс Тема от Външен вид и поведение > Външен вид раздел.
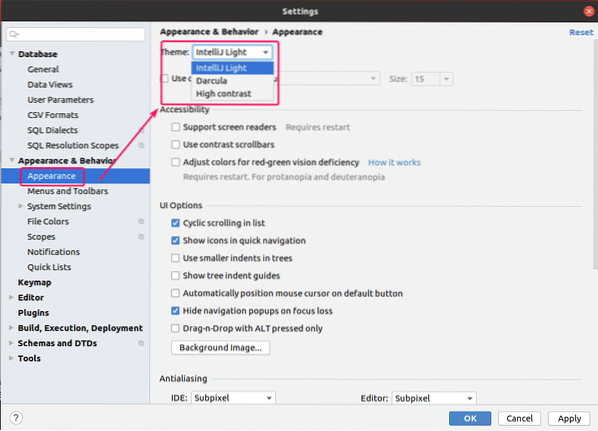
Можете да промените цветовата схема на редактора от Редактор > Цветова схема раздел.
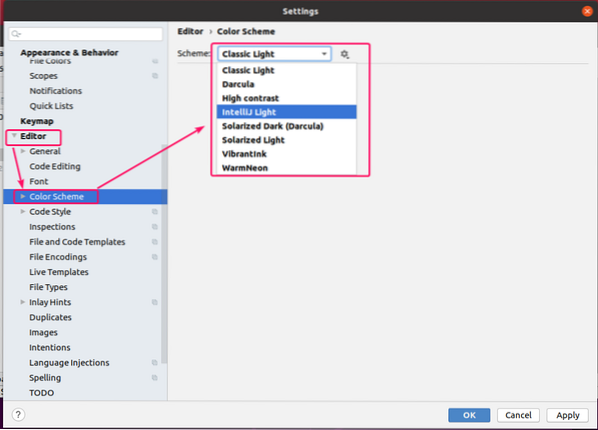
Можете да промените шрифта на редактора и настройките на шрифта от Редактор > Шрифт раздел. Можете също да проверите Активиране на лигатури с шрифтове за активиране на допълнителни символи на шрифта.
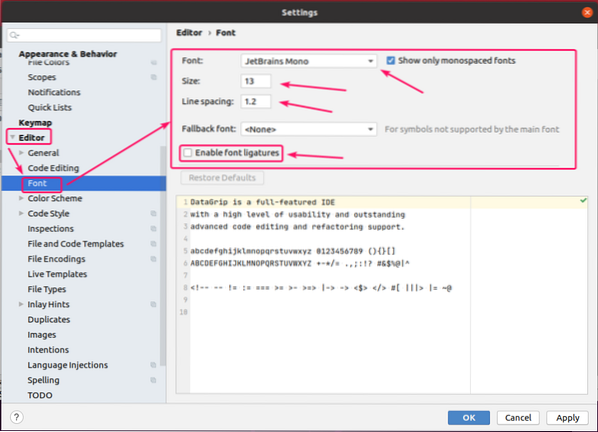
Можете да активирате опаковането на думи от Редактор > Общ раздел. За да направите това, проверете Увийте меко тези файлове и добавете файловите разширения (т.е.д. *.кв), за които искате да активирате опаковането на думи. Разделете всяко разширение на файла, като използвате точка и запетая (;), както следва.
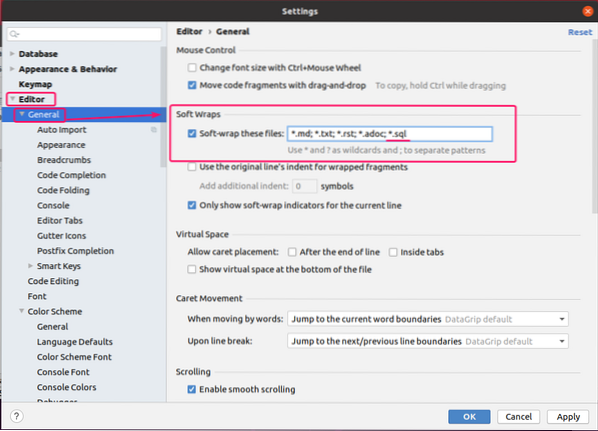
Можете също да търсите настройките на DataGrip, като използвате полето за търсене, както е отбелязано на екранната снимка по-долу.
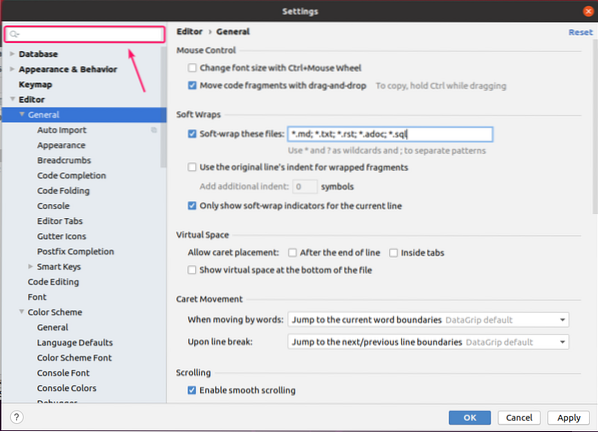
След като приключите с конфигурирането на DataGrip, кликнете върху Добре за да влязат в сила промените.
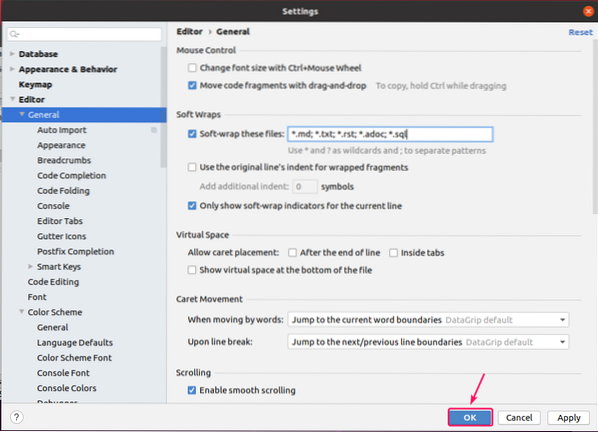
Така че, по този начин инсталирате, използвате и конфигурирате DataGrip IDE. Благодаря, че прочетохте тази статия.
 Phenquestions
Phenquestions


