Докато преминава от Windows към Linux OS, основният проблем, пред който са изправени повечето потребители, е невъзможността да стартират приложения и игри на Windows. Инсталирането на Windows OS заедно с Linux или инсталирането на отделна виртуална машина не е подходящо решение и освен това отнема допълнителни ресурси.
За щастие, Linux OS ви позволява да инсталирате любимите си приложения и игри на Windows с помощта на програмата Wine. Wine е слой за изчислимост, който ви позволява да инсталирате и стартирате програми на Windows на Linux системи. Първоначално Wine не поддържа голяма част от приложенията на Windows, но сега поддържа голям брой приложения на Windows. Виното не се поддържа само на Linux, но също така macOS и FreeBSD.
В тази статия ще ви обясним как да инсталирате Wine на Linux Mint OS по два различни начина. Ще опишем инсталацията на Wine, като използваме приложението Terminal от командния ред.
Забележка:
- Обяснихме процедурата и командите на Linux Mint 20 OS. Горе-долу същата процедура може да се следва в по-старите версии на Mint.
- За да инсталирате или премахнете всеки пакет във всяка дистрибуция на Linux, включително Linux Mint, трябва да сте root потребител или нормален потребител със sudo привилегии.
Инсталиране на вино на Linux Mint от хранилища на Mint по подразбиране
Пакетът за вино е наличен в хранилищата на Mint по подразбиране. Следователно можем лесно да го инсталираме с помощта на мениджъра на пакети apt. Следвайте стъпките по-долу, за да инсталирате Wine, като използвате хранилища по подразбиране в Mint OS:
Етап 1: Виното се предлага в 32-битова и 64-битова версия. Преди инсталирането на Wine ще трябва да проверите дали използвате 32-битова или 64-битова система Mint. Следвайте стъпките по-долу, за да направите това:
Отворете терминала на командния ред, като използвате клавишната комбинация Ctrl + Alt + T и след това издайте следната команда в него:
$ lscpuЩе видите подобен изход:
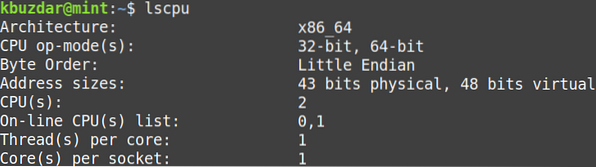
Разглеждайки стойността на операционния режим (и) на процесора, можете да разберете вкуса на системата Mint. The 32-битова стойност показва, че използвате 32-битова система, докато 32-битова, 64-битова стойност показва, че използвате 64-битова операционна система.
Стъпка 2: За да инсталирате Wine на 64-битова система Mint, издайте следната команда в терминала:
$ sudo apt инсталира wine64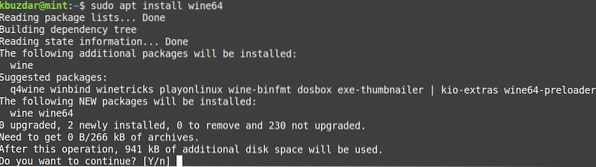
След стартиране на горната команда, системата може да поиска потвърждение, че ако искате да продължите инсталацията или не. Натиснете y, за да продължите, след това Wine ще бъде инсталирано на вашата система.
За да инсталирате Wine на 32-битова система Mint, издайте следната команда в терминала:
$ sudo apt инсталира wine32След като инсталацията на Wine приключи, можете да го проверите, като използвате следната команда в терминала:
$ вино --версияС горната команда можете също да проверите инсталираната версия на Wine.

Инсталиране на вино на Linux Mint с помощта на хранилището WineHQ
Можете също да инсталирате Wine от хранилището на Wine HQ. Следвайте стъпките по-долу, за да направите това:
Етап 1: Първо, ще трябва да активирате поддръжката на 32-битова архитектура. Задайте следната команда в терминала, за да направите това:
$ sudo dpkg --add-архитектура i386Когато бъдете подканени за паролата, въведете sudo паролата.

Стъпка 2: Сега ще трябва да импортирате ключа за подписване на Wine HQ. Задайте следната команда в терминала, за да го направите:
$ wget -qO- https: // dl.winehq.org / wine-builds / Release.ключ | sudo apt-key add -
„OK“ в горния изход показва, че ключът е импортиран успешно.
Стъпка 3: Добавете хранилище за вино, като използвате следната команда в терминала:
$ sudo apt-add-repository 'deb https: // dl.winehq.org / wine-builds / ubuntu / bionic main '
Стъпка 4: Сега актуализирайте индекса на системното хранилище, като използвате следната команда:
$ sudo apt актуализацияСлед като изпълните тази команда, може да получите следната грешка:
„Следните подписи не можаха да бъдат проверени
защото публичният ключ не е наличен: NO_PUBKEY 76F1A20FF987672F ”
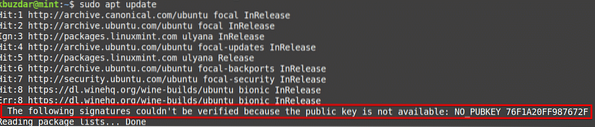
Можете да разрешите тази грешка, като добавите друг ключ за хранилището WineHQ. Задайте следната команда в терминала, за да го направите:
$ sudo apt-key adv --keyserver hkp: // keyserver.ubuntu.com: 80 --recv F987672F
Сега отново изпълнете командата за актуализация, както следва:
$ sudo apt актуализация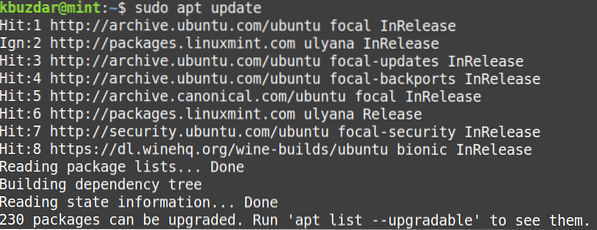
Този път се надяваме, че няма да получите грешка.
Стъпка 5: Сега инсталирайте Wine stable release, като използвате следната команда в терминала:
$ sudo apt install --install-препоръчва winehq-stable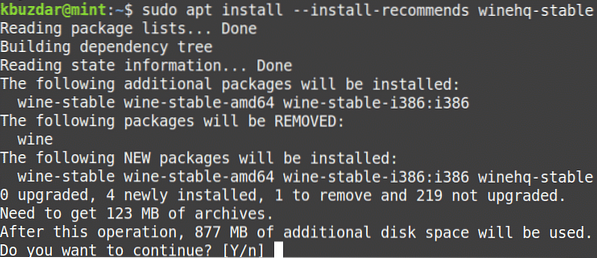
След стартиране на горната команда, системата може да поиска потвърждение, че ако искате да продължите инсталацията или не. Натиснете y, за да продължите, след това Wine ще бъде инсталирано на вашата система.
Има още една по-нова версия на Wine, известна като „WineHQ Development ”, но не е много стабилна версия на Wine. Въпреки това, като разработчик, ако искате да инсталирате този пакет, можете да го инсталирате, както следва:
$ sudo apt-get install --install-препоръчва winehq-develСтъпка 6: След като инсталацията на Wine приключи, можете да го проверите, като използвате следната команда в терминала:
$ вино --версияС горната команда можете също да проверите инсталираната версия на Wine.

Конфигурация на виното
След като Wine бъде инсталиран, настройте Wine среда. За да направите това, издайте следната команда в терминала:
$ winecfg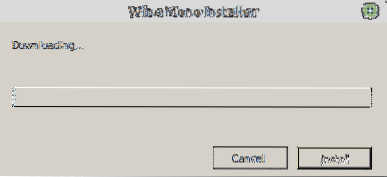
След като изпълните горната команда, ще бъдете подканени да инсталирате вино-моно и Гекон пакети. Тези пакети са необходими за правилната работа на определени приложения и компоненти.
Първо ще бъдете подканени да инсталирате пакета wine-mono. Щракнете върху Инсталирай , за да го инсталирате.
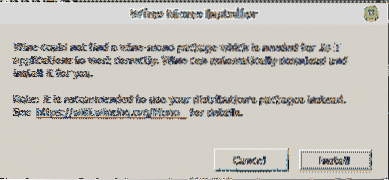
След като инсталацията на wine-mono пакета приключи, ще бъдете подканени да инсталирате Gecko. Щракнете върху Инсталирай , за да го инсталирате.
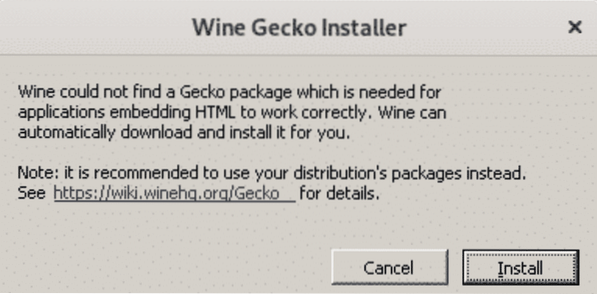
След като Gecko бъде инсталиран, ще се появи прозорецът за конфигуриране на Wine, който ви позволява да конфигурирате различни настройки. След конфигуриране на необходимите настройки затворете прозореца за конфигуриране. Сега имате инсталирано и конфигурирано Wine във вашата система.
Деинсталирайте Wine
Ако искате да деинсталирате Wine от вашата система; можете да го направите със следната команда в терминала:
$ sudo apt-get purge winehq-stableТова е всичко! След като научихте как да инсталирате Wine на Linux Mint 20 система, можете лесно да инсталирате и стартирате любимите си приложения и игри на Windows на Linux система. Надявам се статията да ви е харесала!
 Phenquestions
Phenquestions


