Можете да използвате вашата инсталация на Ubuntu като работна станция, като сървър или като платформа за тестване, но когато става въпрос за надграждане на операционната система, вътрешният sysadmin във вас ще крещи в знак на протест. Отдавайки дължимото уважение на този глас, нека инсталираме Ubuntu 18.04 вътре в VirtualBox. По този начин можете да видите дали е за вас или не.
Стъпка 1: Създаване на виртуална машина
Мениджърът на VirtualBox (неговият GUI) е нещо, с което вероятно сте запознати. Ако не, тогава нека преминем през стъпките за създаване на нова виртуална машина.
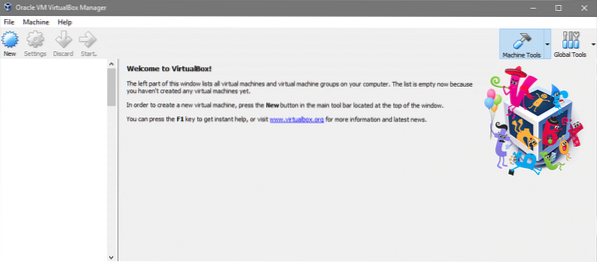
По-новият потребителски интерфейс на VirtualBox промени няколко неща, но основният поток все още е същият. Кликнете върху Ново за създаване на нова машина. Ще използваме Експертен режим (вижте по-долу) вместо ръководен режим, защото е много по-бърз.
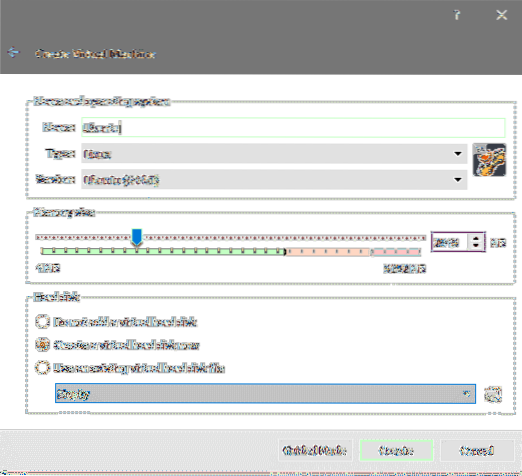
Само като въведете разумно име като "Ubuntu", той автоматично задава Тип към Linux и Версия към Ubuntu 64-битова. Ако това не работи, трябва да използвате падащото меню, за да изберете все пак точно тези опции.
Следва ред на разпределянето на RAM. Колкото повече памет можете да си позволите да отделите, толкова по-добре. В този пример ще се съгласим с 2048MB. И накрая, трябва да създадете виртуален диск. Изберете „Създайте виртуален твърд диск сега“ и кликнете върху Създайте продължавам. Ще зададем типа диск на VDI и размерът му да бъде 40GB.
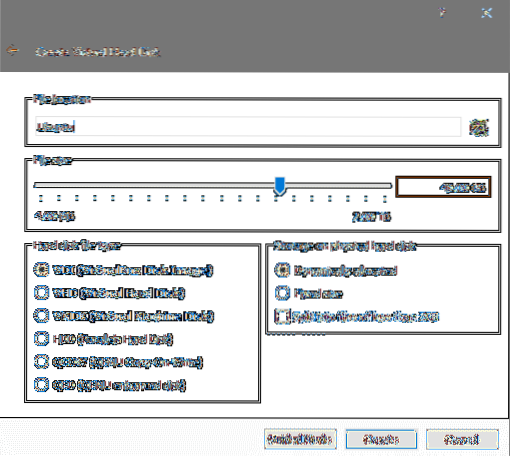
И това е! Вашата виртуална машина е готова за Ubuntu 18.04 инсталация.
Стъпка 2: Инсталиране на Ubuntu 18.04
Инсталационният носител е настроен
Можете да получите официалната LTS версия на Ubuntu 18.04 Desktop тук това е 64-битова операционна система, така че се уверете, че не я използвате на наистина архаичен хардуер (дори ако е във виртуална машина). Инсталационният носител е 1.8GB размер, така че може да ви отнеме известно време, докато изтеглите копието си.
След като имате своя .iso файл можете да продължите с инсталацията.
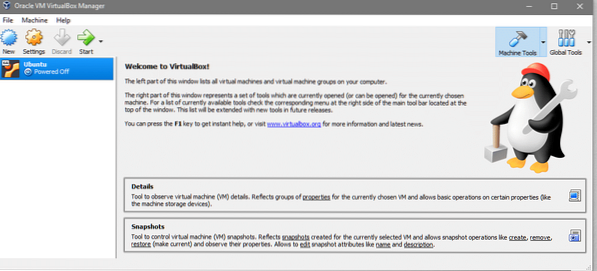
Изберете новосъздадената виртуална машина и кликнете Започнете.
Ще се появи прозорецът на VM конзолата заедно с допълнителен прозорец, който ще ви помоли да посочите какъв стартиращ диск искате да използвате (тъй като виртуалният твърд диск все още не е стартиращ).
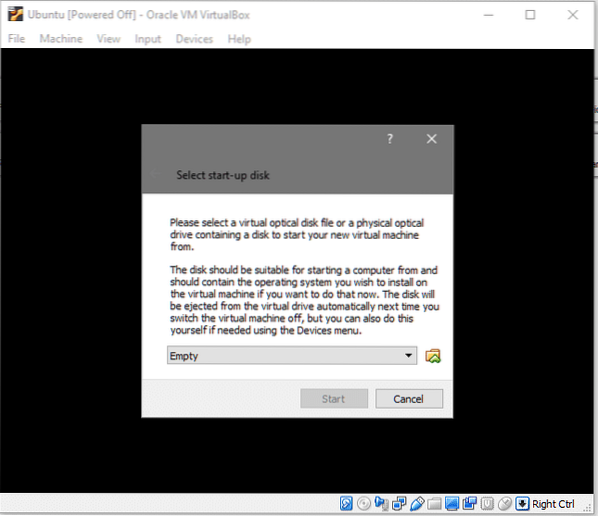
Щракнете върху иконата на папката и от вашия File Explorer изберете Ubuntu 18.04 iso файл, който сте изтеглили по-рано. След като това е направено и можете старт системата, в която сега работим!
Предпочитания за език и клавиатура
Ubuntu 18.04 LTS направи процеса на инсталиране много по-бърз и опростен от предишното издание на LTS, но в същото време все още е познат и приятелски настроен към дългосрочните потребители.
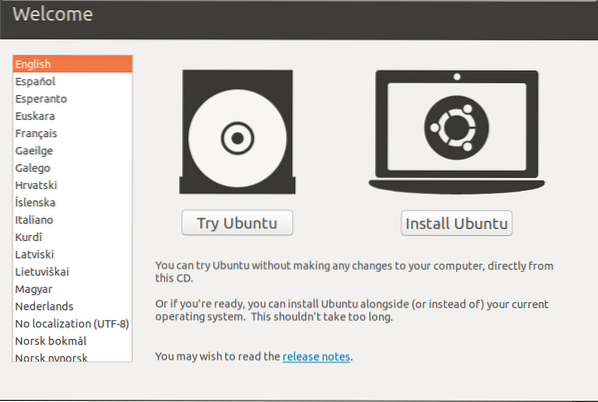
Щракнете върху опцията Инсталиране на Ubuntu, след като се уверите, че е избран предпочитаният от вас език. След това ще бъдете помолени за информацията относно оформлението на клавиатурата и ние ще се придържаме към опцията по подразбиране тук. Ако случайно имате по-езотерично оформление като Dvorak, моля, уверете се, че това е избрано.
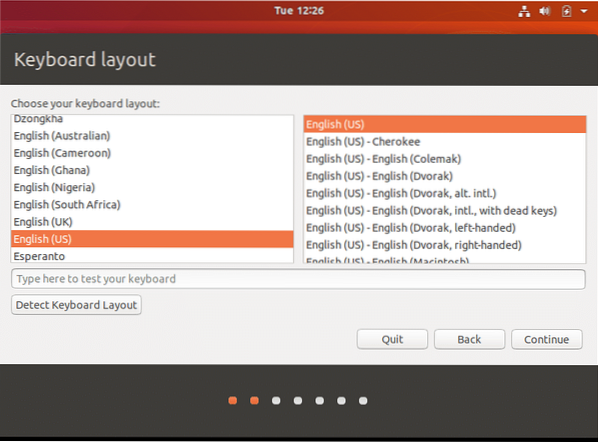
Можете също да изберете опцията „Откриване на оформлението на клавиатурата“, ако имате проблеми. Въпреки това е доста безопасно да се придържате към настройките по подразбиране, както е показано по-горе.
Опция за минимално инсталиране и софтуер на трети страни
Сега виждаме първата ни нова функция, която е минимална инсталация опция.
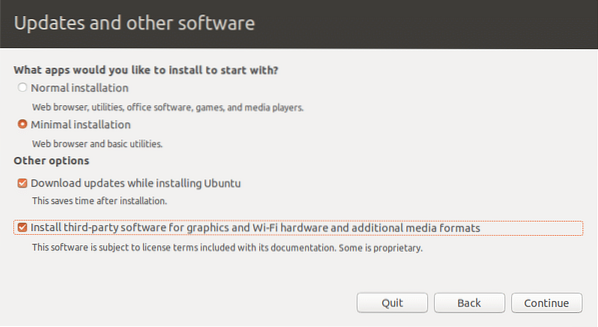
Това е особено полезно, ако искате да стартирате Ubuntu предимно като работна станция или като платформа за разработчици. Също така при създаването на виртуална машина (както в нашия случай) има смисъл да се използва минималната опция за инсталиране, тъй като може да искате да използвате хост системата за игри, възпроизвеждане на медии, офис пакет и други помощни програми. Минималната инсталация ви дава уеб браузър и шепа други помощни програми и това е всичко.
Ако можете, опитайте също да изберете опциите за изтегляне на актуализации и инсталиране на софтуер на трети страни, както е показано на екранната снимка по-горе.'
Оформление на диска и тип инсталация
Сега идва най-противоречивата част от всяка инсталация на Linux - оформлението на диска. Ако това беше вашата основна платформа, ще трябва да вземете предвид много променливи, като например дали ще използвате двойно зареждане, какви дялове ще ви трябват и ще отидете ли за LVM или не.
Тъй като използваме виртуална машина и имаме доста виртуален диск за еднократна употреба, с който да експериментираме, можем просто да изберем „Изтрийте диска и инсталирайте Ubuntu ” опция, както е показано по-долу:
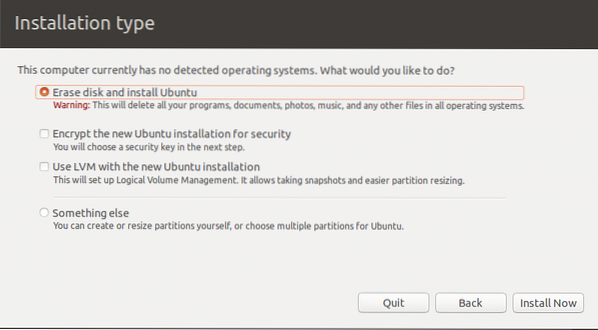
Ще ви даде предупредителен знак, казвайки, че ще бъдат направени постоянни промени на твърдия диск, щракнете продължи продължавам.
Настройване на потребителски профил
Изберете вашата часова зона, като просто щракнете върху световната карта, показвайки приблизително къде живеете.
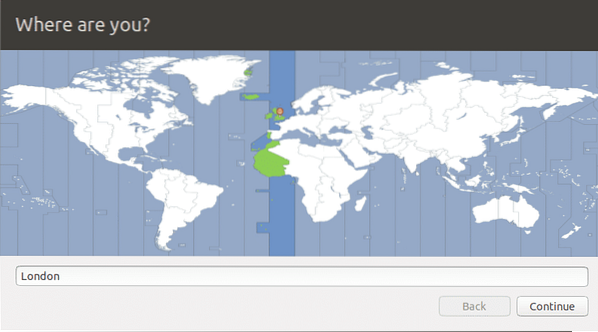
Въведете вашето желано потребителско име, име и парола на компютъра,
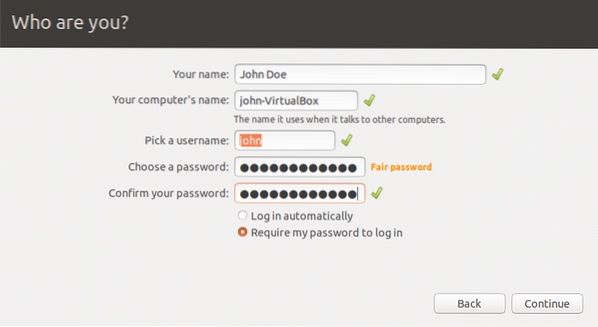
И сега просто чакаме, тъй като Ubuntu конфигурира останалите неща за нас. След като инсталацията приключи, ще ви подкани да рестартирате системата. Можете да направите това или просто да затворите прозореца и след това да изключите системата и да преминете към стъпка 3.
(По избор) Стъпка 3: Управление на инсталационния носител
VirtualBox автоматично отделя инсталационния носител ( .iso файл) от вашата виртуална машина, след като инсталацията приключи. Ако обаче искате да го направите ръчно или да поставите отново инсталационния носител, за да направите промени, можете да го направите, като изберете VM в VirtualBox GUI, като изберете Настройки опции и след това навигиране до Съхранение настройки.
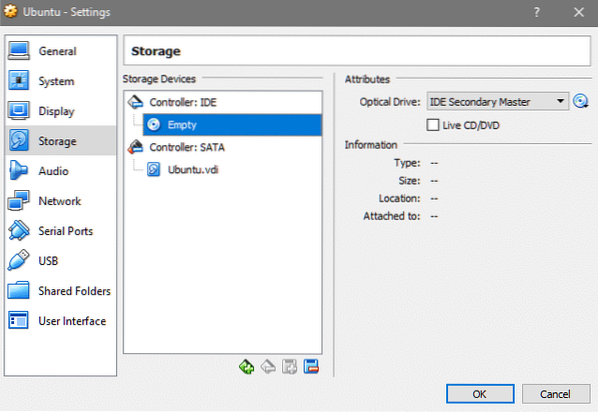
Тук избирате празния слот под IDE контролера и след това щракнете върху иконата на CD в дясната колона, за да изберете своя .iso файл и следващия път, когато стартирате, ще бъдете отново в инсталационния носител.
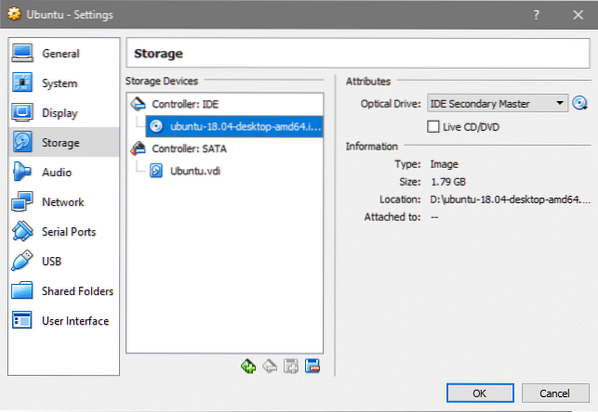
Също толкова лесно е да премахнете прикачения iso, като кликнете върху същата икона на CD и изберете „Премахване на диск от виртуална машина“.
Какво ново?
И така, какво е новото с това LTS издание на Ubuntu? За да изброим няколко основни промени:
- След като са имали проблеми с Wayland, те са се върнали към XOrg
- Python 3.6 вече е на разположение
- Gnome е работната среда по подразбиране
- Ядро на Linux 4.15
- LXD 3.0.0
Разкажете ни какво мислите относно най-новата версия на LTS и следете за още уроци, ръководства и новини за най-новите и най-добрите технологии с отворен код.
 Phenquestions
Phenquestions


