Неща, от които се нуждаете:
За да следвате тази статия, са ви необходими следните компоненти:
- Raspberry Pi 2 или Raspberry Pi 3 едноплатен компютър.
- MicroSD карта (16 GB или повече) за мигане на Raspbian.
- HDMI кабел и монитор като дисплей за Raspberry Pi.
- USB клавиатура и USB мишка за въвеждане.
- Компютър с интернет връзка за изтегляне и мигане на Raspbian.
- Зарядно за телефон с добро качество на Android с микро USB кабел за включване на Raspberry Pi.
Изтегляне на Raspbian OS:
Можете да изтеглите Raspbian от официалния уебсайт на Raspberry Pi. Първо, отидете на страницата за изтегляне на Raspbian на https: // www.raspberrypi.org / изтегляния / raspbian /
След като страницата се зареди, превъртете малко надолу и ще видите раздела, както е отбелязан на екранната снимка по-долу. Има две версии на Raspbian, които можете да изтеглите от официалния уебсайт на Raspberry Pi. Изображението на Raspbian Lite няма предварително инсталирана работна среда. Raspbian с десктоп има предварително инсталирана работна среда. Изображението на Raspbian Lite е по-малко от Raspbian с изображение на работния плот. Можете да изтеглите някое от тези изображения в зависимост от вашите нужди.
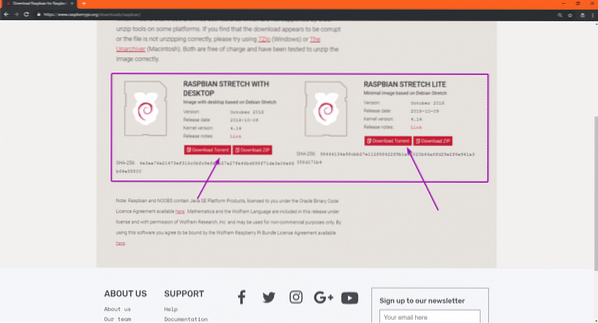
За да изтеглите изображението на Raspbian OS, просто кликнете върху Изтеглете ZIP бутон на версията на Raspbian OS, от която се нуждаете, както е показано на екранната снимка по-долу.
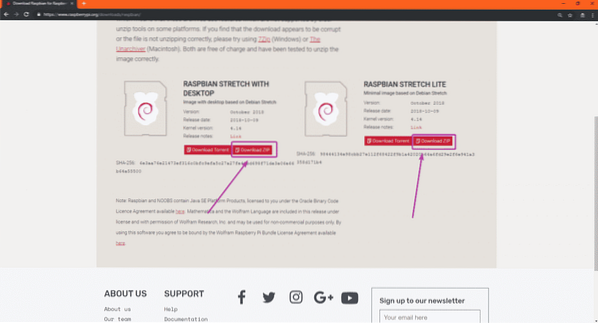
Вашето изтегляне трябва да започне. Попълването може да отнеме известно време.
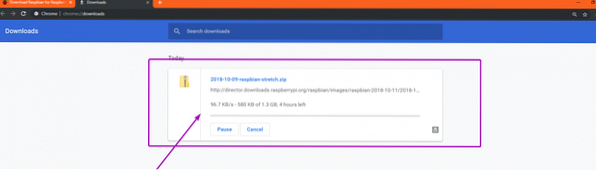
Мигащ Raspbian на micoSD карта:
За да мига образа на Raspbian OS към microSD картата, ще използвам Etcher в тази статия. Etcher се предлага безплатно за изтегляне и използване на Windows, Mac и Linux. Това е един от най-добрите инструменти за мигане на microSD карта за Raspberry Pi. Можете да изтеглите Etcher от официалния уебсайт на Etcher на https: // www.балена.io / офорт . Ако използвате Linux, тогава е извън обхвата на тази статия, за да ви покаже как да инсталирате Etcher на Linux. Ще имам отделна статия за това. Така че, следете LinuxHint.com.
Както и да е, след като Etcher бъде инсталиран, поставете microSD картата на вашия компютър и отворете Etcher.
Сега кликнете върху Изберете изображение както е отбелязано на екранната снимка по-долу.
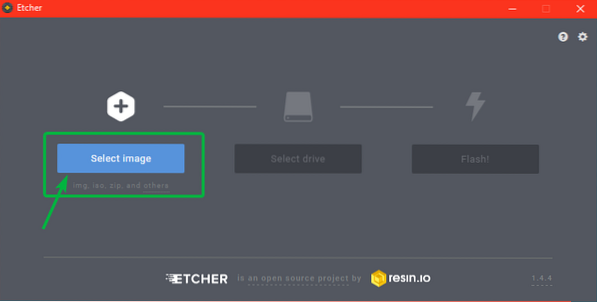
Трябва да се отвори файл за избор на файлове. Сега изберете изображението на Raspbian OS, което току-що сте изтеглили, и кликнете върху Отворете.
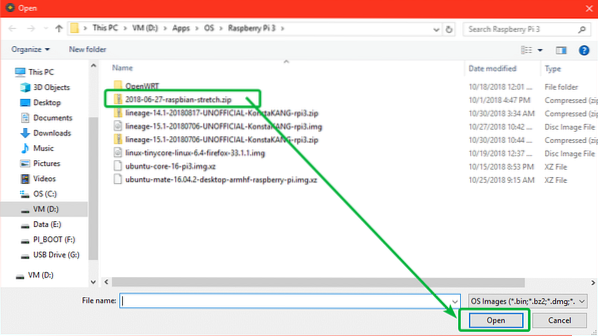
Сега кликнете върху Изберете устройство.
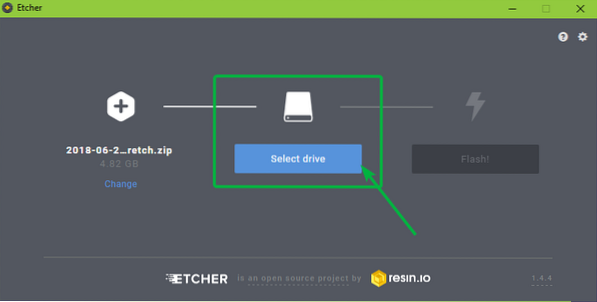
Сега изберете устройството с microSD карта, на което искате да мига изображението на Raspbian OS, и кликнете върху продължи.
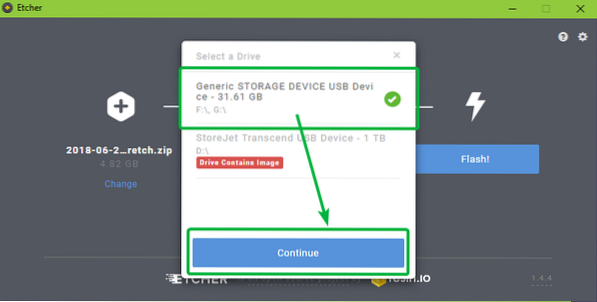
Сега кликнете върху Flash! Както е отбелязано на екранната снимка по-долу.
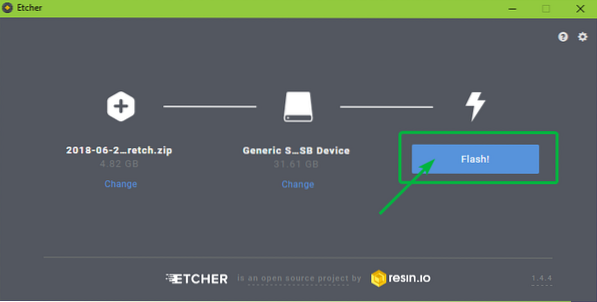
Картата на microSD се мига ..
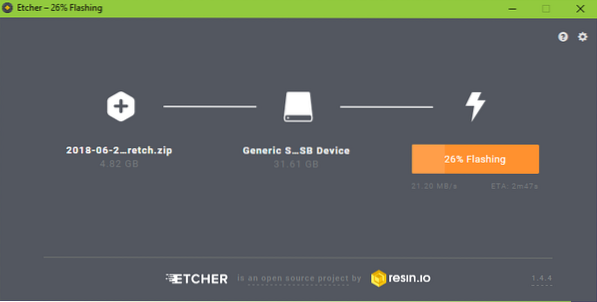
След като microSD мига, трябва да видите следния прозорец. Сега извадете microSD картата от вашия компютър.
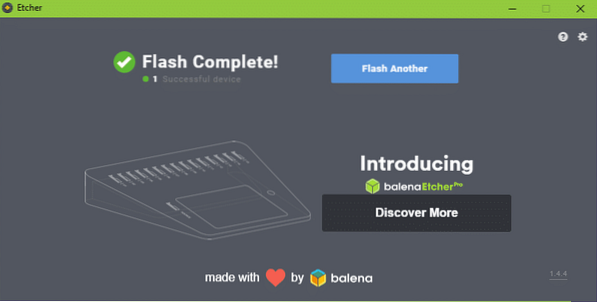
Настройване на Raspberry Pi и стартиране в Raspbian:
Сега,
- Поставете microSD картата на вашия Raspberry Pi.
- Свържете единия край на HDMI кабела на монитора към вашия Raspberry Pi.
- Свържете USB клавиатурата и USB мишката на Raspberry Pi.
- Свържете микро USB кабела за зарядно устройство към вашия Raspberry Pi.
И накрая, включете вашия Raspberry Pi и трябва да видите следния прозорец. Raspberry pi се зарежда.
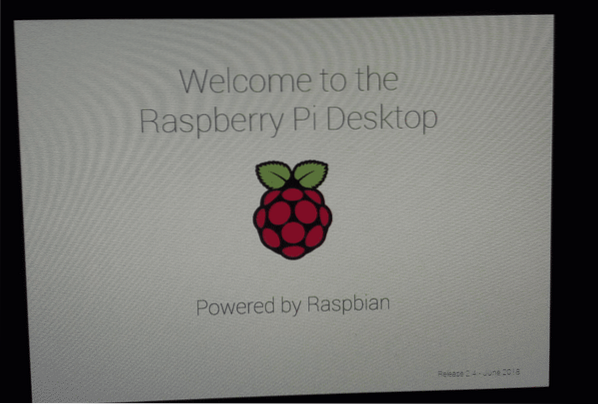
В рамките на няколко секунди Raspbian трябва да бъде стартиран. Тъй като използвате Raspbian за първи път, ще трябва да конфигурирате Raspbian. И така, кликнете върху Следващия.
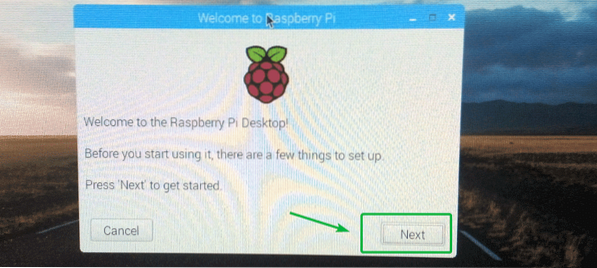
Сега изберете вашата държава, език и часова зона, като използвате падащото меню. След като приключите, кликнете върху Следващия.
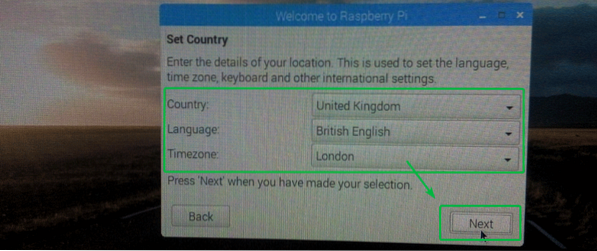
Сега въведете паролата, която искате да зададете на вашата Raspbian OS. След като приключите, кликнете върху Следващия.
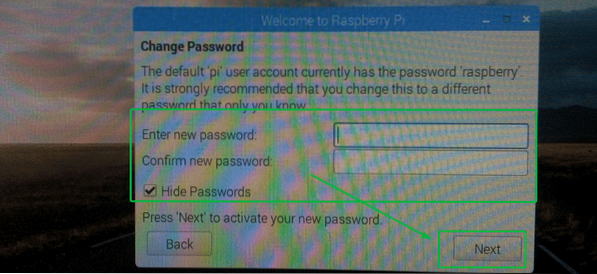
Сега можете да се свържете с Wi-Fi мрежа, ако искате. Wi-Fi мрежата във вашия район трябва да се появи в списъка. Моят Wi-Fi SSID е скрит, така че не се показва тук. Освен това така или иначе ще се свържа с интернет, използвайки LAN кабел, така че в момента нямам нужда от Wi-Fi.
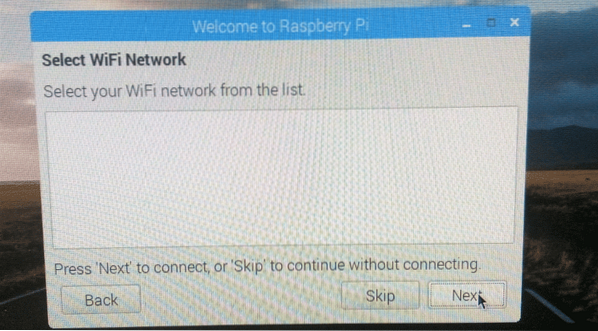
След като конфигурирате мрежата, трябва да видите следния прозорец. Ако искате да актуализирате софтуерните пакети на вашия Raspberry Pi, щракнете върху Следващия. В противен случай кликнете върху Прескочи.
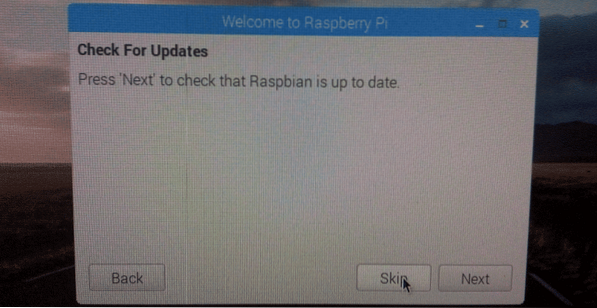
Вашият Raspberry Pi трябва да е готов. Накрая кликнете върху Свършен.
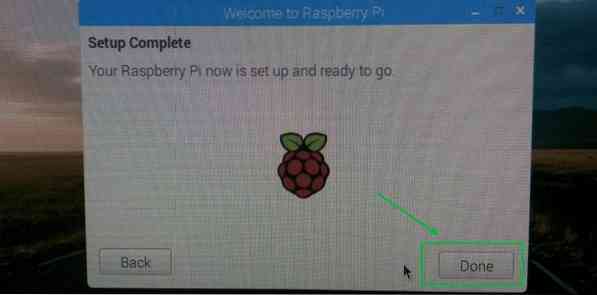
Настолната среда на Raspbian OS.
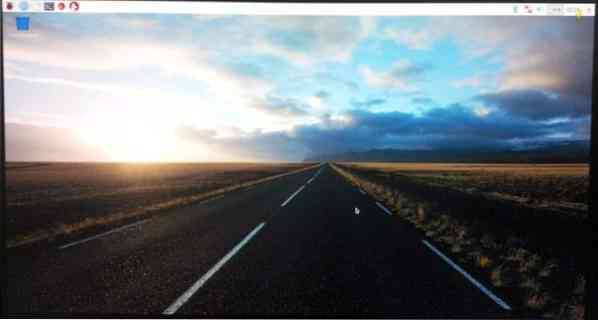
Активиране на SSH и VNC:
Може да не искате да използвате външен монитор всеки път, когато искате да работите с вашия Raspberry Pi. Можете да се свържете с вашия Raspberry Pi дистанционно, като използвате SSH или VNC. Трябва да използвате SSH, ако предпочитате да работите в командния ред. Ако предпочитате да работите с графична работна среда, активирайте и VNC.
Първо отворете Конфигурация на Raspberry Pi приложение, както е показано на екранната снимка по-долу.
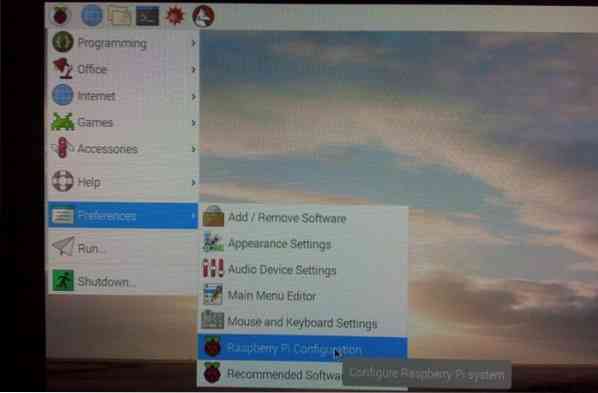
Конфигурация на Raspberry Pi приложението трябва да се отвори. Сега кликнете върху Интерфейси.
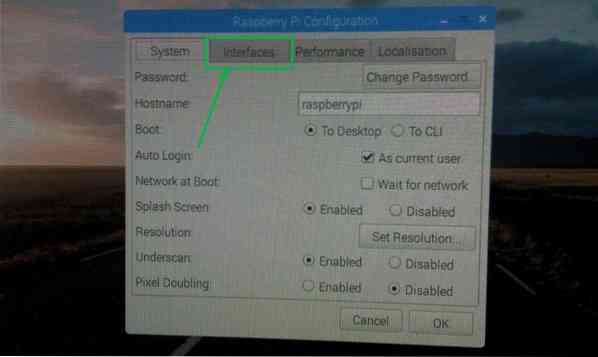
Сега се уверете SSH и VNC са Активирано както е отбелязано на екранната снимка по-долу. След това кликнете върху Добре.
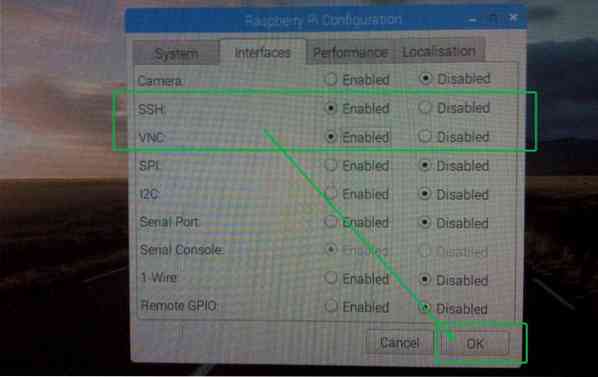
SSH и VNC трябва да бъдат активирани.
Когато VNC е активиран, маркираното лого трябва да се показва в горната лента на Raspbian OS.

Откриване на IP адреса на Raspberry Pi:
Сега отворете терминал, както следва:

Сега, за да разберете IP адреса на вашия Raspberry Pi, изпълнете следната команда:
$ ip aКонфигурираните IP адреси трябва да бъдат изброени. Както можете да видите, моят Raspberry Pi 3 Model B получи IP адрес 192.168.2.15 с помощта на DHCP на неговия LAN интерфейс.
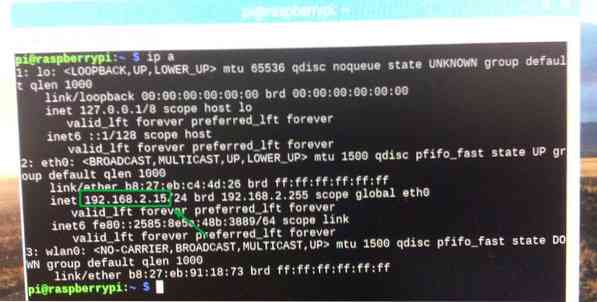
Дистанционно свързване с Raspberry Pi чрез SSH и VNC:
След като вече знаете IP адреса на вашия Raspberry Pi, можете да се свържете с него дистанционно с помощта на SSH или VNC клиентски софтуер. Не забравяйте, че потребителското име по подразбиране на Raspberry Pi е пи а паролата е тази, която сте задали по-рано, докато конфигурирате Raspberry Pi.
За да се свържете с вашия Raspberry Pi чрез SSH, можете да изпълните следната команда от друг компютър:
$ ssh pi @ 192.168.2.15За да се свържете с графичната работна среда на вашия Raspberry Pi, използвайки протокол VNC, можете да използвате приложението VNC viewer.
Можете да изтеглите VNC Viewer от официалния уебсайт на RealVNC на адрес https: // www.realvnc.com / en / connect / download / viewer
И така, вие инсталирате Raspbian на Raspberry Pi. Благодаря, че прочетохте тази статия.
 Phenquestions
Phenquestions


