Добавяне на хранилище на пакети OwnCloud:
OwnCloud не се предлага в официалното хранилище на пакети на Ubuntu 18.04 LTS. Но можем лесно да добавим официалното хранилище на пакети OwnCloud на Ubuntu 18.04 LTS и инсталирайте OwnCloud с помощта на мениджъра на пакети APT.
Първо изтеглете GPG ключа на хранилището на пакети OwnCloud със следната команда:
$ wget -nv https: // изтегляне.собствен облак.org / download / repositories / production / Ubuntu_18.04/ Освобождаване.бутон -O освобождаване.ключ

GPG ключът трябва да бъде изтеглен.

Сега добавете GPG ключа към мениджъра на пакети APT със следната команда:
$ sudo apt-key add - < Release.key
Сега добавете официалното хранилище на пакети на OwnCloud на вашата машина на Ubuntu със следната команда:
$ echo 'deb http: // изтегляне.собствен облак.org / download / repositories / production / Ubuntu_18.04 // '| sudo tee / etc / apt / sources.списък.г / собствен облак.списък

Трябва да се добави официалното хранилище на пакети OwnCloud.

Сега актуализирайте кеша на хранилището на APT пакета със следната команда:
$ sudo apt актуализация
Кешът на хранилището на APT пакети трябва да бъде актуализиран.
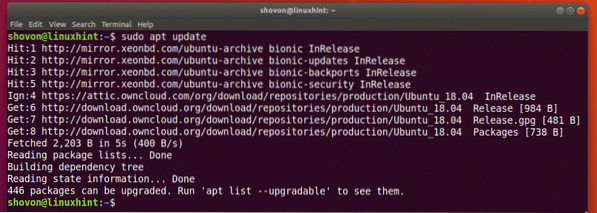
Инсталиране и конфигуриране на Apache и MySQL за OwnCloud:
OwnCloud е PHP базирано уеб приложение, което работи на уеб сървъра на Apache. OwnCloud също се нуждае от база данни. В тази статия ще използвам MariaDB / MySQL.
Можете да инсталирате уеб сървър Apache 2, сървър на база данни MariaDB, PHP и някои от необходимите PHP библиотеки със следната команда:
$ sudo apt инсталирайте apache2 libapache2-mod-php mariadb-server mariadb-client php-bz2php-mysql php-curl php-gd php-imagick php-intl php-mbstring php-xml php-zip

Сега натиснете у и след това натиснете
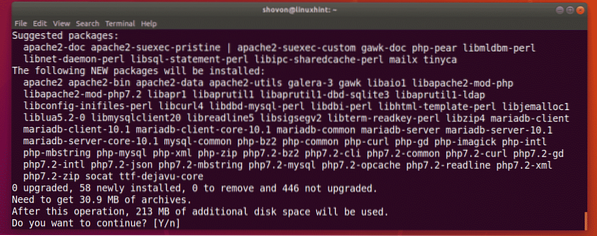
Изтеглят се необходимите пакети.
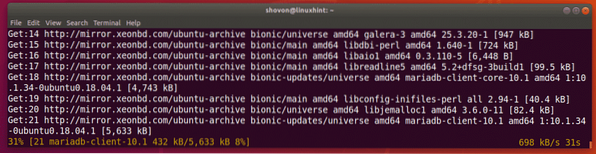
Всички необходими пакети трябва да бъдат инсталирани на този етап.
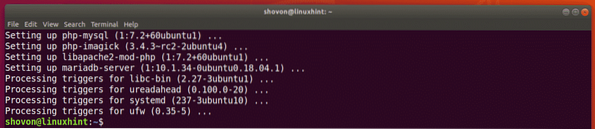
Сега активирайте Apache 2 mod_rewrite модул със следната команда:
$ sudo a2enmod пренаписване
Apache 2 mod_rewrite трябва да бъде активиран.

Сега трябва да създадете потребител на MariaDB и база данни за OwnCloud. За целта влезте в конзолата на MariaDB като root със следната команда:
$ sudo mysql -u корен -p
Сега въведете коренната си парола на MariaDB и натиснете

Трябва да влезете в конзолата на MariaDB.
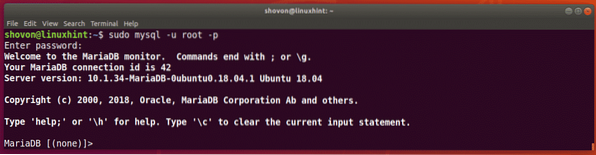
Сега изпълнете следната команда, за да създадете нова база данни собствен облак:
MariaDB [(няма)]> създаване на собствена облачна база данни;
собствен облак трябва да се създаде база данни.

Сега изпълнете следната команда, за да създадете потребител на MariaDB собствен облак с паролата за вход ПАРОЛА (Ще го настроя на собствен облак):
MariaDB [(няма)]> създайте потребител 'owncloud' @ 'localhost', идентифициран с 'PASSWORD';
Потребителя собствен облак трябва да се създаде.

Сега изпълнете следната команда, за да предоставите всички привилегии на собствен облак база данни на потребителя собствен облак:
MariaDB [(няма)]> предоставете всички привилегии на собствен облак.* към 'owncloud' @ 'localhost';
Всички привилегии са предоставени.

Сега излезте от конзолата на MariaDB със следната команда:
MariaDB [(няма)]> изход
Уеб приложението OwnCloud ще бъде инсталирано на / var / www / owncloud директория. Така че трябва да промените DocumentRoot на вашия уеб сървър на Apache 2, към който да сочите / var / www / owncloud.
За да направите това, отворете конфигурационния файл на сайта на Apache 2 по подразбиране със следната команда:
$ sudo nano / etc / apache2 / sites-enabled / 000-default.конф
Сега намерете DocumentRoot линия и се уверете, че е настроена на / var / www / owncloud както е отбелязано на екранната снимка по-долу.

Инсталиране на OwnCloud:
Сега можете да инсталирате OwnCloud със следната команда:
$ sudo apt инсталира собствени облачни файлове
Изтегля се пакетът OwnCloud.

Трябва да се инсталира пакет OwnCloud.
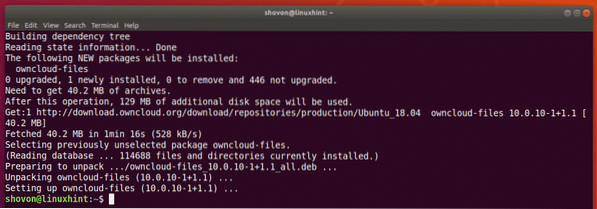
Сега изпълнете следната команда, за да рестартирате уеб сървъра на Apache 2, за да влязат в сила промените в конфигурацията.
$ sudo systemctl рестартирайте apache2
Конфигуриране на OwnCloud:
Сега трябва да осъществите достъп до OwnCloud от уеб браузър, за да конфигурирате OwnCloud.
Първо изпълнете следната команда, за да намерите IP адреса на вашата машина на Ubuntu.
$ ip aКакто можете да видите, IP адресът в моя случай е 192.168.21.128. За вас ще е различно. Така че, не забравяйте да го замените с вашия, където е необходимо.
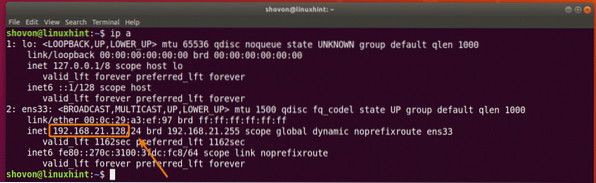
Сега отворете уеб браузър и посетете http: // 192.168.21.128. Трябва да видите следната страница. Тук трябва да създадете администраторски акаунт в OwnCloud, да конфигурирате къде OwnCloud да запазва данните си и да конфигурира базата данни.
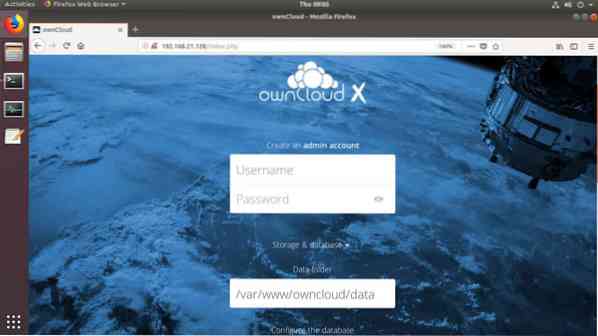
Сега въведете данните за вашия акаунт на администратор в OwnCloud. Папката с данни по подразбиране е / var / www / owncloud / data. Ако искате, можете да го промените в друга директория, монтирана на вашата машина на Ubuntu. Ще оставя по подразбиране.
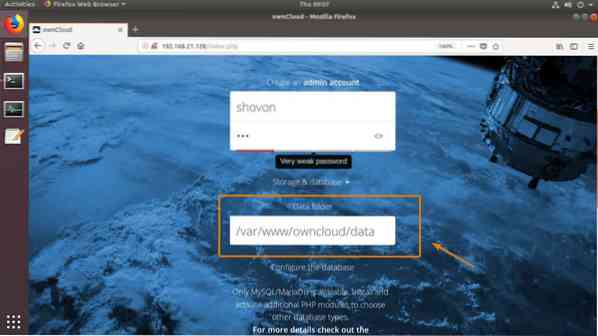
Сега превъртете малко надолу и въведете вашите идентификационни данни на базата данни на MariaDB. След като приключите, кликнете върху Завършете настройката.
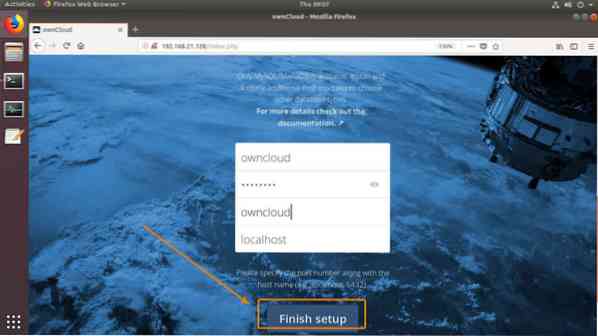
Сега трябва да можете да влезете в акаунта си в OwnCloud. Просто въведете потребителско име и парола за вход и щракнете върху иконата за препращане, както е отбелязано на екранната снимка по-долу.
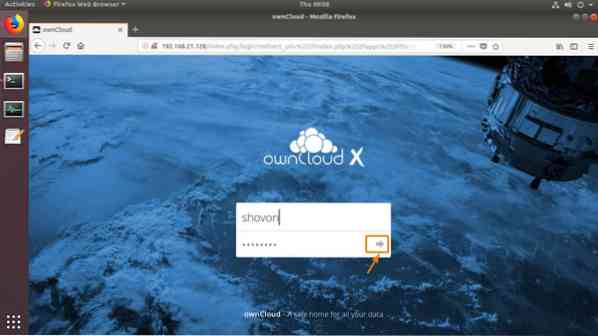
Кликнете върху х икона за затваряне на изскачащия прозорец.
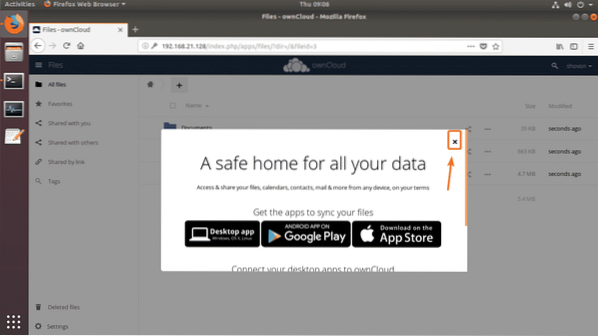
Трябва да видите таблото за управление OwnCloud. Оттук можете да управлявате вашите файлове, да качвате нови файлове и да извършвате други административни задачи.
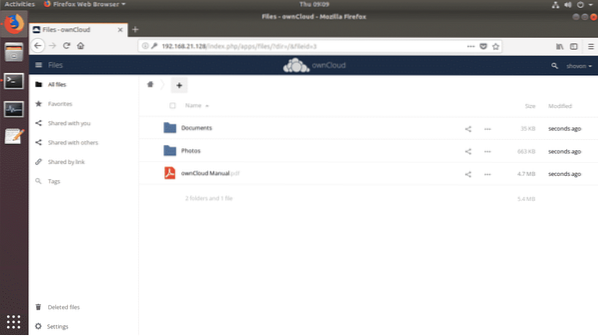
И така, вие инсталирате OwnCloud на Ubuntu 18.04 LTS. Благодаря, че прочетохте тази статия.
 Phenquestions
Phenquestions


