По подразбиране Linux Kernel се предлага с драйвера Nouveau с отворен код за системи, използващи графични карти Nvidia. Като се има предвид това, драйверът с отворен код няма поддръжка за 3D ускорение, което може да бъде голям проблем за натоварванията, свързани с 3D графики. Освен това, ако планирате да играете игри на вашия компютър с Linux, драйверът може да ви ограничава.
Като такива, трябва да инсталирате подходящите драйвери за Nvidia, за да сте сигурни, че вашата графична карта може да работи максимално. Имайки предвид това, ние събрахме изчерпателен урок за това как да инсталирате драйвери на Nvidia на Ubuntu.
Също така знаем, че потребителите на Ubuntu имат своите предпочитания. Някои от вас се задоволяват с графичния потребителски интерфейс (GUI), докато други се чувстват по-удобно и мощно с помощта на интерфейса на командния ред (CLI). Като такива ще ви покажем как да инсталирате драйвера за Nvidia на Ubuntu, използвайки и двата метода - чрез GUI, както и чрез Command-Line.
Така че без повече шум, нека започнем:
Инсталиране на драйвери за Nvidia на Ubuntu
Метод 1: Използване на GUI
Първо, първо трябва да проверим каква графична карта използва компютърът ви.
За да направите това, отворете „Системни настройки“ и отидете на „Подробности.”
Забележка: „Системни настройки“ се различава от „Настройки.”И двете са достъпни от менюто за приложения.
По подразбиране вашата инсталация на Ubuntu ще ви покаже интегрираната графика, която се доставя с вашия процесор. Например, ако имате процесор Intel, той ще ви покаже свързаната Intel HD графика.
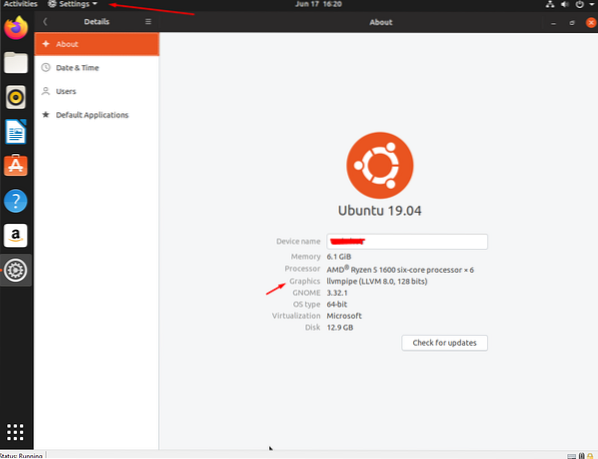
След като вече знаете какви графики се използват на вашето устройство, трябва да се насочите към програмата „Софтуер и актуализации“ от менюто на приложението.
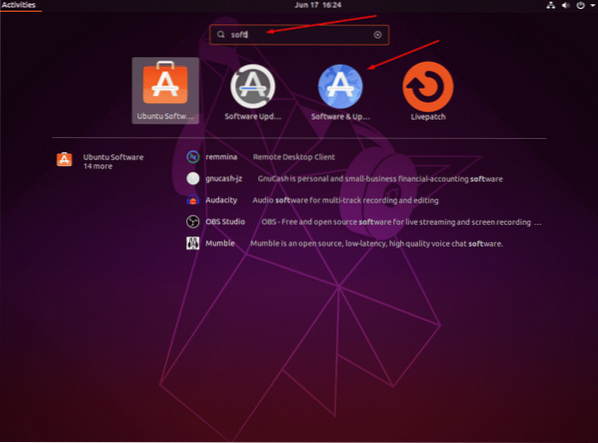
Отворете го и отидете в раздела „Допълнителни драйвери“.
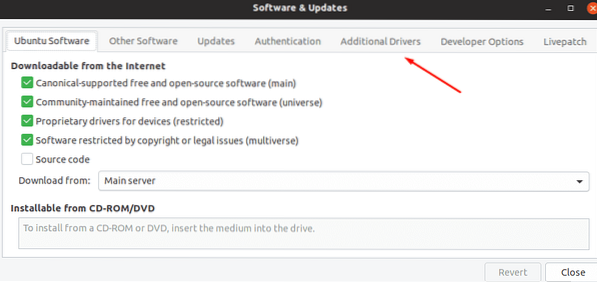
От тук ще видите списък със собствени драйвери, включително драйвера по подразбиране, който се използва за вашата видеокарта на Nvidia - драйверът на Nouveau.
В зависимост от графичната карта Nvidia, която имате във вашата система, екранът трябва да ви показва различни опции на драйвера. Изберете опцията въз основа на вашите системни спецификации и кликнете върху „Прилагане на промените“, за да инсталирате този конкретен драйвер.
След като инсталацията приключи, ще трябва да рестартирате системата си, за да влезе в сила новият графичен драйвер. След като системата се рестартира, отново се върнете към Системни настройки> Детайли. Тук ще видите новоинсталирания драйвер за Nvidia, изброен в раздела Графика.
И това е! Успешно сте инсталирали драйвер за Nvidia на Ubuntu.
Сега, в случай че искате да се върнете към интегрираната Intel HD Graphics, отворете новата програма „Nvidia X Server Settings“ от менюто на приложението. Оттук кликнете върху раздела „PRIME Profiles“ в левия панел и изберете графиката на Intel като предпочитан избор.
По същия начин, следвайки отново същите стъпки, можете да се върнете към използването на графиката на Nvidia, ако и когато е необходимо.
Метод 2: Използване на командния ред
Първо, ще трябва да отворите терминала.
Можете да щракнете с десния бутон на мишката върху фона на работния плот и да отворите интерфейса на терминала или да отидете в „Меню на приложението“ и да потърсите програмата „Терминал“. С достъп до прозореца на терминала въведете следната команда:
sudo lshw -c дисплей
или
sudo lshw -c видео
И двете команди ще ви покажат основни подробности за вашата инсталация на Ubuntu, включително кой графичен драйвер използвате. Както бе споменато по-рано, по подразбиране ще видите системата си, използвайки драйвера „Nouveau“, който е споменат в раздела „Конфигурация“.
След това ще трябва да въведете следната команда:
sudo ubuntu-драйвери устройства
Това ще извлече списък с наличните драйвери за картата Nvidia направо от хранилището на Ubuntu. Подобно на преди, в зависимост от това коя графична карта сте инсталирали, тя ще ви покаже различни опции на драйвера.
Както можете да видите, някои от драйверите се препоръчват от Ubuntu, което е видно от „препоръчителния“ таг, който се доставя с тях. Трябва да инсталирате препоръчаните драйвери, за да сте сигурни, че системата ви не среща някакъв проблем.
Сега, за да инсталирате препоръчания драйвер, всичко, което трябва да направите, е просто да въведете тази команда:
sudo ubuntu-драйвери за автоматично инсталиране
Ако обаче искате да инсталирате определен драйвер, трябва да стартирате този код:
sudo apt инсталирайте nvidia-driver-version-number
Например,
sudo apt инсталирайте nvidia-driver-430
След като драйверът е инсталиран, трябва да рестартирате системата, за да завършите процеса, който ще активира “Nvidia-Prime” - технологията, която ви позволява да превключвате между графиките Intel и Nvidia.
Сега можете да рестартирате компютъра си от интерфейса на командния ред, като използвате следната команда:
sudo shutdown -r сега
След като системата ви се рестартира, отново отворете прозореца на терминала и въведете “sudo lshw -c display”, за да проверите дали драйверът на Nvidia се показва в раздела за конфигуриране.
И voila, успешно сте инсталирали драйвера за Nvidia на Ubuntu с помощта на командния ред.
Сега, в случай че искате да се върнете към графичната карта на Intel, можете просто да въведете следната команда в терминала:
sudo prime-select intel
По същия начин, като използвате дадената команда, можете да превключите обратно към картата Nvidia.
sudo prime-select Nvidia
Забележка: Не забравяйте, че ще трябва да рестартирате системата си всеки път, след като направите промените, за да влезе в сила.
Обобщавайки
Това ни води до края на урока за това как да инсталирате драйвер на Nvidia на Ubuntu, използвайки както командния ред, така и GUI. Надяваме се, че сте намерили четенето за полезно и че ви е помогнало да инсталирате подходящия драйвер за вашата графична карта Nvidia на вашия компютър с Linux.
 Phenquestions
Phenquestions



