Активиране на хранилища на пакети:
Първо, трябва да се уверите, че официалният основен, ограничен, вселена и мултивселена хранилищата са активирани.
За да направите това, отворете Софтуер и актуализации приложение от Меню на приложението на Ubuntu 20.04 LTS.
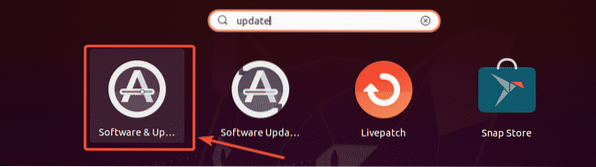
Сега, в Софтуер на Ubuntu раздел, уверете се, че маркираните квадратчета са отметнати.
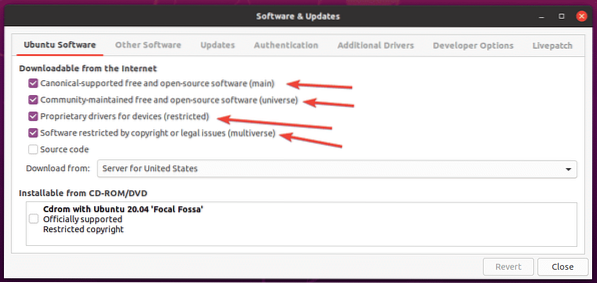
Актуализиране на кеша на хранилището на пакети:
Сега актуализирайте кеша на хранилището на пакети със следната команда:
$ sudo apt актуализация
Кешът на хранилището на APT пакети трябва да бъде актуализиран.
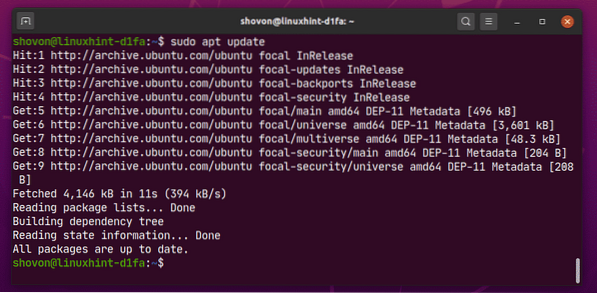
Инсталиране на мултимедийни кодеци:
Мултимедийните кодеци са от съществено значение за възпроизвеждане на аудио и видео файлове. По подразбиране мултимедийните кодеци не са инсталирани на Ubuntu 20.04 LTS.
Както можете да видите, не мога да възпроизведа видео файла Big Buck Bunny-720.mp4 със стандартния Ubuntu 20.04 LTS Видеоклипове ап. След като инсталирате мултимедийните кодеци, ще можете да възпроизвеждате всякакви видео / аудио с всеки видео / аудио плейър на Ubuntu 20.04 LTS.
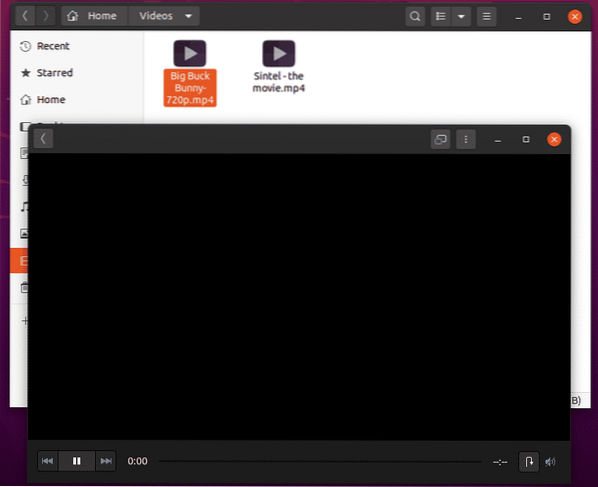
Можете да инсталирате всички налични мултимедийни кодеци наведнъж със следната команда:
$ sudo apt инсталира ubuntu-ограничен-екстри
Сега, за да потвърдите инсталацията, натиснете Y и след това натиснете
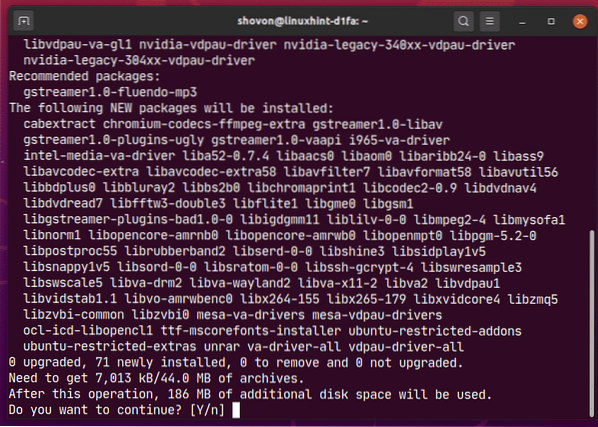
Ubuntu трябва да изтегли всички необходими пакети от интернет.
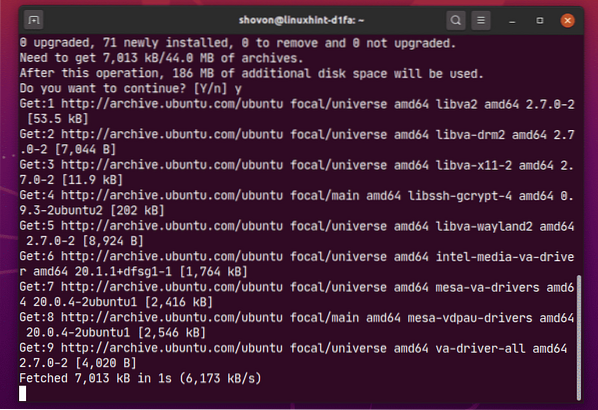
Ubuntu 20.04 LTS ще инсталира шрифтове на Microsoft заедно с мултимедийните кодеци.
Трябва да приемете EULA (Лицензионно споразумение за краен потребител) на Microsoft, ако искате да инсталирате шрифтове на Microsoft на Ubuntu 20.04.
Изберете
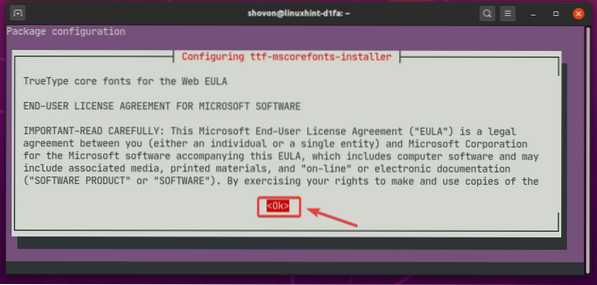
Сега изберете
ЗАБЕЛЕЖКА: Ако не искате да инсталирате шрифтове на Microsoft, не приемайте Microsoft EULA. Просто изберете
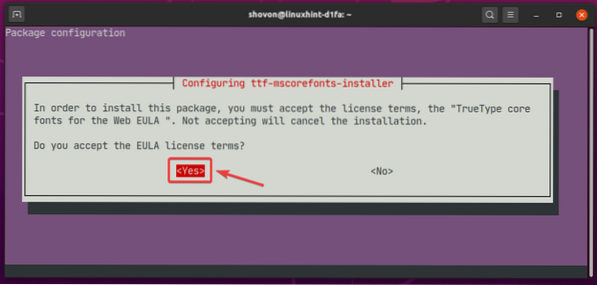
Инсталационната програма трябва да продължи.
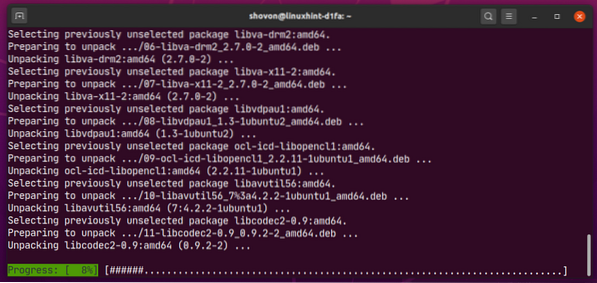
В този момент всички мултимедийни кодеци трябва да бъдат инсталирани.
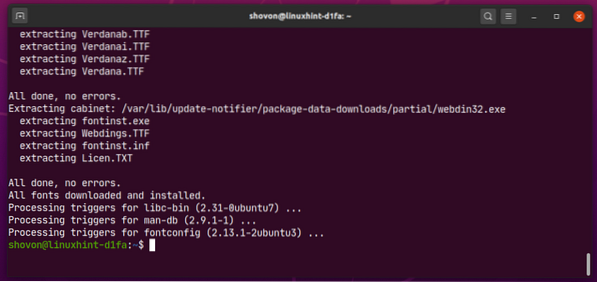
След като мултимедийните кодеци са инсталирани, трябва да можете да възпроизвеждате всеки видео / аудио файл на Ubuntu 20.04 LTS, както можете да видите на екранната снимка по-долу.
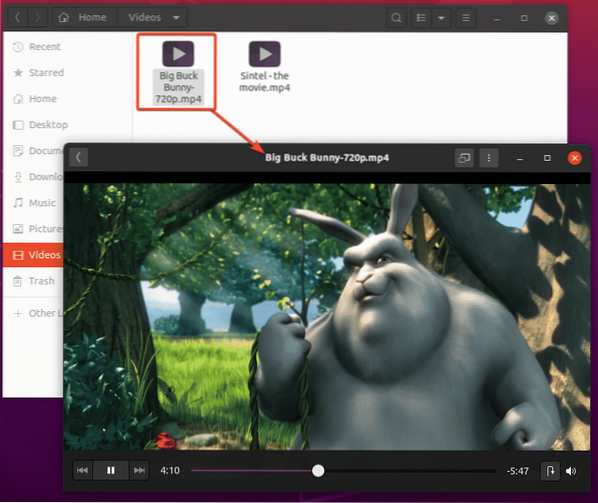
Инсталиране на VLC Media Player:
Можете да инсталирате VLC медиен плейър на Ubuntu 20.04 LTS. VLC медийният плейър е един от най-добрите видео и аудио плейър там. Може да възпроизвежда почти всякакъв вид медийни файлове. Има поговорка, че ако VLC не може да възпроизведе медиен файл, никой друг плейър не може. Аз лично много харесвам VLC media player.
Можете да инсталирате VLC медиен плейър със следната команда:
$ sudo apt install vlc
Сега, за да потвърдите инсталацията, натиснете Y и след това натиснете
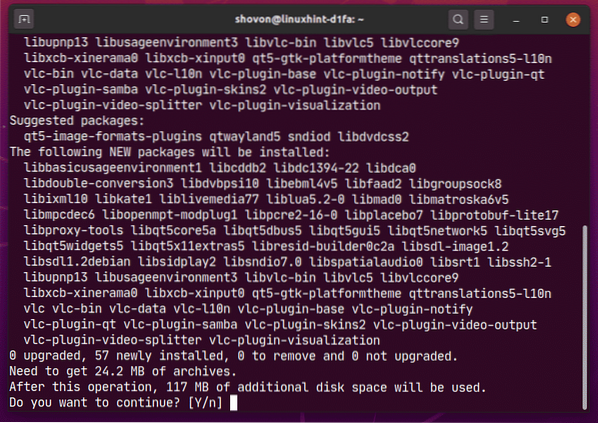
Всички необходими пакети се изтеглят от интернет.
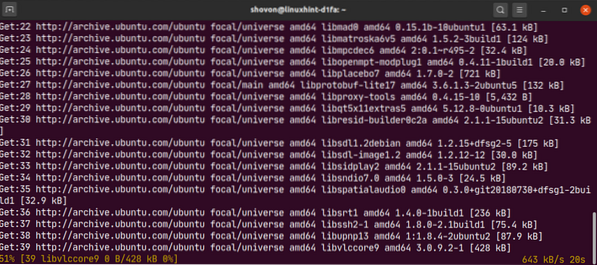
В този момент трябва да се инсталира VLC.
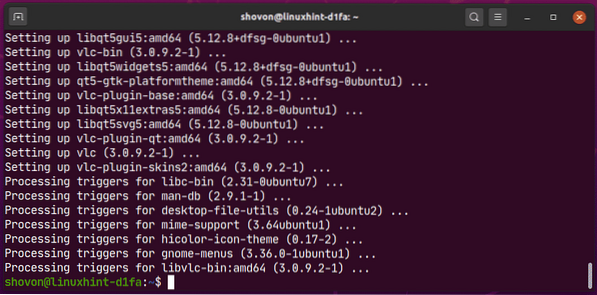
Сега, за да възпроизведете медиен файл с VLC, щракнете с десния бутон (мишката) върху файла и кликнете върху Отворете с друго приложение.
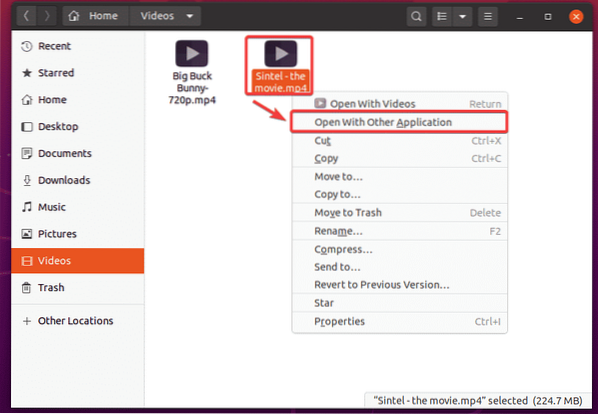
Изберете VLC медиен плейър от списъка и кликнете върху Изберете.
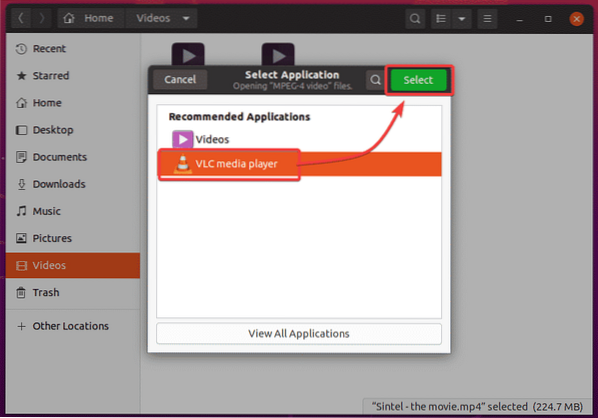
Тъй като за първи път стартирате VLC медиен плейър, ще видите следния прозорец.
Проверете Разрешаване на достъп до мрежата с метаданни и кликнете върху продължи. По този начин VLC автоматично ще изтегли информация за възпроизвеждания медиен файл (т.е.д. обложки на албуми) от интернет.
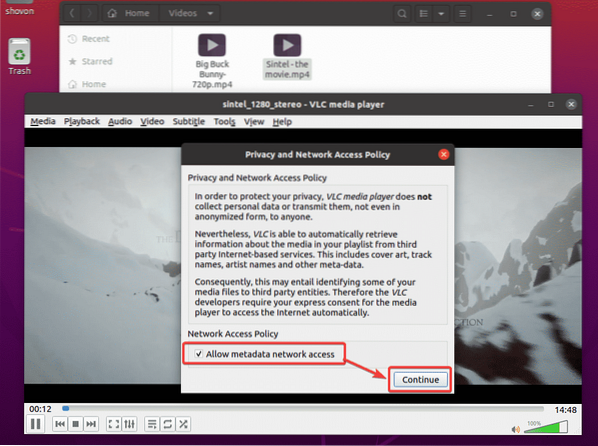
VLC играе Sintel - филмът.mp4 файл, както можете да видите на екранната снимка по-долу.
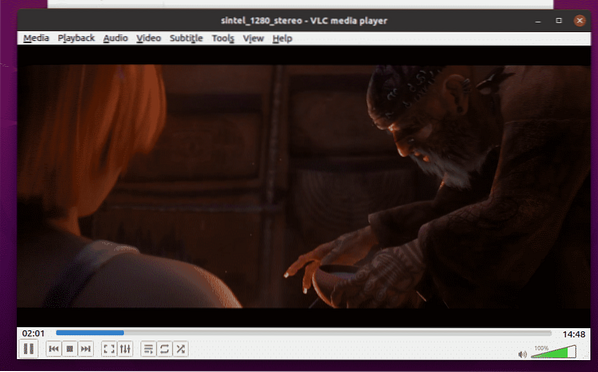
Инсталиране на Clementine Music Player:
Ако не харесвате Ритъмбокс, музикалния плейър по подразбиране на Ubuntu 20.04 LTS, можете да опитате Клементин. Това е като Rhythmbox, но има по-добър потребителски интерфейс и повече функции. Clementine може също да изтегли текстовете, обложката на албума, информация за изпълнителя и т.н. на музиката, която възпроизвеждате автоматично.
Можете да инсталирате Clementine със следната команда:
$ sudo apt инсталирайте clementine
За да потвърдите инсталацията, натиснете Y и след това натиснете
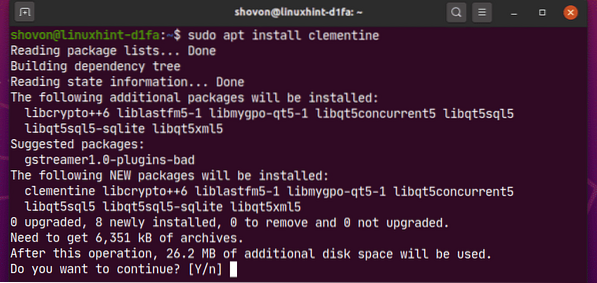
Клементин трябва да бъде инсталиран.
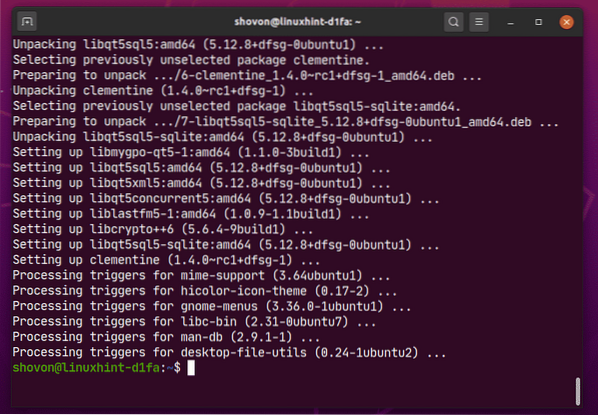
След като инсталирате Clementine, можете да стартирате Clementine от менюто за приложения на Ubuntu 20.04 LTS.
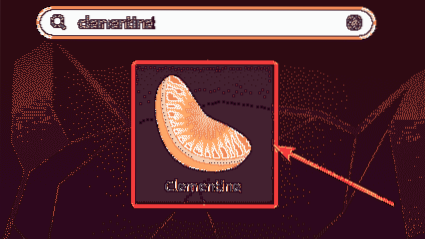
Музикалният плеър Clementine трябва да стартира.
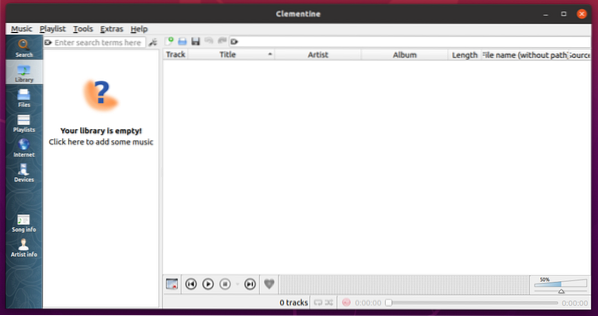
Както можете да видите, Клементина свири музика. Вдясно се показват текстовете на музиката.
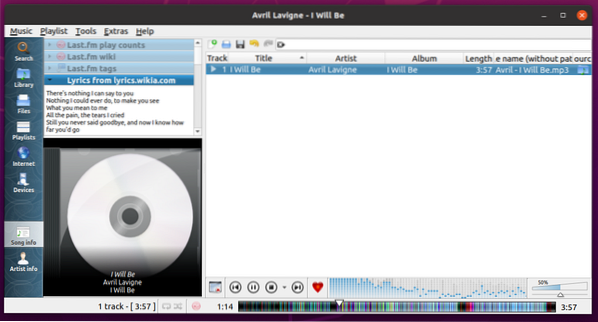
Задайте видео и музикален плейър по подразбиране на Ubuntu 20.04 LTS:
Ако искате да промените видео и музикалния плейър по подразбиране на Ubuntu 20.04 LTS, този раздел е за вас.
Първо отворете Настройки приложение от менюто за приложения на Ubuntu 20.04 LTS.
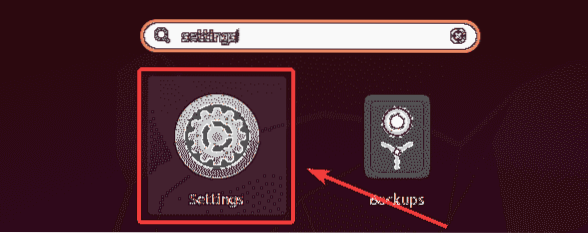
Сега отидете на Приложения по подразбиране от раздела Настройки ап. Както виждаш, Ритъмбокс е зададено по подразбиране Музика плейър и Видеоклипове е зададено по подразбиране Видео плейър на Ubuntu 20.04 LTS.
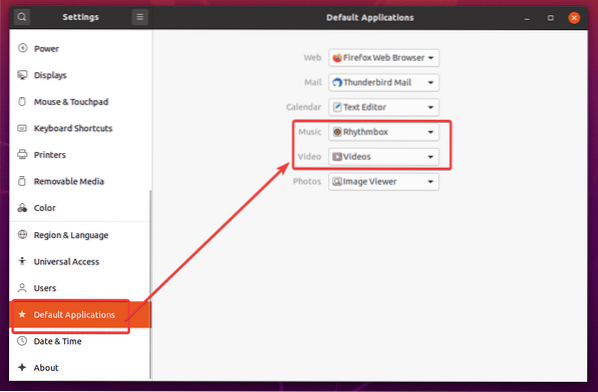
За да промените видеоплейъра по подразбиране на VLC медиен плейър, щракнете върху Видео падащото меню и изберете VLC медиен плейър формират списъка.
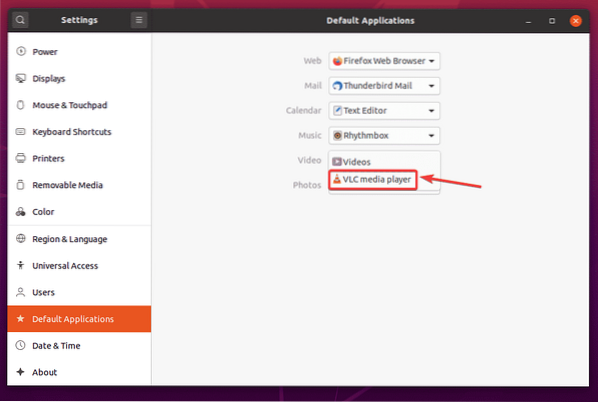
По същия начин кликнете върху Музика падащото меню и изберете музикалния плейър по подразбиране от списъка.
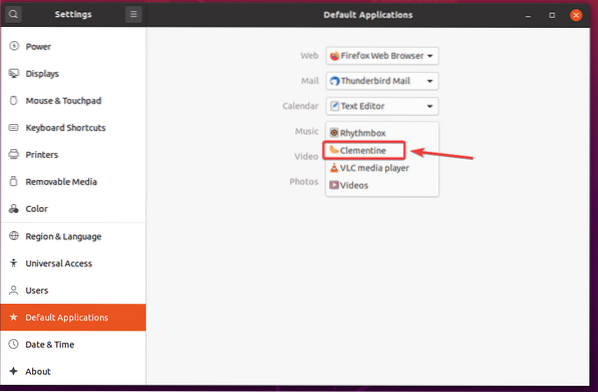
Както виждаш, VLC медиен плейър е зададено по подразбиране Видео плейър и Клементин музикален плейър е зададен по подразбиране Музика плейър.
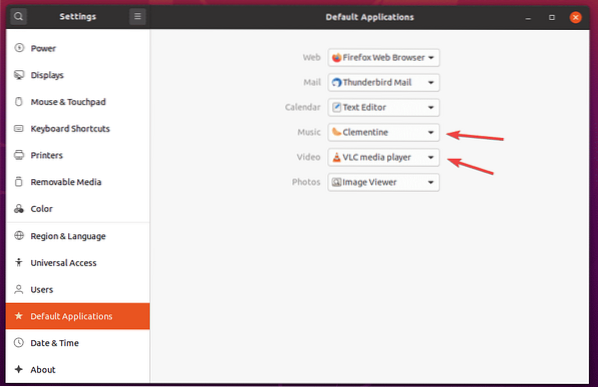
И така, вие инсталирате мултимедийни кодеци на Ubuntu 20.04 LTS. Благодаря, че прочетохте тази статия.
 Phenquestions
Phenquestions


