Конзолата на Linux е графичен интерфейс, базиран на текст, за наблюдение или администриране на операционна система, базирана на Linux. Повечето хора смятат, че не е възможно да се покаже файл с изображение (например JPG, PNG и т.н.) в конзолата на Linux. Ами отсега нататък, просто знайте, че не е невъзможно. Можете да използвате FIM, за да преглеждате файлове с изображения на текстово базирани конзоли на Linux.
Можете дори да възпроизвеждате видеоклипове и да четете PDF документи, като използвате инструмента Framebuffer FBI с други програми като mplayer и fbgs на вашите текстови Linux конзоли. Няма да ги разглеждам, тъй като това е извън обхвата на тази статия.
В тази статия ще ви покажа как да инсталирате и използвате FIM на Ubuntu 18.04 LTS. Да започваме.
Инсталиране на FIM
FIM се предлага в официалното хранилище на пакети на Ubuntu 18.04 LTS. Така че е много лесно да се инсталира.
Първо актуализирайте подходящ кеш за хранилище на пакети на вашия Ubuntu 18.04 LTS машина със следната команда:
$ sudo apt-get update
The подходящ кешът на хранилището на пакети трябва да се актуализира.
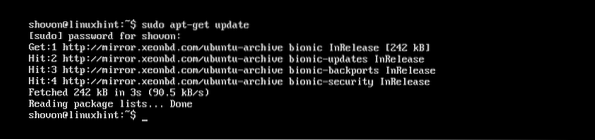
Сега изпълнете следната команда, за да инсталирате FIM:
$ sudo apt-get install fim
Сега натиснете у и след това натиснете
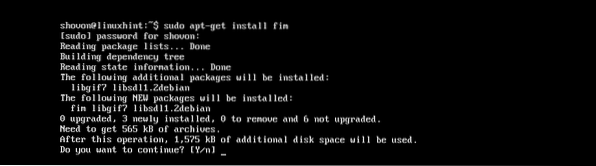
FIM трябва да бъде инсталиран.
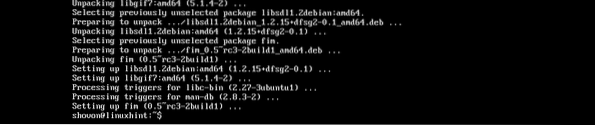
Сега можете да проверите дали FIM работи със следната команда:
$ fim -VТрябва да ви покаже много неща. Но както можете да видите от маркирания раздел на екранната снимка по-долу, версията на FIM на моята машина е 0.5-RC3.

Можете да превъртите малко надолу и трябва да имате списък с разширения на файлове, които FIM може да покаже, както е отбелязано на екранната снимка по-долу. Както можете да видите в Поддържани файлови формати раздел, FIM поддържа DJVU, JPEG, GIF, TIFF, PNG, PPM и BMP файлове с изображения.
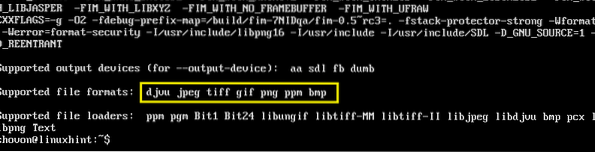
Използване на FIM за показване на изображения
В този раздел ще ви покажа как да показвате изображения с помощта на FIM.
Показване на едно изображение:
Да приемем, че използвате текстова конзола на Linux и имате JPEG файл с изображение ubuntu1.jpeg в ~ / Изтегляния директория на вашите потребители HOME директория.
Сега за преглед ~ / Downloads / ubuntu1.jpeg файл с изображение с FIM, изпълнете следната команда:
$ sudo fim ~ / Downloads / ubuntu1.jpeg
Както можете да видите от екранната снимка по-долу, файлът с изображение ubuntu1.jpeg се показва в конзолата на Linux.
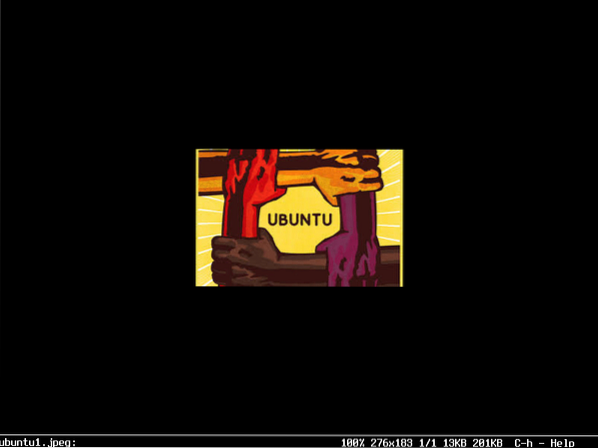
Можете да излезете от прозореца на FIM, като натиснете q бутон на клавиатурата.
Отваряне на множество файлове с изображения и навигация между тях
Можете също така да отворите няколко файла с изображения наведнъж и да навигирате между тях. Всичко, което трябва да направите, е да разделите пробелите с имената на файловете като аргументи на fim команда.
Например, ако искате да отворите ~ / Downloads / ubuntu1.jpeg и ~ / Downloads / ubuntu-logo.png файлове с изображения с FIM, бихте изпълнили следната команда:
$ sudo fim ~ / Downloads / ubuntu1.jpeg ~ / Downloads / ubuntu-logo.pngЗАБЕЛЕЖКА: Типовете файлове с изображения не трябва да бъдат еднакви и файловете могат да се намират в различни директории.

След като изпълните командата, първото изображение от списъка трябва да се покаже.
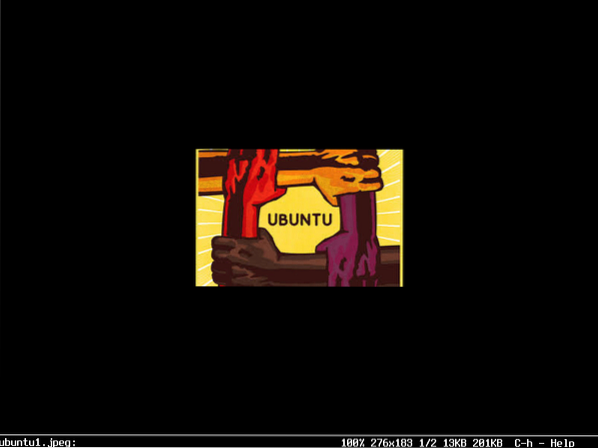
Сега натиснете н за да преминете към следващото изображение. Можете също да натиснете стр бутон на клавиатурата, за да се върнете към предишното изображение.
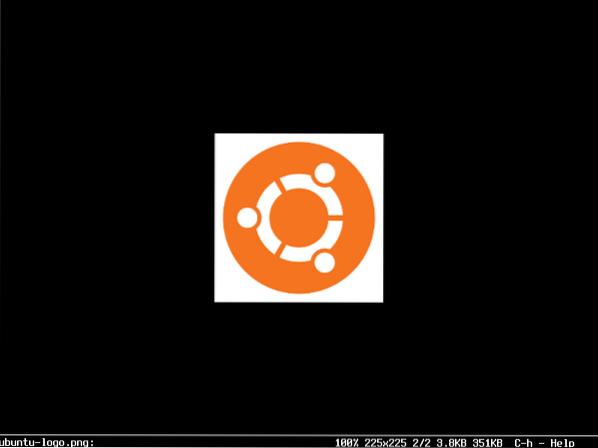
ЗАБЕЛЕЖКА: Можете да продължите да натискате н или стр за да продължите да вървите съответно напред или назад. Ако сте в края, след това натиснете н трябва да започне от началото (първият файл с изображение). Ако сте в началото, натиснете стр трябва да отиде до края (последният файл с изображение).
Отваряне на всички изображения на директория
Можете също да отворите всички изображения на директория с fim команда. За да направите това, изпълнете следната команда:
$ sudo fim ~ / Изтегляния
Файловете с изображения трябва да се отворят. Точно както преди, натиснете н и стр за да продължите съответно напред и назад. Натиснете също q да напусне fim.
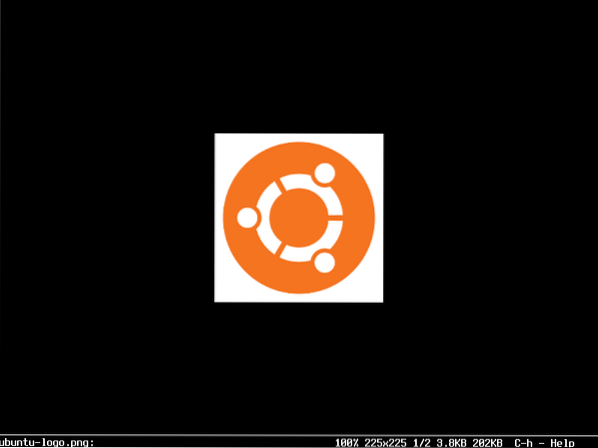
Стартирайте FIM без sudo
Ако искате да бягате fim без Судо, след това добавете вашия потребител за вход в видео група със следната команда:
$ sudo usermod -aG видео YOUR_USERNAME
Сега рестартирайте компютъра си.
$ sudo рестартиране
Трябва да можете да бягате fim без Судо както можете да видите от скрийншота по-долу.

FIM работи без sudo:
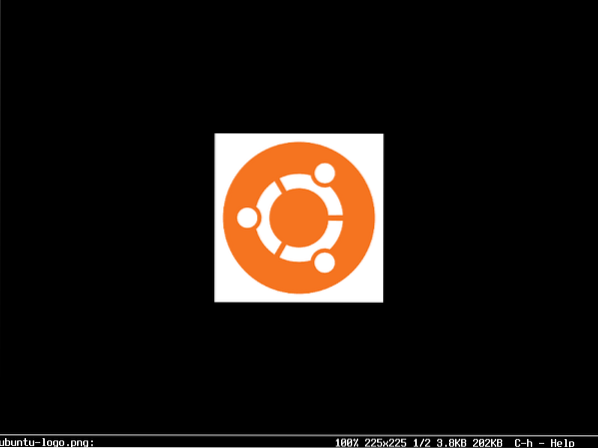
Ето как инсталирате и използвате FIM на Ubuntu 18.04 LTS. Благодаря, че прочетохте тази статия.
 Phenquestions
Phenquestions

