Как да инсталирате и използвате ClipGrab на Ubuntu 17.10
ClipGrab е софтуер, който се използва за изтегляне на видеоклипове от популярни уеб сайтове за споделяне на видео като YouTube, Vimeo, Facebook и много други. Можете също да конвертирате изтеглените видеоклипове с ClipGrab. Това е софтуер за различни платформи, който работи на Windows, Linux и Mac. В тази статия ще ви покажа как да инсталирате и използвате ClipGrab на Ubuntu 17.10 Изкусен Aardvark. Да започваме.
Инсталиране на ClipGrab:
Първо отидете на https: // clipgrab.org от любимия си уеб браузър. Използвам Firefox.
Трябва да видите следния прозорец. Това е официалният уебсайт на ClipGrab.
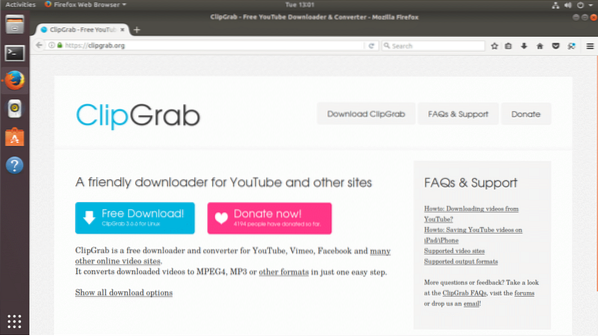
Сега кликнете върху синия бутон, който казва „Безплатно изтегляне“
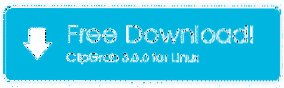
Вашият браузър трябва да ви подкани да запазите файла. Щракнете върху „Запазване на файл“ и щракнете върху „ОК“. Изтеглянето трябва да започне.
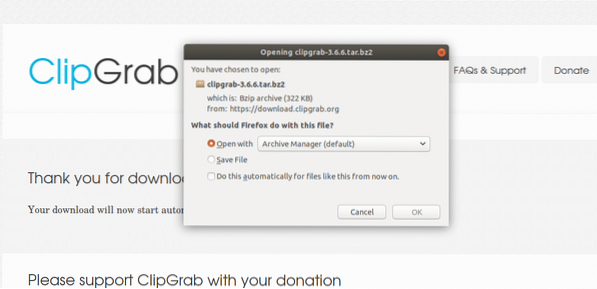
След като изтеглянето приключи, отидете в директорията, където е изтеглен ClibGrab. В моя случай той беше изтеглен от моята директория $ HOME / Downloads.
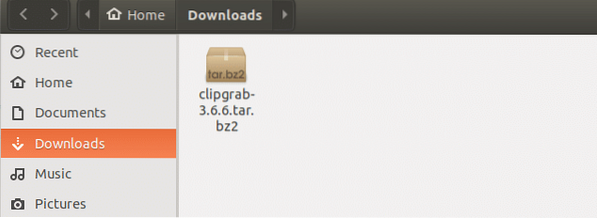
Щракнете с десния бутон върху файла и щракнете върху „Extract Here“, за да извлечете компресирания tar файл.
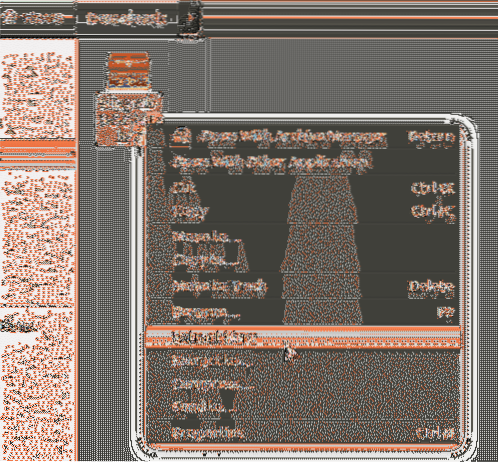
След като файлът бъде извлечен, трябва да видите нова папка.
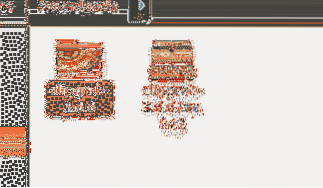
Щракнете с десния бутон върху папката “clipgrab-3.6.6 “и кликнете върху„ Отваряне в терминала “.
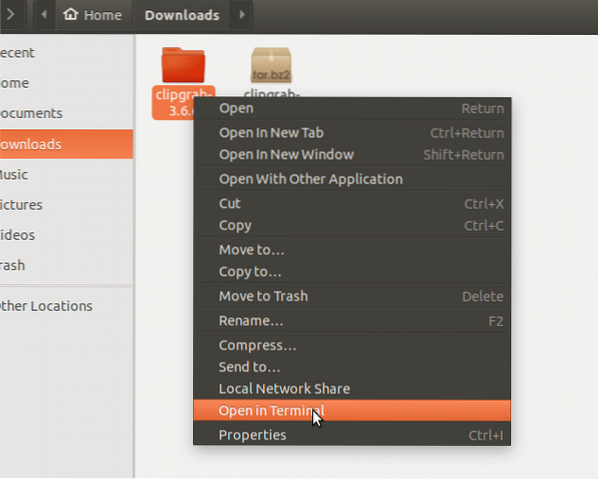
Трябва да се отвори нов терминал.

Сега изпълнете следната команда, за да копирате изпълнимия файл clipgrab в директорията / usr / bin. Преместих го в тази директория, защото по този начин мога да стартирам ClipGrab от командния ред, без да посочвам пълния път. Директорията / usr / bin вече е в PATH на операционната система. Така улеснява всичко.
$ sudo cp -v clipgrab / usr / bin

Сега трябва да инсталираме зависимостите за ClipGrab. Въпреки че не пише на уебсайта им, получих грешка, докато се опитах да го стартирам за първи път. Грешката се дължи на липсата на libQtWebKit.така.4 библиотечен файл. Лесно е да се поправи. Всичко, което трябва да направим, е да инсталираме пакета 'libqtwebkit4' на Ubuntu 17.10. За да инсталирате пакета libqtwebkit4, изпълнете следните команди:
$ sudo apt-get update $ sudo apt-get install libqtwebkit4
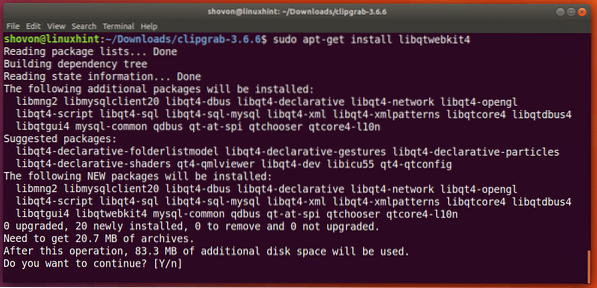
Натиснете 'y' и натиснете, за да продължите. Може да отнеме известно време, докато изтеглите и инсталирате всичко в зависимост от вашата интернет връзка.
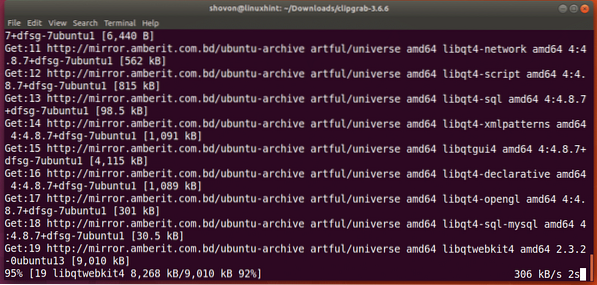
След като libqtwebkit4 бъде инсталиран, можете да стартирате ClipGrab със следната команда:
$ clipgrab

Трябва да видите следния прозорец. Можете ли да видите това предупреждение? По принцип се казва, че avconv или ffmpeg не са инсталирани на моя компютър. Така че не мога да изтегля 1080p видеоклипове от YouTube. Ако не ви е грижа за 1080p видеоклипове, можете просто да кликнете върху „OK“ и да използвате ClipGrab сега. Но мисля, че на повечето хора им пука за 1080p видеоклипове. Ще ви покажа и как да поправите това.
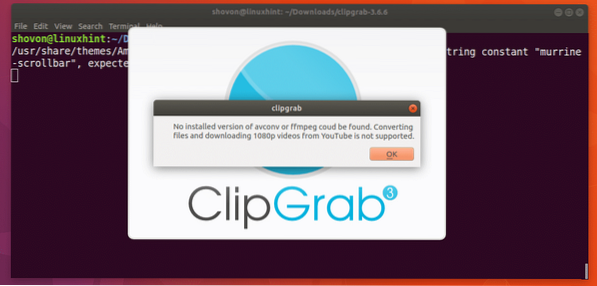
След като натиснете „OK“, ще видите основния прозорец на приложението ClipGrab.
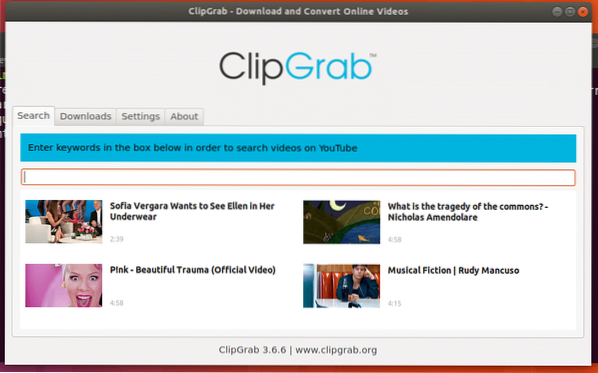
Сега нека активираме поддръжка на 1080p. За да направите това, трябва да имате инсталиран FFMPEG.
Първо затворете ClipGrab, ако вече е отворен. След това да инсталирате FFMPEG пакет на Ubuntu 17.10, изпълнете следните команди:
$ sudo apt-get update $ sudo apt-get install ffmpeg
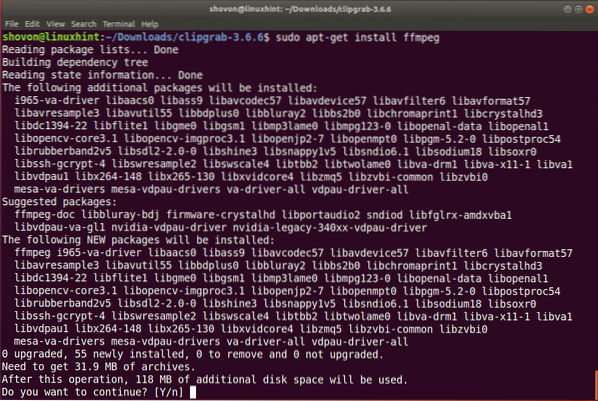
Натиснете 'y' и след това натиснете, за да продължите инсталацията. Изтеглянето на всички тези пакети може да отнеме известно време.
След като изтеглянето и инсталирането приключи, можете да стартирате ClipGrab и той няма да ви покаже това предупредително съобщение отново.
Използване на ClipGrab:
В този раздел ще ви покажа как можете да използвате ClipGrab за изтегляне на видеоклипове от YouTube.
Първо отворете ClipGrab със следната команда:
$ clipgrab
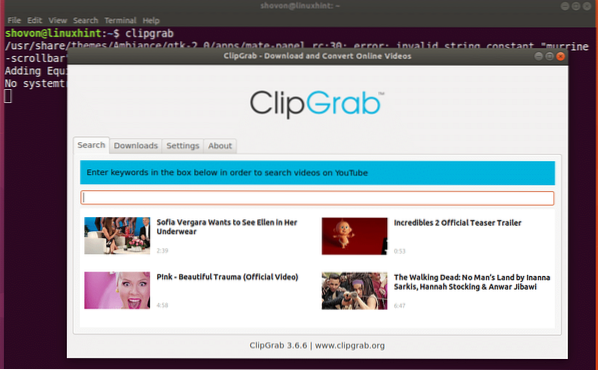
Сега отидете в YouTube и намерете всеки видеоклип, който искате да изтеглите, и копирайте връзката към него.
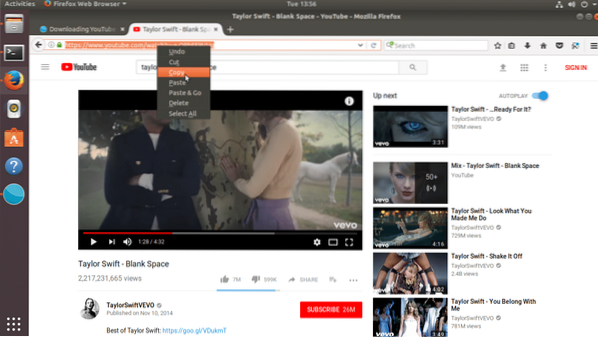
Сега в ClipGrab кликнете върху раздела „Изтегляния“, за да отидете до раздела „Изтегляния“.
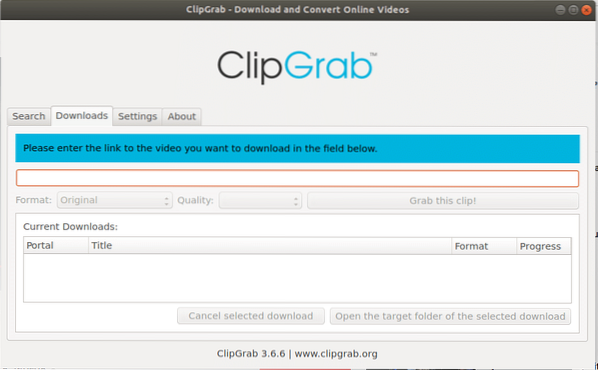
Сега поставете връзката към видеоклипа в YouTube, която току-що сте копирали в текстовото поле на ClipGrab в раздела Изтегляния. Можете да видите, че видеозаглавието е разпознато правилно в ClipGrab.
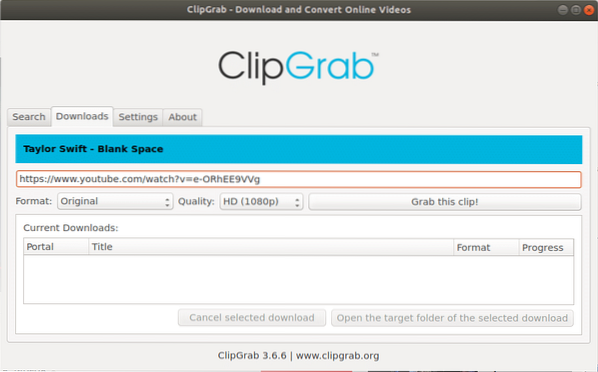
Можете да промените формата, просто щракнете върху селектора Формат и изберете формата на файла, който ви харесва. Засега го оставям Original.
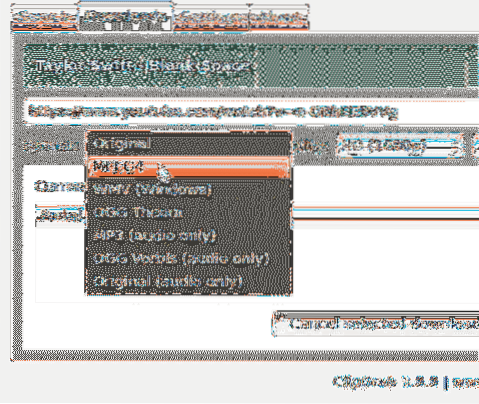
Можете също да промените качеството на видеото. Просто кликнете върху селектора за качество и изберете качеството на видеото, което ви харесва. Избирам 360p, за да запазя размера на файла малък за тази демонстрация. Така изтеглянето ще бъде по-бързо.
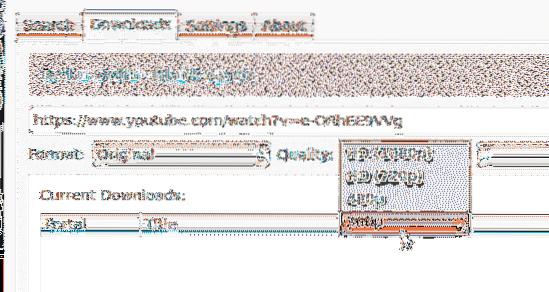
След като всичко е настроено, кликнете върху „Вземете този клип!Бутон ”.
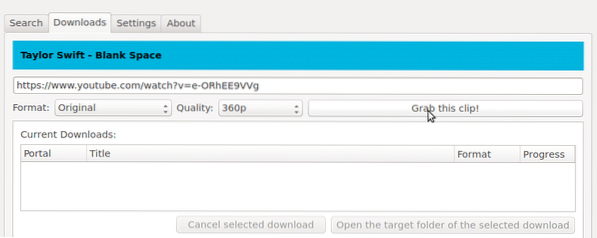
Той трябва да ви попита за местоположение, където искате да запазите файла. Просто поставете добро име на файл, изберете местоположението и кликнете върху „Запазване“.
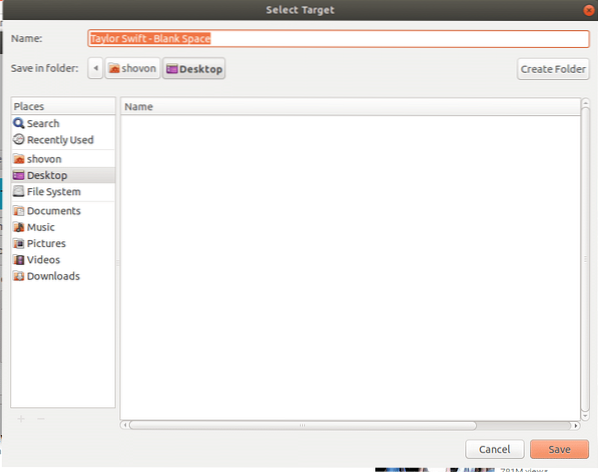
Изтеглянето трябва да започне. Можете да видите каква част от файла се изтегля на лентата за напредъка.
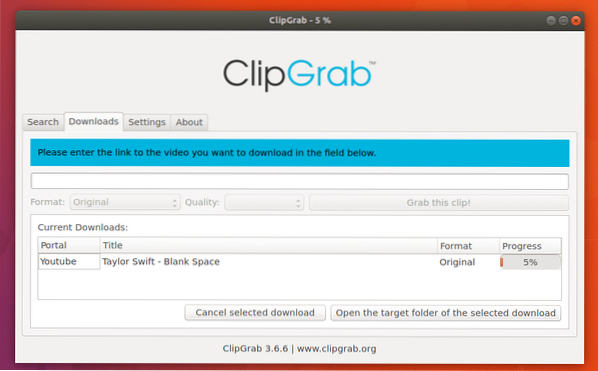
Ако по средата решите да отмените изтеглянето, просто изберете файла от списъка и кликнете върху „Отмяна на избраното изтегляне“. Сега няма да го направя.
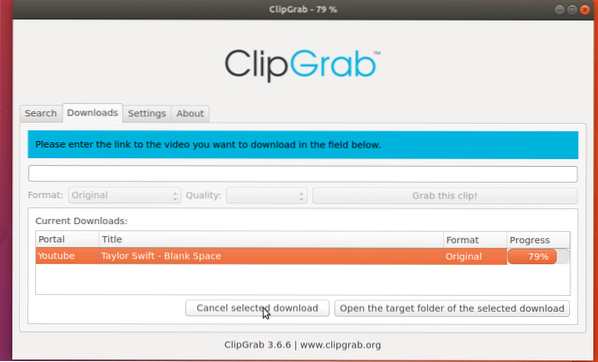
След като изтеглянето приключи, можете да намерите видеоклипа, където сте го запазили.
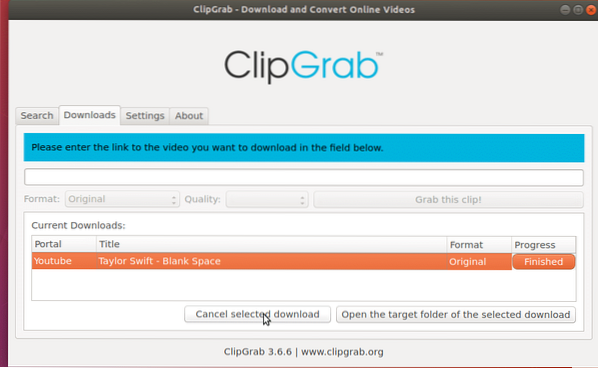
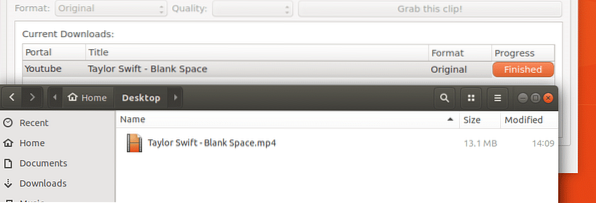
Можете също да щракнете с десния бутон върху всяко изтегляне в списъка и да извършите някои други операции като Пауза, Възобновяване, Рестартиране, Отказ и много други.
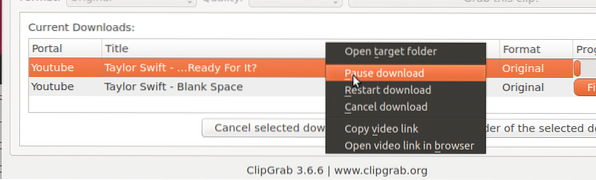
Конфигуриране на ClipGrab
В този раздел ще ви покажа как да направите основната конфигурация на ClipGrab.
Ако не искате той да иска име на файл всеки път, когато щракнете върху „Вземете този клип!”, Просто поставете отметка„ Никога не искайте име на файл ”.
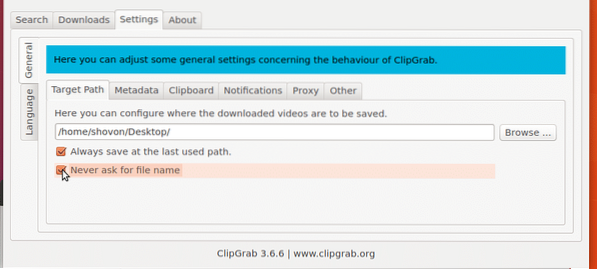
Когато кликнете върху „Вземете този клип!”, Иска се да запишете файла в директория по подразбиране или в последната използвана директория. Ако искате винаги да се запазва в директория по подразбиране, можете да я промените. Просто щракнете върху раздела „Настройки“ и щракнете върху „Преглед“, за да изберете директория по подразбиране. Махнете и отметката от „Винаги да записва при последния използван път“
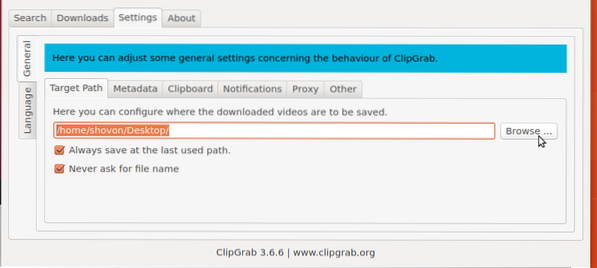
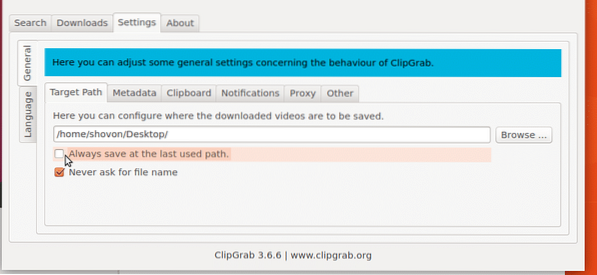
И така, вие инсталирате и използвате ClipGrab на Ubuntu 17.10 Изкусен Aardvark. Благодаря, че прочетохте тази статия.
 Phenquestions
Phenquestions


