Инсталиране по-добра капачка на Ubuntu 18.04
Първо актуализирайте кеша на хранилището на пакети на вашия Ubuntu 18.04 LTS Bionic Beaver със следната команда:
$ sudo apt-get update
Кешът на хранилището на пакети трябва да бъде актуализиран.
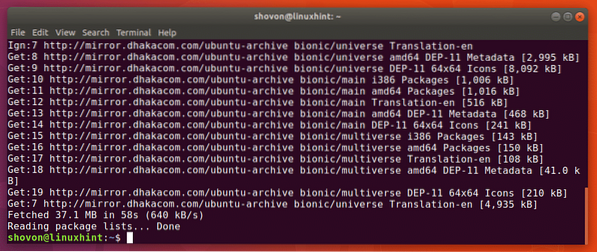
Сега трябва да инсталирате инструментите за изграждане на Linux и мрежовите помощни програми със следната команда:
$ sudo apt-get install build-essential libpcap-dev net-tools
Сега натиснете у и тогава
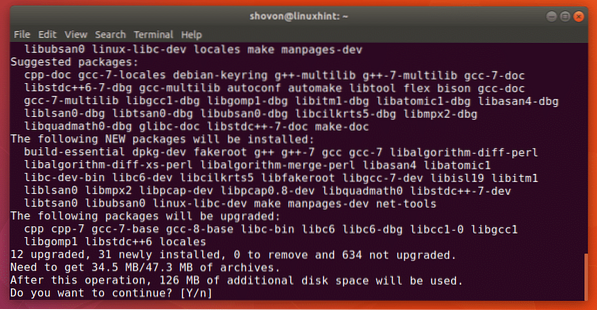
Инструментите за изграждане на Linux и мрежовите помощни програми трябва да бъдат инсталирани.
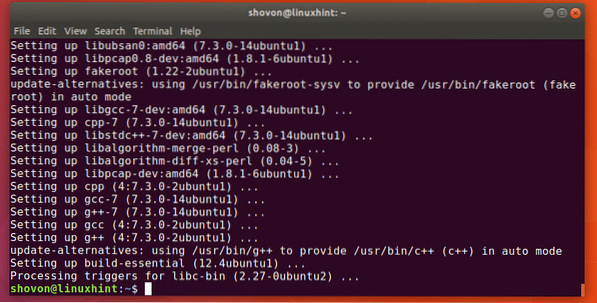
Сега трябва да изтеглите по-добра капачка от хранилището на GitHub. Отидете в официалното хранилище на GitHub на по-добра капачка на https: // github.com / bettercap / bettercap и трябва да видите следната страница, както е показано на екранната снимка по-долу.
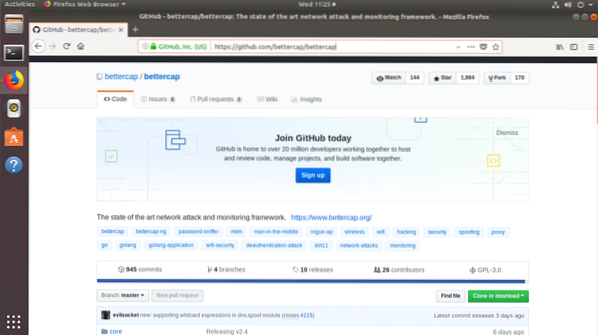
Превъртете малко надолу и кликнете върху връзката налична е предварително компилирана версия както е отбелязано на екранната снимка по-долу.
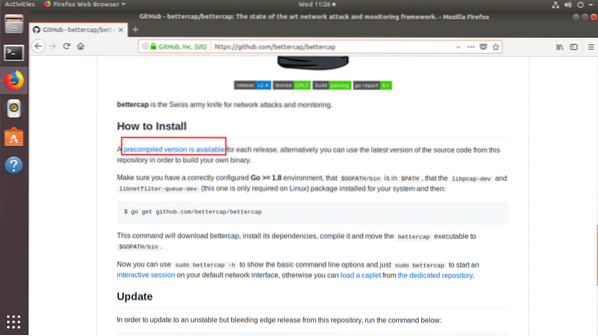
Трябва да видите следната страница. Сега кликнете върху връзката за изтегляне за по-добър капак linux amd64 версия, както е отбелязано на екранната снимка по-долу.
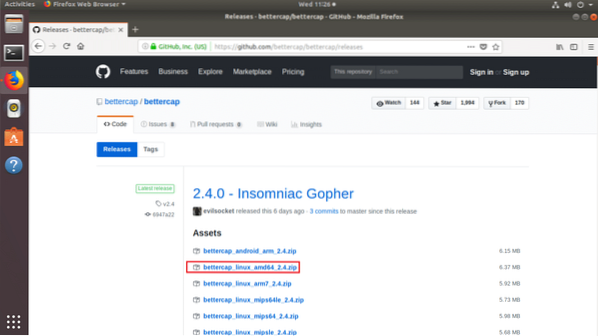
Вашият браузър трябва да ви подкани да запазите файла, както е показано на екранната снимка по-долу. Кликнете върху Запишете файла.
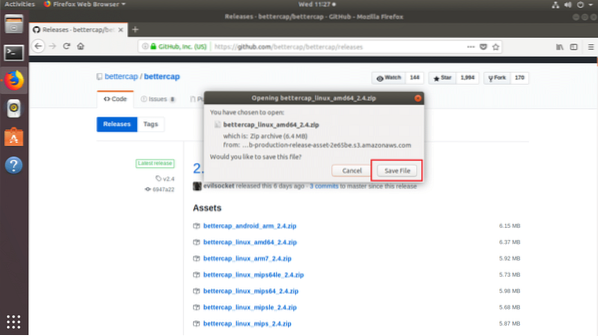
The по-добра капачка .цип архивът трябва да се изтегля, както можете да видите на екранната снимка по-долу.
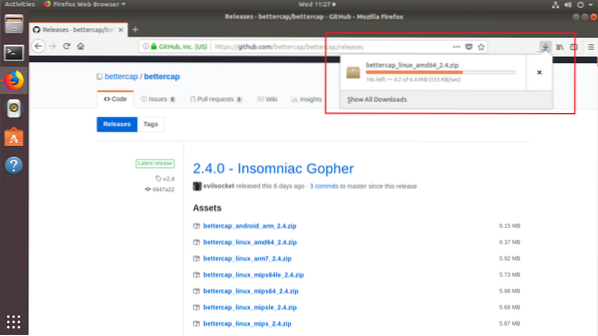
Веднъж по-добра капачка е изтеглен, трябва да го намерите в ~ / Изтегляния директория, както можете да видите на екранната снимка по-долу.
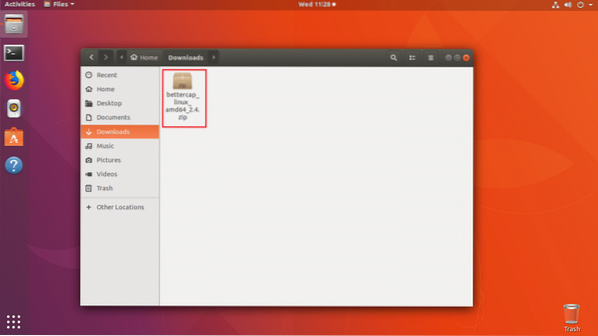
Сега щракнете с десния бутон върху файла и кликнете върху Извлечете тук както можете да видите в маркирания раздел на екранната снимка по-долу.
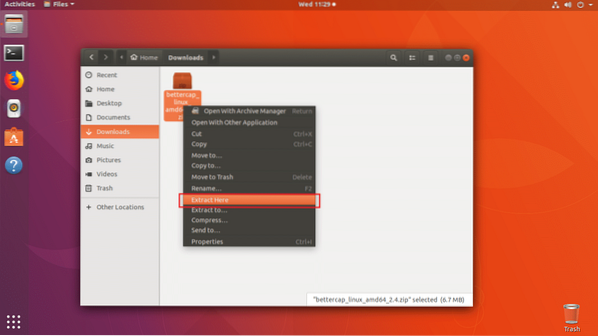
Трябва да се създаде нова директория, както можете да видите на екранната снимка по-долу.
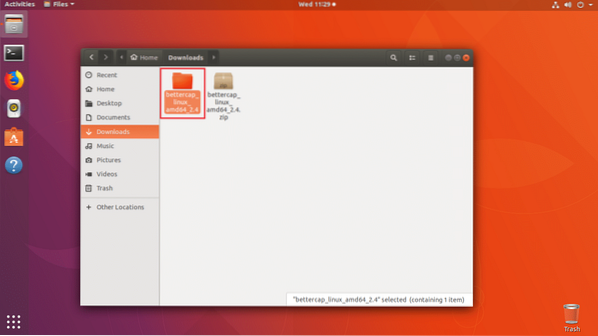
Щракнете с десния бутон върху Отворено в терминала.
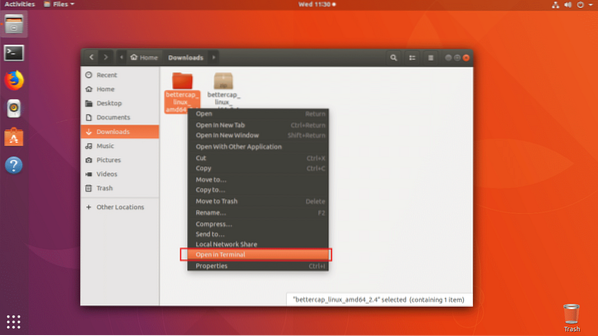
Трябва да се отвори терминал.

Ако изброите съдържанието на директорията с ls команда, трябва да видите по-добра капачка двоичен, както можете да видите в маркирания раздел на екранната снимка по-долу.

Сега трябва да преместите по-добра капачка двоичен към / usr / bin директория. За да имате достъп до него, без да въвеждате пълния път.
Изпълнете следната команда, за да направите това:
$ sudo mv -v bettercap / usr / bin
Бинарният файл трябва да бъде преместен в / usr / bin директория.

Сега, ако се опитате да бягате по-добра капачка, може да видите следната грешка, която казва libpcap.така.1 библиотеката не е налична. Но всъщност е инсталиран, когато сте инсталирали libpcap-dev пакет. Но името на библиотечния файл е малко по-различно.
$ sudo bettercap -h
Можете да намерите къде се намира файлът със следната команда:
$ sudo find / -name libpcap.така 2> / dev / null
Както можете да видите на екранната снимка по-долу, libpcap.така файлът е в / usr / lib / x86_64-linux-gnu директория.

Сега всичко, което трябва да направите, е да направите символна връзка към libpcap.така да създам libpcap.така.1.
Можете да го направите със следната команда:
$ sudo ln -s / usr / lib / x86_64-linux-gnu / libpcap.така / usr / lib / x86_64-linux-gnu / libpcap.така.1
Сега, ако се опитате да бягате по-добра капачка отново, може да видите различна грешка, както можете да видите на екранната снимка по-долу. Новата грешка казва libnetfilter_queue.така.1 не е налично. Така че предишният ни проблем беше отстранен.
$ sudo bettercap -h
На Ubuntu 18.04, лibnetfilter_queue.така.1 файлът се предоставя от libnetfilter-queue-dev пакет.
Изпълнете следната команда, за да инсталирате libnetfilter-queue-dev пакет:
$ sudo apt-get install libnetfilter-queue-dev
Сега натиснете у и пресата
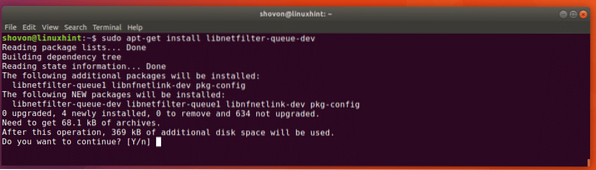
The libnetfilter-queue-dev пакет трябва да бъде инсталиран.
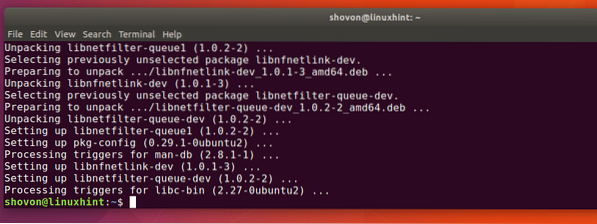
Сега, ако се опитате да бягате по-добра капачка, трябва да работи.
$ sudo bettercap -h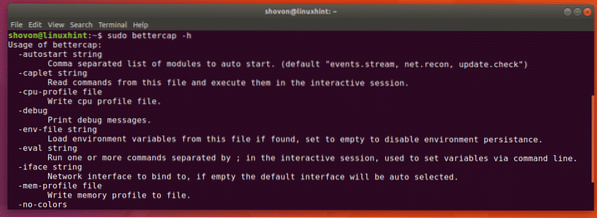
Използвайки по-добри събития.поток
В този раздел ще говоря за това как да използвам събития.поток в по-добра капачка.
Първо изпълнете следната команда, за да стартирате по-добра капачка интерактивен режим:
$ sudo bettercap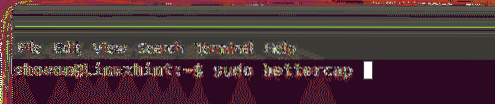
Както можете да видите на екранната снимка по-долу, по-добра капачка стартира интерактивен режим. Тук можете да въведете по-добра капачка команди.

Сега изпълнете следната команда за пренасочване на по-добра капачка събития в друг файл:
>> задайте събития.поток.изход OUTPUT_FILE_PATHЗАБЕЛЕЖКА: OUTPUT_FILE_PATH е пътят към файл, където по-добра капачка ще бъдат написани събития. В моя случай файлът е по-добри капачки-събития.дневник в домашната директория на моя потребител.

Можете да бягате събития.шоу команда за изброяване на всички налични събития.

Както можете да видите на екранната снимка по-долу, всички събития са изброени.
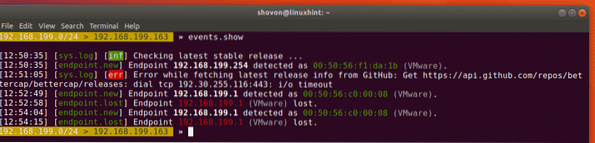
Можете също да изброите определен брой събития със следната команда:
>> събития.шоу 2
Както можете да видите последните 2 събития се показват.

Можете да изчистите всички събития със следната команда:
>> събития.ясно
Както можете да видите, няма изброено събитие, когато стартирам събития.шоу команда. Всички събития се изчистват.

Можете да активирате откриването на Bluetooth устройства с ниска енергия (BLE) със следната команда:
$ ble.повторно включване
Както можете да видите, модулът за откриване на устройство BLE се инициализира.

Можете да прочетете повече за по-добри събития.поток в официалната документация на GitHub на https: // github.com / bettercap / bettercap / wiki / събития.поток
Така че вие инсталирате по-добра капачка на Ubuntu 18.04 и използвайте събития.поток. Благодаря, че прочетохте тази статия.
 Phenquestions
Phenquestions


