- Управление на потребителски акаунти
- Управление на пакети
- Настройване на Apache, DNS или DHCP сървъри
- Настройване на споделяне на файлове
- Настройване на дискови квоти
- Настройване на архивиране
В тази статия ще обясним как да инсталирате и използвате инструмента за конфигуриране на системата Webmin в Ubuntu 20.04 система. Имайте предвид, че за да инсталирате Webmin, трябва да сте root потребител или който и да е потребител с права на sudo.
Инсталирайте Webmin
Webmin не е включен в официалните хранилища на Ubuntu. И така, ще трябва да добавим ръчно хранилището Webmin в списъка с локални хранилища на Ubuntu. Следвайте стъпките по-долу, за да инсталирате Webmin в системата Ubuntu.
За да инсталираме Webmin, ще използваме приложението на командния ред Terminal. За да отворите терминала на командния ред, използвайте клавишната комбинация Ctrl + Alt + T.
Стъпка 1: Импортиране и добавяне на ключ за хранилище на Webmin
В тази стъпка ще импортираме и добавим ключа на хранилището Webmin, използвайки хранилището, което е подписано. Тази стъпка е необходима на системата да се довери на хранилището Webmin.
Издайте следната команда в Terminal, за да импортирате ключа на хранилището Webmin:
$ wget http: // www.webmin.com / jcameron-key.възходящоСлед това издайте следната команда в Терминал, за да инсталирате ключа:
$ sudo apt-key добавете jcameron-key.възходящо
Стъпка 2: Добавяне на хранилище Webmin
В тази втора стъпка ще добавим хранилището Webmin в / etc / apt / sources.списък файл. По този начин ще можем да инсталираме Webmin чрез APT. Използвайте всеки текстов редактор, за да редактирате / etc / apt / sources.списък файл като sudo:
$ sudo nano / etc / apt / sources.списъкСлед това добавете хранилището Webmin към / etc / apt / sources.списък файл, като добавите следния ред в редактора:
deb http: // изтегляне.webmin.com / download / repository sarge contrib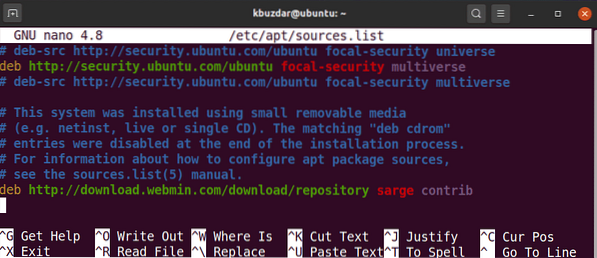
След като добавите горния ред, използвайте клавишните комбинации Ctrl + O и Ctrl + X, за да запазите и излезете от файла, съответно.
Стъпка 3: Актуализирайте индекса на хранилището
След това издайте следната команда в Terminal, за да актуализирате индекса на хранилището с този на новодобавеното хранилище Webmin.
$ sudo apt актуализацияСтъпка 4: Инсталирайте Webmin
Инсталирайте пакета Webmin като sudo чрез следната команда:
$ sudo apt инсталира webmin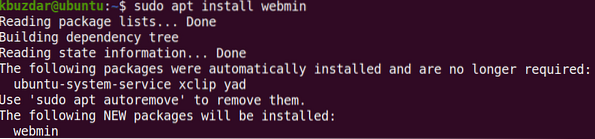
Системата може да ви подкани за потвърждение, като ви предостави a г / н опция. Хит у за да продължите инсталационния процес. След като инсталацията приключи, ще видите следните редове в края на изхода, обясняващи как да получите достъп до Webmin:

Конфигурирайте защитната стена
По подразбиране защитната стена блокира порта 10000, който се използва от Webmin. Ще трябва да разрешите порта 10000 на защитната стена; в противен случай няма да можете да влезете в Webmin.
Ако използвате защитна стена на вашата система, разрешете порт 10000, като използвате следната команда:
$ sudo ufw позволяват 10000 / tcpДостъп до Webmin
За достъп до Webmin отворете всеки уеб браузър и напишете https: //, последван от localhost и порта 10000.
https: // localhost: 10000За достъп до Webmin от друга система в мрежата, заменете localhost с име на хост или просто IP адрес на системата, която искате да осъществите достъп до програмата.
https: // име на хост или IP-адрес: 10000Ако искате да осъществите достъп до Webmin дистанционно, извън мрежата, ще трябва да използвате публичен IP адрес и да настроите пренасочване на портове на вашия рутер.
След като се появи страницата за вход, въведете идентификационни данни за root или всеки друг потребител, който има права на sudo. Webmin използва самоподписан сертификат, така че ще получите предупреждение за ненадеждната връзка от вашия браузър, когато влезете в уеб интерфейса. Можете да игнорирате това съобщение, тъй като то не представлява заплаха за сигурността за вас.
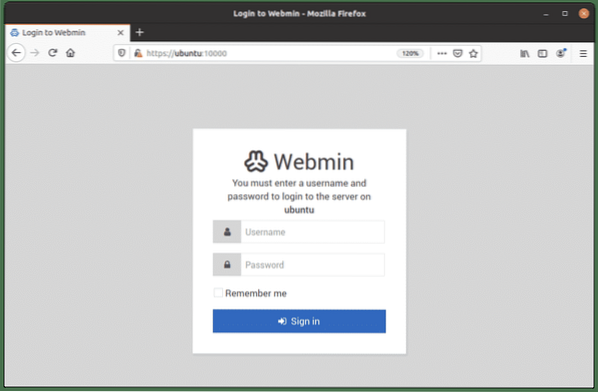
След като бъдете удостоверени, ще ви бъде представено таблото за управление Webmin.
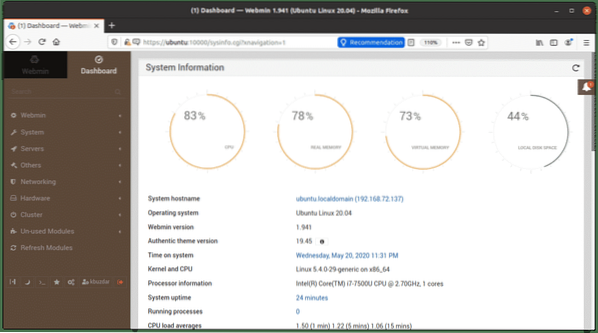
Използване на Webmin
Инструментът за конфигуриране на системата Webmin е много лесен за използване. В лявата част на интерфейса Webmin ще видите категории, съдържащи много инструменти, които могат да се използват за управление на системата Linux, включително следното:
- Webmin
- Система
- Сървъри
- Работа в мрежа
- Хардуер
- Клъстер
- Други
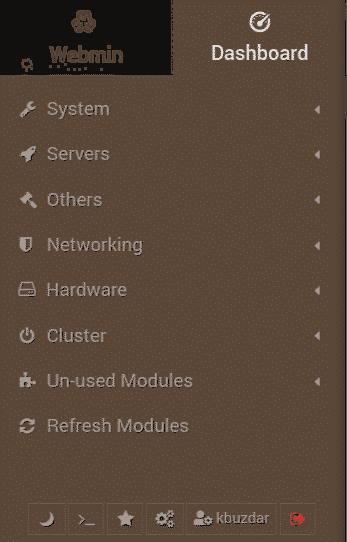
Ако щракнете върху някоя от категориите, ще видите множество опции под нея.
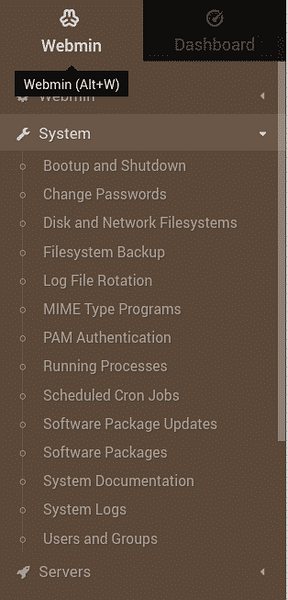
Пример: Създайте потребител чрез Webmin
За да създадете нов потребителски акаунт с помощта на Webmin, отидете на Система> Потребители и групи. В противен случай можете да търсите Потребители и групи с помощта на лентата за търсене в горната част. Когато програмата се отвори, ще видите списък с всички потребителски акаунти във вашата система. Оттук можете да изберете да създадете нов потребител, да премахнете съществуващ, да промените паролата на потребителя, да промените потребителските права и др.
Можете да създадете нов потребителски акаунт, просто като щракнете върху Създайте нов потребител бутон в Потребители и групи прозорец.
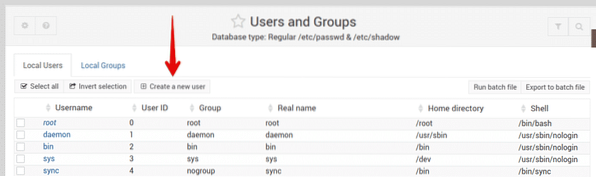
Това ще отвори формуляра за създаване на потребител, където можете да въведете всички необходими подробности, необходими за създаване на потребителски акаунт.
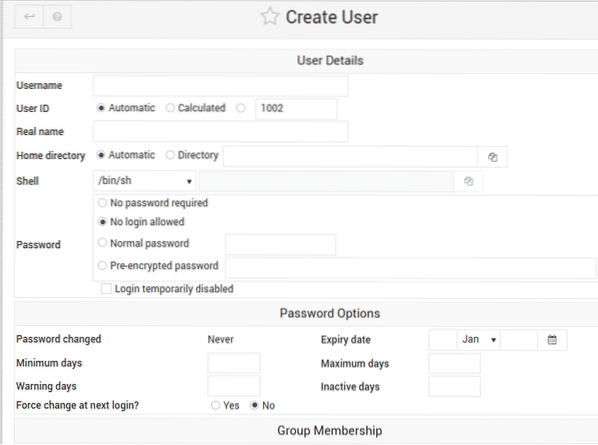
След като приключите, кликнете върху Създайте в долния ляв ъгъл на формуляра, след което ще бъде създаден новият потребителски акаунт. Освен създаването на потребителски акаунт, можете да управлявате почти всичко във вашата Linux система с Webmin.
Деинсталирайте Webmin
В случай, че искате да премахнете Webmin от вашата система, издайте следната команда в терминала:
$ sudo apt премахване на webminЗаключение
В тази статия сте научили как да инсталирате и използвате инструмента за конфигуриране на системата Webmin в Ubuntu 20.04 система. Webmin е невероятно прост и лесен инструмент, който включва много опции за управление и рационализиране на управленските задачи.
 Phenquestions
Phenquestions


