Администраторите могат да изпълняват различни административни задачи на локалния компютър или на отдалечен компютър с помощта на PowerShell. Това е много мощен инструмент за команден ред.
PowerShell също е много мощен скриптов език за системно администриране. Можете да пишете много сложни скриптове с PowerShell, за да ви помогне да автоматизирате ежедневните си задачи за системно администриране.
В тази статия ще ви покажа как да инсталирате PowerShell на Ubuntu 18.04 LTS, както и как да започнете с PowerShell. И така, нека да копаем.
Инсталиране на PowerShell на Ubuntu 18.04 LTS:
PowerShell не се предлага в официалното хранилище на пакети на Ubuntu 18.04 LTS. Но можете лесно да добавите официалното хранилище на пакети на Microsoft на Ubuntu 18.04 LTS и инсталирайте PowerShell от там, като използвате мениджъра на пакети APT.
Първо отидете на / tmp директория със следната команда:
$ cd / tmp
Сега изтеглете пакета DEB на инсталатора на хранилището на пакети на Microsoft със следната команда:
$ wget -q https: // пакети.Microsoft.com / config / ubuntu / 18.04 / пакети-microsoft-prod.деб
Сега инсталирайте DEB пакета за инсталиране на хранилището на пакети на Microsoft със следната команда:
$ sudo apt-get install ./ пакети-microsoft-prod.деб
Репозиториите на пакети на Microsoft трябва да бъдат активирани.
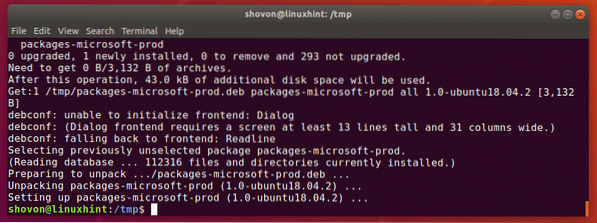
Сега актуализирайте кеша на хранилището на APT пакета със следната команда:
$ sudo apt актуализацияКешът на хранилището на APT пакети трябва да бъде актуализиран. Както можете да видите, хранилището на пакети на Microsoft също е изброено тук. И така, използва се хранилището на пакети на Microsoft.
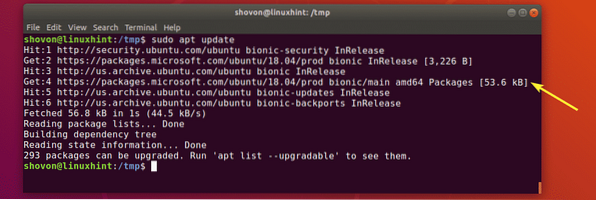
Сега можете да инсталирате PowerShell на вашия Ubuntu 18.04 LTS машина.
За да инсталирате PowerShell на вашия Ubuntu 18.4 LTS машина, изпълнете следната команда:
$ sudo apt инсталира PowerShell
За да потвърдите инсталацията, натиснете у и след това натиснете
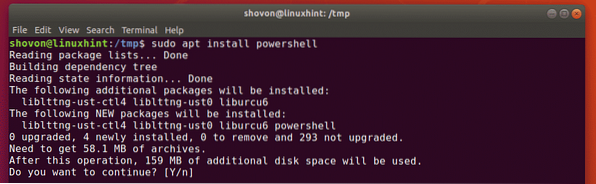
PowerShell трябва да бъде инсталиран.
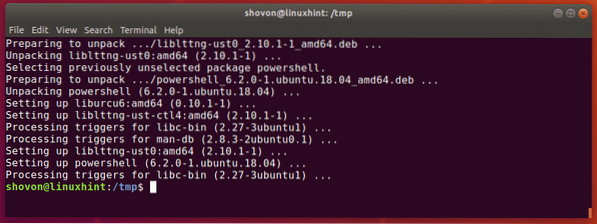
Сега, за да проверите дали PowerShell работи или не, изпълнете следната команда:
$ pwsh - версияИнформацията за версията на PowerShell трябва да бъде отпечатана на конзолата. Както можете да видите, аз използвам PowerShell 6.2.0. Може да е различно по времето, когато прочетете тази статия.

Стартиране на PowerShell:
След като PowerShell е инсталиран, можете да го стартирате със следната команда:
$ pwsh
PowerShell трябва да стартира. Сега можете да започнете да изпълнявате PowerShell команди, да пишете PowerShell скриптове, да изпълнявате PowerShell скриптове и много други.
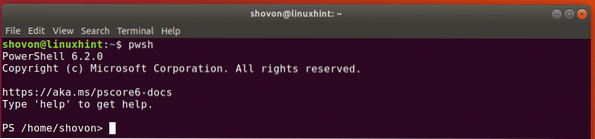
Първи стъпки с PowerShell на Ubuntu 18.04 LTS:
В този раздел на статията ще ви покажа основите на PowerShell. И така, нека започнем.
PowerShell има поддръжка за всички общи cmd.exe и Unix команди. Например, cat, dir, rm, echo, cls, cd и т.н.
В Linux можете да използвате някоя от съществуващите команди на Linux от PowerShell. Както можете да видите, аз стартирах подходящ и кой съм аз Linux команди и тя се изпълнява успешно.
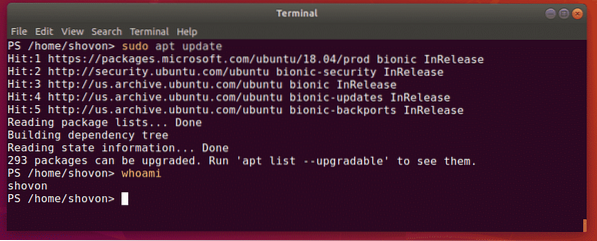
PowerShell използва по-описателни псевдоними за Windows cmd.exe команди като dir, cd, cls и т.н.
Можете да използвате Get-Alias команда на PowerShell, за да намерите псевдонима на желаните от вас команди.
Например, за да намерите псевдонима на командата cd, използвайте Get-Alias както следва:
PS> Get-Alias cdКакто можете да видите, псевдонимът е Set-Location. Командите на PoweShell са наистина лесни за запомняне.
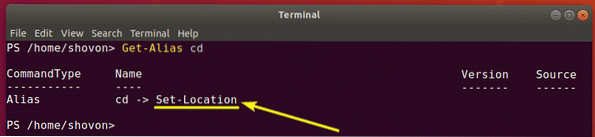
Както можете да видите, мога да използвам Set-Location команда за навигация до друга директория.

PowerShell също има мощни функции за автоматично завършване. Ти използваш
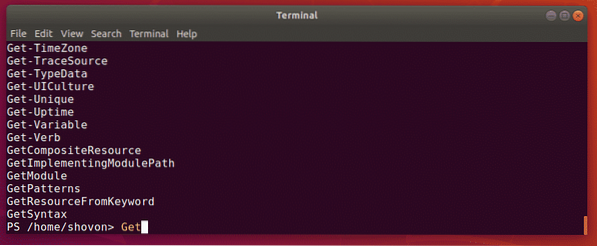
Ако предпочитате кратките команди, PowerShell също ви даде гръб. PowerShell предоставя някои стандартни псевдоними за това.
По-рано използвах Get-Alias команда. Но можех да използвам по-кратък псевдоним гал. Това би ми дало същия резултат, както можете да видите на екранната снимка по-долу.
PS> gal cd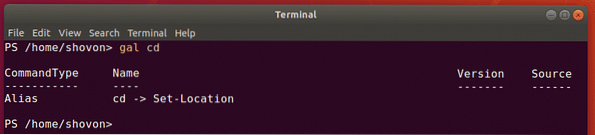
Тук, ж е за Get и ал е за Alias.
По същия начин можете да използвате сал вместо Set-Alias команда. Тук, с е за Set и ал е за Alias.
За повече информация относно псевдонима на команди, погледнете официалната документация на PowerShell на адрес https: // docs.Microsoft.com / en-us / powershell / scripting / learn / using-known-command-names?изглед = PowerShell-6
В Linux имаме ръководства. Страниците с информация ни помагат да научим за какво се използва командата, какви опции за команди са на разположение, какво прави всяка от опциите и много други. По същия начин можете да получите помощ за командите на PowerShell.
В PowerShell, Поискай помощ команда се използва за получаване на помощ за желаната от вас команда.
Например, за да получите помощ за Set-Location команда, която видяхме по-рано, изпълнете следната команда:
PS> Get-Help Set-LocationКакто можете да видите, командата Get-Help показва ИМЕ на командата, СИНТАКСИС на командата, ПСЕВОДИ на командата. Но трябва да показва повече!
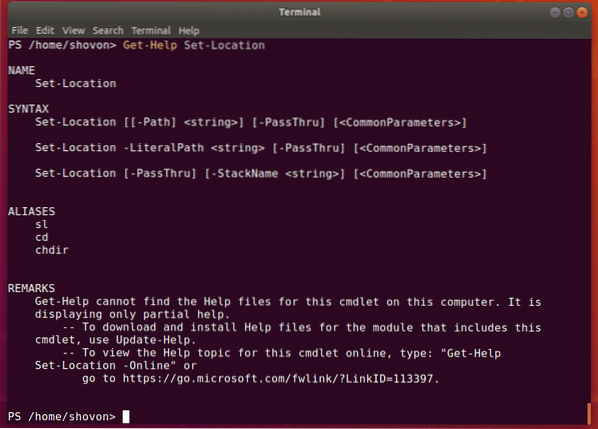
В по-ранния пример видяхте, че командата Get-Help не може да намери помощните файлове на командата в моя компютър. И така, той показа частична помощ. Всъщност не бях изтеглил помощните файлове за тази команда.
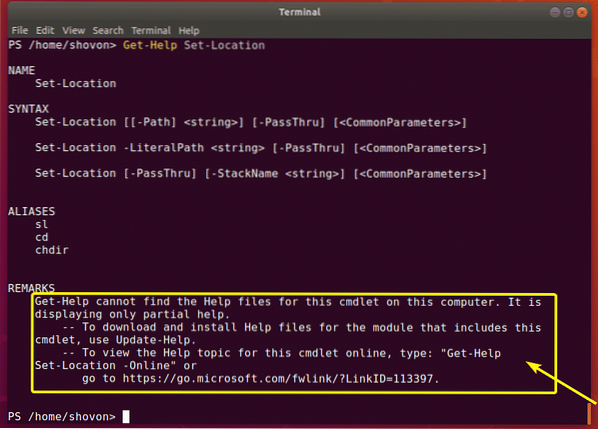
За да изтеглите помощните файлове на вашия компютър, изпълнете следната команда PowerShell:
PS> Актуализиране-Помощ
Както можете да видите, PowerShell изтегля и инсталира помощните файлове.

След като файловете за помощ бъдат изтеглени, нека опитаме отново да получим помощ за командата Set-Location.
PS> Get-Help Set-LocationНищо не се промени! Е, по подразбиране се показва частична помощ. Но можете да видите пълна помощ, ако искате сега.
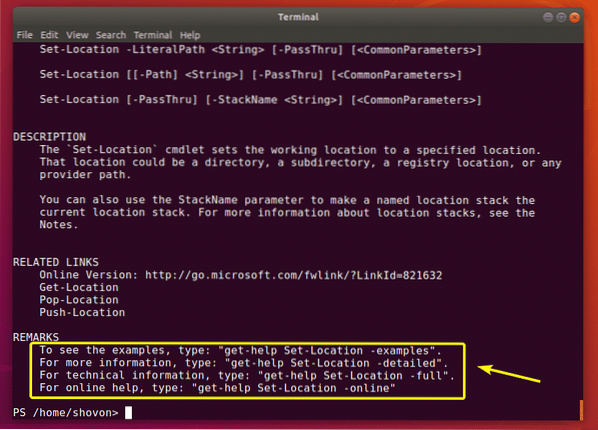
За да покажете пълна помощ за командата Set-Location, стартирайте Get-Help, както следва:
PS> Get-Help Set-Location -Full
Както можете да видите, се показва пълната помощ. Пълната помощ съдържа примери, както и обяснение на всички опции.
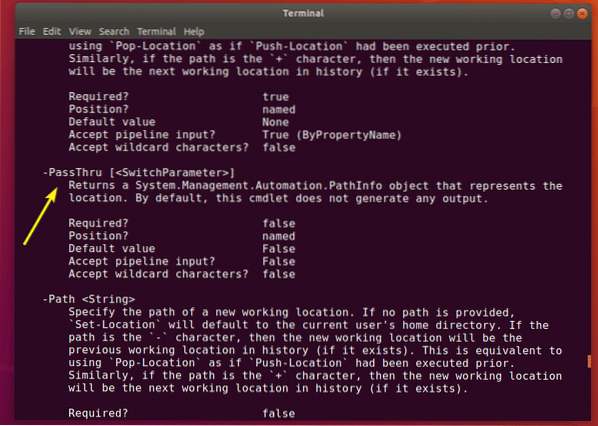
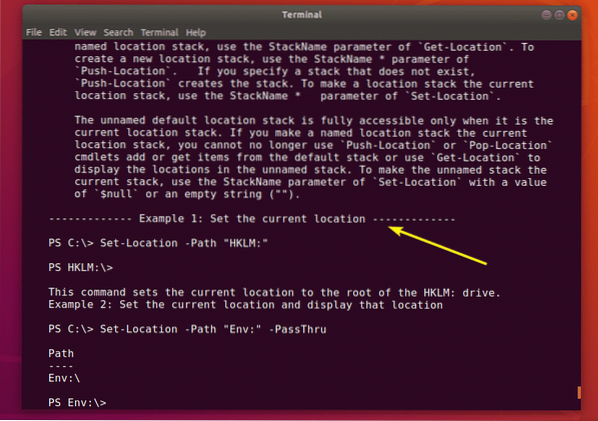
Ако не искате да изтегляте помощни файлове, можете също да намерите помощ онлайн с командата Get-Help, както следва:
PS> Get-Help Set-Location -Online
Ще се отвори уеб браузър със страницата за помощ за Set-Location, както можете да видите.
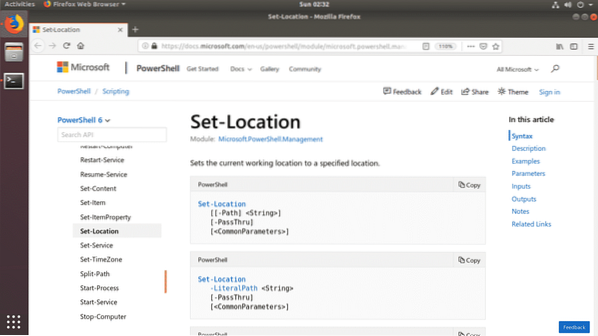
Страницата за онлайн помощ също има примери.
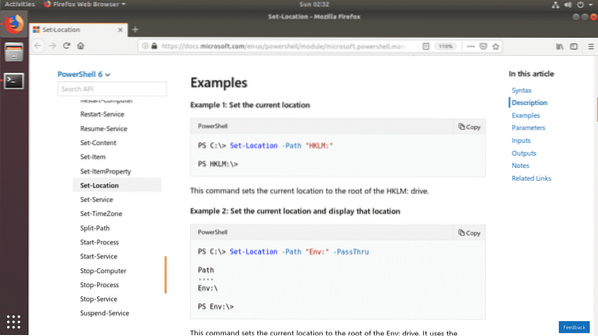
Сега, когато знаете как да стартирате команди и как да получите помощ за PowerShell, трябва да можете да започнете да научавате повече за това. Благодаря, че прочетохте тази статия.
 Phenquestions
Phenquestions


