Ще използваме VirtualBox версия 5.2.6, ако вашият е по-стар от това, може да искате да го актуализирате. Има няколко важни подробности, променени в потребителския интерфейс в тази версия и може да имате затруднения да ги следвате, ако вашата версия е малко по-стара.
Logical Volume Manager или LVM прави въпроса малко по-сложен, но това е добре, ще разгледаме и този случай в този урок.
Гост на Linux без използване на LVM
Първото нещо, което трябва да направите при преоразмеряването на диска, е да получите правилното име на диска, което ще модифицирате. От таблото за управление на VirtualBox отидете до виртуалната машина, която искате да увеличите. Уверете се, че машината е вътре Изключено държава.
- Изберете машината от левия ъгъл под нейното меню за съхранение, за да получите името на виртуалния диск, на който е инсталирана операционната система. В нашия случай дискът е наречен vdi (Нормално 20.00GB).
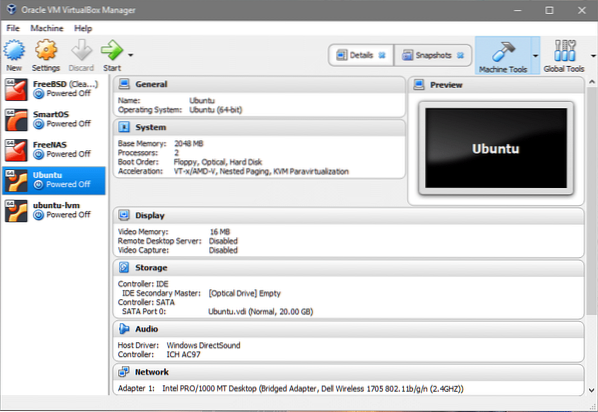
- Сега кликнете върху Глобални инструменти в горния десен ъгъл на таблото.
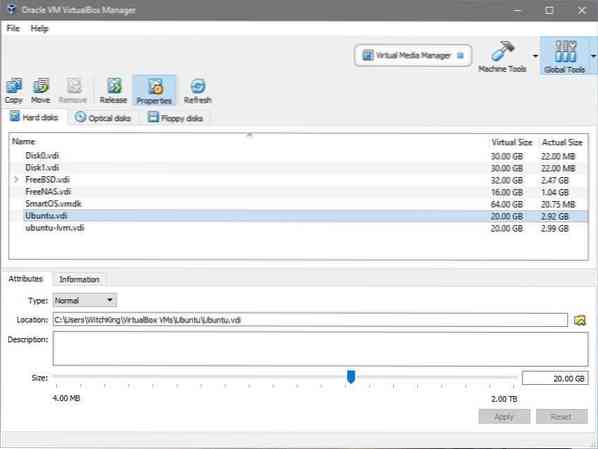
- Можете да видите много виртуални дискове, изброени в раздела. Този, който ни интересува, е Ubuntu.vdi както научихме в Стъпка-1. Изберете подходящото име на диска, което вашата виртуална машина използва и коригирайте размера му според стойността, която желаете. Ще увеличим размера му от 20GB на 40GB. Щракнете Приложи преди да се върнете към Машинни инструменти.
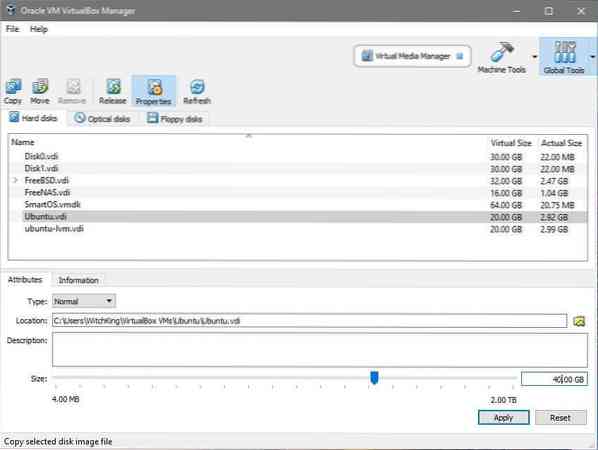
- Сега можем да стартираме виртуалната машина и да разгледаме гост операционната система. Стартирайте VM, влезте, отворете терминала и въведете: $ df -h
$ lsblk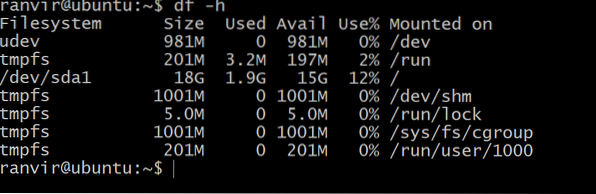 Наличното пространство за основната файлова система не показва никакво увеличение на пространството за съхранение. За да разберете защо можете да изпълните следната команда, за да изброите всички устройства за съхранение, прикрепени към VM:
Наличното пространство за основната файлова система не показва никакво увеличение на пространството за съхранение. За да разберете защо можете да изпълните следната команда, за да изброите всички устройства за съхранение, прикрепени към VM: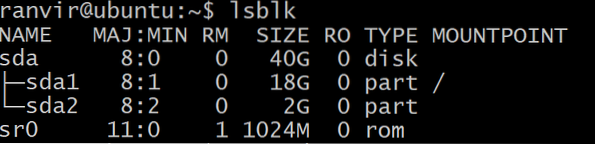 Има блок устройство sda, С размер 40G, който е от типа, на който е разделен sda1, с размер 20G (отгоре на който седи кореновата файлова система), а останалата част е неразпределена. Разделът / (root) е този, който в нашия случай трябва да расте. Има и суап дяла sda2. За да преоразмерите основния дял, за нас е по-безопасно да изключим виртуалната машина.
Има блок устройство sda, С размер 40G, който е от типа, на който е разделен sda1, с размер 20G (отгоре на който седи кореновата файлова система), а останалата част е неразпределена. Разделът / (root) е този, който в нашия случай трябва да расте. Има и суап дяла sda2. За да преоразмерите основния дял, за нас е по-безопасно да изключим виртуалната машина. - За да развием коренната файлова система, ще използваме gparted помощна програма. Изтеглете .iso файл от връзката. След това се нуждаем от gparted, за да модифицираме виртуалния си диск vdi.
- Върнете се в таблото за управление на VirtualBox, щракнете с десния бутон върху виртуалната машина, изберете Настройки и изберете Съхранение от лявата колона на прозореца Настройки.
 Под IDE контролера можете да видите, че няма прикачен оптичен диск. Можете да щракнете там, където пише Празно, кликнете върху иконата на CD в крайния десен ъгъл (в раздела Атрибути), изберете gparted iso файла и го монтирайте под контролера: IDE.
Под IDE контролера можете да видите, че няма прикачен оптичен диск. Можете да щракнете там, където пише Празно, кликнете върху иконата на CD в крайния десен ъгъл (в раздела Атрибути), изберете gparted iso файла и го монтирайте под контролера: IDE.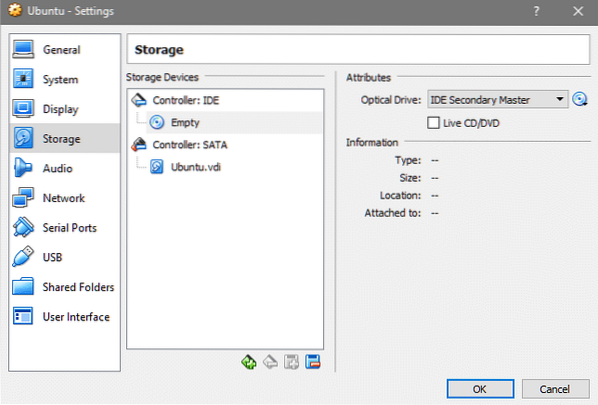
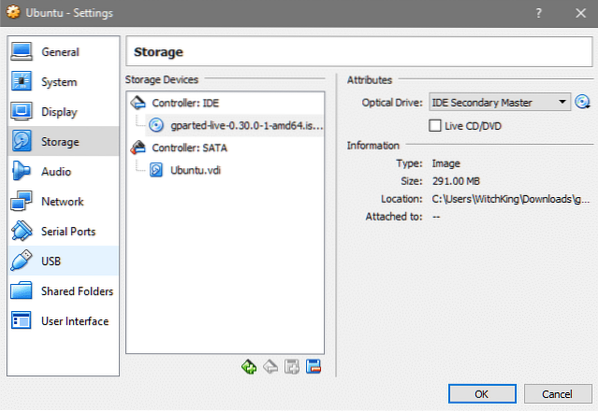
- В раздела Настройки за вашата виртуална машина отидете на Система и проверете дали оптичният диск е отгоре на твърдия диск в реда за зареждане. Това гарантира, че gparted.iso обувки вместо де факто ОС.
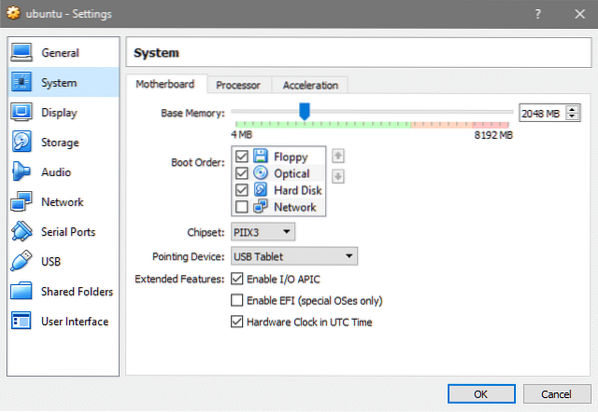
- Сега стартирайте VM отново и ще влезете в gparted GUI, след като изберете предпочитания от вас език и картографиране. Кликнете върху gparted приложение, представено на работния плот.
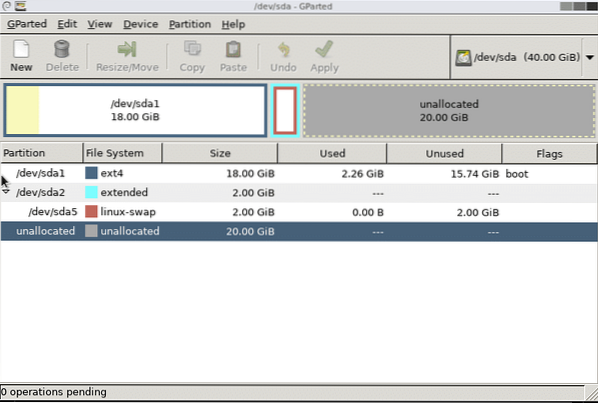 Тук много неща биха се различавали за различните хора. В горния случай имаме само един основен дял за / (root), монтиран sda1. Може да имате различна файлова система за разрастване и ще трябва да увеличите размера на съответния дял. Горният случай работи за инсталирането по подразбиране на Ubuntu 16.04 LTS.
Тук много неща биха се различавали за различните хора. В горния случай имаме само един основен дял за / (root), монтиран sda1. Може да имате различна файлова система за разрастване и ще трябва да увеличите размера на съответния дял. Горният случай работи за инсталирането по подразбиране на Ubuntu 16.04 LTS. - Размененият дял е между основния дял и неразпределеното пространство и трябва да бъде изтрит. Ако има други файлови системи като /У дома монтиран между тях, не го изтривайте! В крайна сметка може да загубите важни данни. Помислете за създаване на нов дял за неразпределеното пространство, ако случаят е такъв. Ето как изглежда, когато преоразмерихме нашия основен дял.
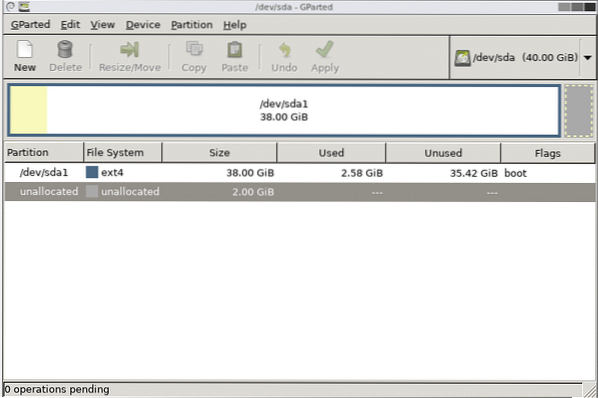
- Суап дялът се изтрива, като изтриете sda5 и след това sda2 и след това щракнете върху Приложи бутон. Сега можете да преоразмерите основния дял чак до края, но оставете няколко гигабайта в края за суап дял. Щракнете Приложи след като сте доволни от начина на разделяне.
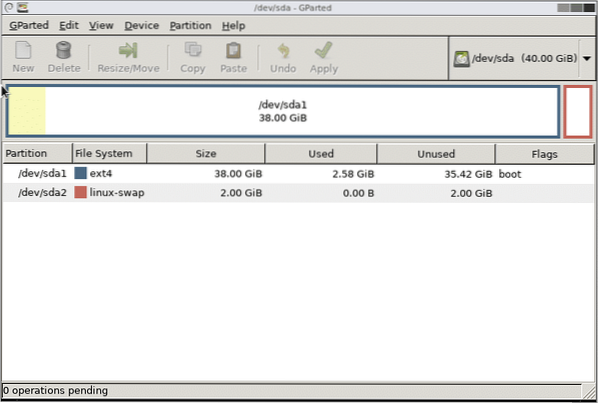 Това е! Сега, след рестартиране на системата, ще забележите, че файловата система на VM разполага с повече място за работа.
Това е! Сега, след рестартиране на системата, ще забележите, че файловата система на VM разполага с повече място за работа.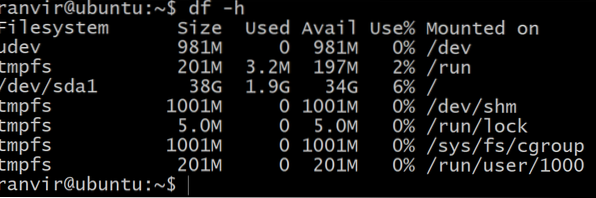
Гости на Linux, използващи LVM
Ако операционната система за гости използва LVM, тогава трябва да променим няколко стъпки. На първо място, когато сте в gparted потребителския интерфейс, ще забележите, че има икона за заключване до LVM дяловете. Щракнете с десния бутон върху тези дялове и изберете опцията за деактивиране, за да активирате тяхното преоразмеряване.
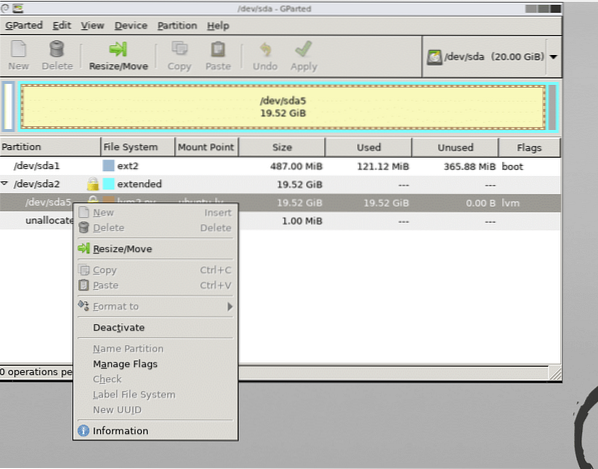
Рестартирайте системата и отворете терминала, след като сте увеличили желаните дялове.
Следващото нещо, което трябва да направите, е да информирате схемата за разделяне на lvm за направените промени. Като потребител на root, изпълнете командата по-долу, за да видите списъка с налични физически томове:
$ pvs
Можете да видите, че има 20G пространство, което е ново достъпно за физическия обем / dev / sda5 за да увеличите физическия обем:
$ pvresize / dev / sda5Нека да разгледаме блоковите устройства сега.
$ lsblk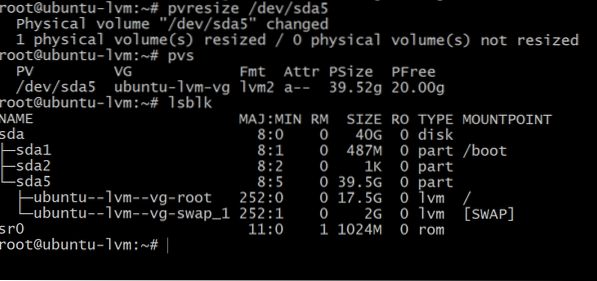
Изпълнението на lsblk показва, че коренният дял все още заема само 17.5G, докато има 39.5G на дяла sda5. Това е така, защото физическият ни дял е нараснал, но логическият диспечер на томове не е наясно с това.
Също така отбележете името на тома, което е монтирано в / (корен) директория. В горния изход е посочен като ubuntu - lvm - vg-swap_1
За да използвате цялото свободно свободно пространство, изпълнете командата по-долу, може да искате да щракнете върху раздела след / dev / ubuntu .. за да стигнете до съответния възел на устройството:
$ lvextend -l + 100% БЕЗПЛАТНО / dev / ubuntuServer-vg / rootНаправете тези няколко промени, ако сте потребители на LVM и ако инсталирате нова операционна система за гости, опитайте се да избегнете LVM, ако можете.
 Phenquestions
Phenquestions


