В тази статия ще ви покажем начина на командния ред и GUI начина за създаване на архив (zip формат) и извличане на съществуващ zip файл.
За урок ще използваме Ubuntu 18.04. Ако по някаква причина zip не е инсталиран, можете да го инсталирате, като използвате следната команда. Също така трябва да инсталирате разархивиране едновременно, тъй като без него няма да можете да извлечете файловете си от ципното съдържание. Обикновено и двата инструмента са предварително инсталирани в Ubuntu.
Zip и разархивирайте файлове на Ubuntu
Стартирайте терминала и въведете следната команда:
sudo apt инсталирайте zip разархивирайте
За да архивирате файл с помощта на командния ред, ви е необходима командата zip. Синтаксисът на командата е както по-долу.
zip zipname filename1 filenmae2 filename3 ... filenameN
Параметрите включват zip името, което ще създадете, последвано от имената на файловете. Нека да видим пример, за да разберем по-добре.
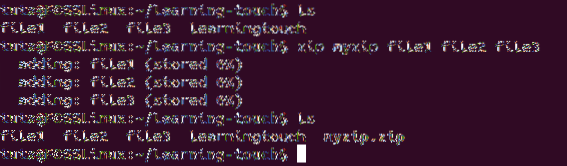
Както можете да видите от екранната снимка по-горе, ние архивираме три файла - file1, file2 и file3. След като командата бъде изпълнена, тя съхранява данните в указаното име на файл. В този случай и трите файла се компресират в myzip.
Можете също да архивирате папка заедно с името на файла. Нека видим синтаксиса, както е показано по-долу.
zip myzip1 име на файл1 име на файл2 папка1 папка2
Сега, нека да разгледаме начина за архивиране на файловете с помощта на графичния потребителски интерфейс (GUI).
Първо, трябва да се преместите в папката, като използвате средата на работния плот или GNOME. В нашия случай ще използваме GNOME.
Веднъж там, сега изберете файловете, които искате да архивирате, и след това щракнете с десния бутон върху него. Там ще намерите опция за „компресиране.”
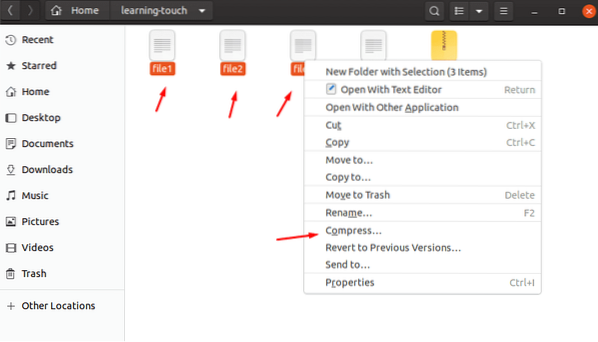
След като щракнете върху него, ще видите прозорец, изскачащ прозорец „Създаване на архив“. Там можете да изберете името на файла и след това да изберете алгоритъма за компресиране, който искате да използвате, за да компресирате избрания файл. Имате възможност да избирате от цип, катран.xr и 7z. За по-голяма простота ще използваме „zip.”
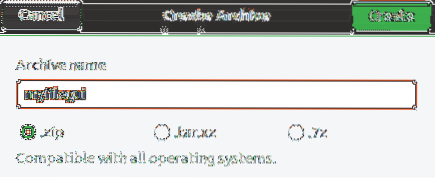
Той трябва да създаде вашия zip с име „myfilegui.”
Разархивирайте
Разархивирането на файлове може да се извърши с помощта на командата unzip. Подобно е на zip команда. В този случай обаче трябва само да поставите името на zip файла като аргумент.
Името на командата е както по-долу.
разархивирайте цип.цип
Нека се опитаме да разархивираме файловете, които ципирахме в горния раздел.
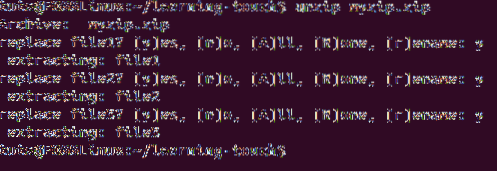
Разархивирахме файловете в същата папка и затова тя ви даде опциите да кажете „Да“, „Не“, „Всички“, „Няма“ и „Преименуване“.
Но какво се случва, ако използвате друг формат, като tar? В този случай трябва да използвате метода, описан в катран команда.
Командата gunzip ви позволява да работите с различни формати, включително .z, .Z, .taz, .tgz, _z и други. Сега нека да разгледаме декомпресиращите компресирани файлове с помощта на GUI.
Както обикновено, трябва да отидете в папката, в която са запазени файловете. Там трябва да щракнете с десния бутон на мишката върху файла и да кликнете върху извличане тук. Ако го направите, той ще създаде папка, подобна на името на zip файла, и след това ще извлече съдържанието там. Ако обаче изберете „Extract to“, тогава можете да изберете папката, в която се съхраняват извлечените данни.
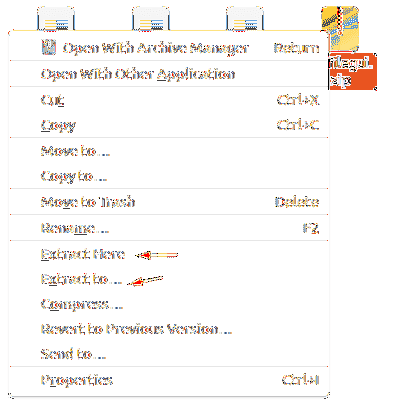
Заключение
Отвежда ни до края на нашето ръководство за това как да архивирате и разархивирате файлове в Ubuntu. Маршрутът на командния ред е полезен, когато искате бързо да създадете архив или да декомпресирате архив, докато работите на отдалечен компютър. GUI начинът винаги е достъпен от контекстното меню, щракнете с десния бутон, така че Windows и macOS мигрантите към Linux да се чувстват като у дома си.
 Phenquestions
Phenquestions



