Дневниците, които обсъдихме в горния раздел, са „Дневници на журнали”.
„Журналд”Е системна програма от systemd инструмент, който събира данни от множество регистрационни файлове в двоичен формат. Работи по същия начин като syslog но дава по-ефективен начин за управление на регистрационни файлове.
Системата Linux има ефективен инструмент, наречен „journalctl”, Което помага на потребителя да чете и комуникира с„дневници на списания”. Тази помощна програма е стандартен начин за показване на регистрационни съобщения, предоставени от журнал и ги наблюдавайте.
Синтаксисът на „journalctlКомандата е:
journalctl [опции ...] [съвпада ...]Как да използвам командата “journalctl”?
Изпълнете „journalctl”Команда без никакъв аргумент в команден ред за показване на всички записи на дневниците на дневника от най-старите записи:
$ sudo journalctl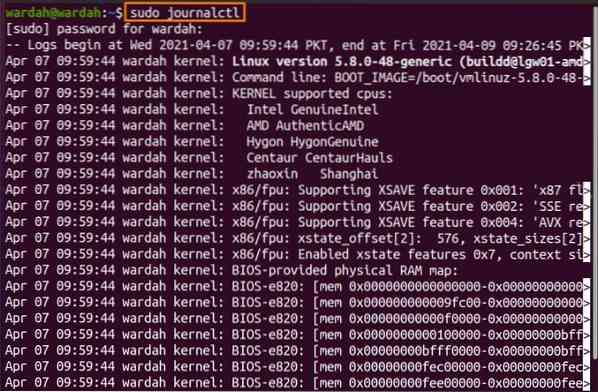
Показаният изход е посочен в по-малко, което означава, че можете да използвате клавиши за насочване за търсене и четене на записи в дневника.
Как да използвам командните опции “journalctl”?
„journalctlКомандата има няколко опции за показване на дневници на дневници. Това са:
Използвай "-без страница”, За да получите регистрационни файлове в терминала, вместо да се показва с“по-малко" Характеристика:
$ sudo journalctl - няма страница
Той ще покаже следния резултат:
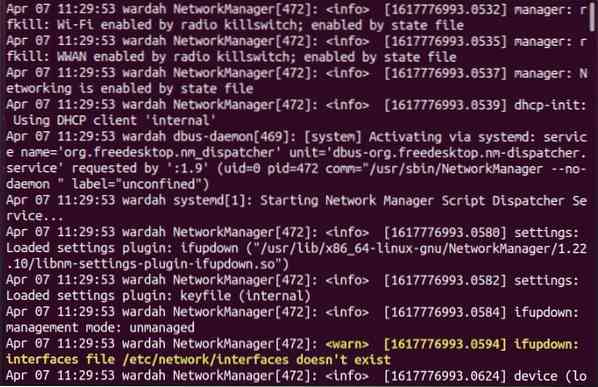
За да покажете всички полета на регистрационния файл, независимо дали са непечатаеми, използвайте „-всичкоОпция в командния ред:
$ sudo journalctl --all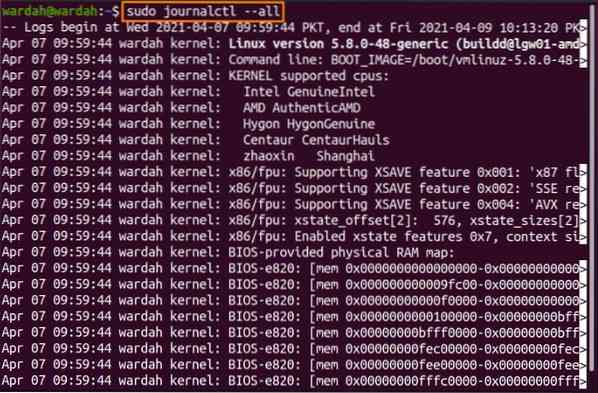
За да ограничите изходните линии на journalctl дневник, стартирайте „-н”Флаг с броя редове, които искате да покажете:
$ sudo journalctl -n 15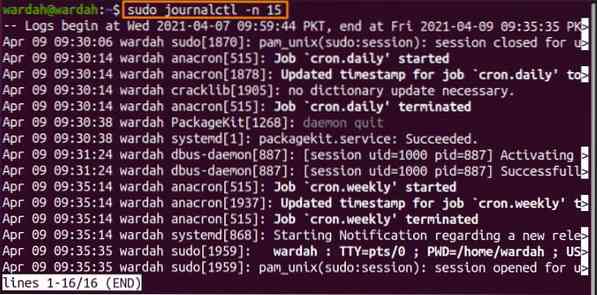
Стартирайте „-е”Флаг за показване на дневника на дневника в реално време:
$ sudo journalctl -f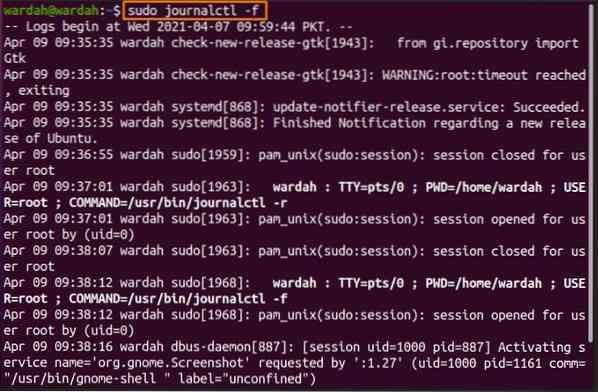
За да покажете записа на дневниците на ядрото, изпълнете „-к”Флаг:
$ sudo journalctl -k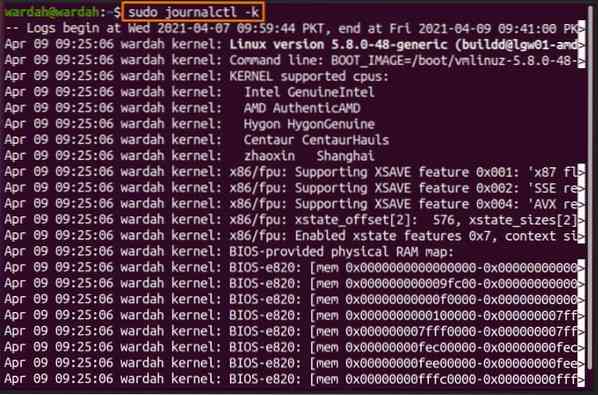
За да покажете списъка на сесиите за зареждане, които включват времето за зареждане, стартирайте „-list-bootОпция на „journalctl”Команда:
$ sudo journalctl --list-boot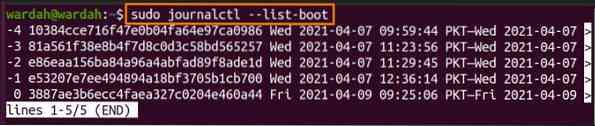
Всеки път, когато стартиратеjournalctl”, Тя ще покаже дневниците на дневника по местно време по подразбиране, но ако искате да посочите регистрите в UTC, направете го чрез дадената команда:
$ sudo journalctl --utc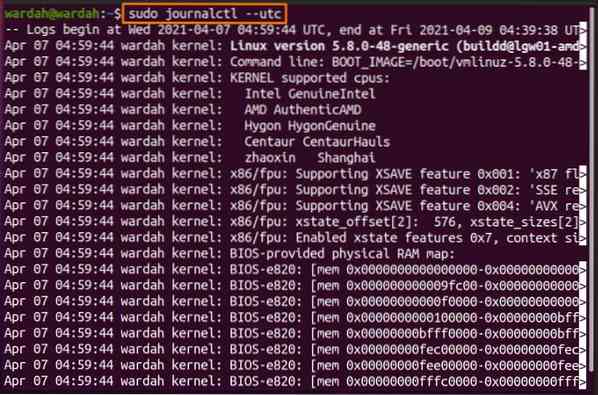
„journalctlКомандата позволява на потребителя да получи записа на дневници за определен период.
Например, за да получите дневника от вчера, напишете:
$ sudo journalctl - от „вчера“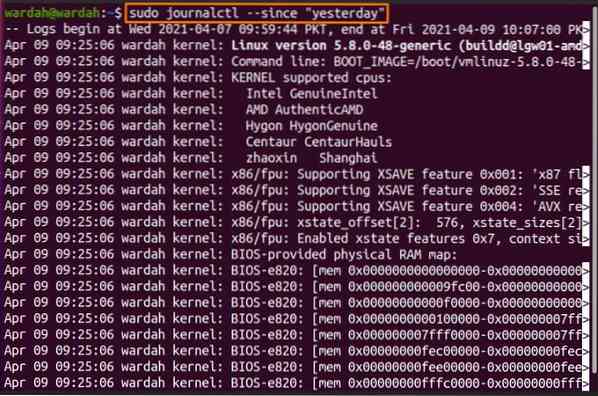
Или ако искате да проверите записа от последните 2 часа, използвайте:
$ sudo journalctl --от „преди 2 часа“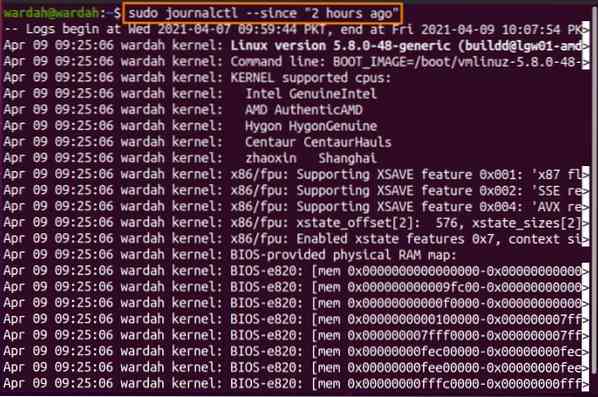
„-r" или "-обратенОпцията се използва за показване на дневниците с най-новите записи първо в командния ред:
$ sudo journalctl -r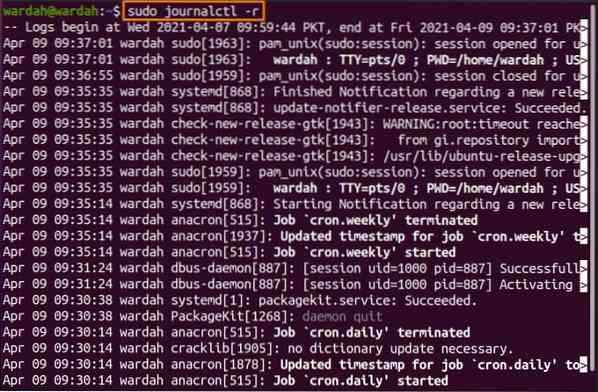
Изпълнете „-q" или "-тихоОпция, ако не искате да показвате неподходящо съобщение като предупреждение или информация:
$ sudo journalctl --quiet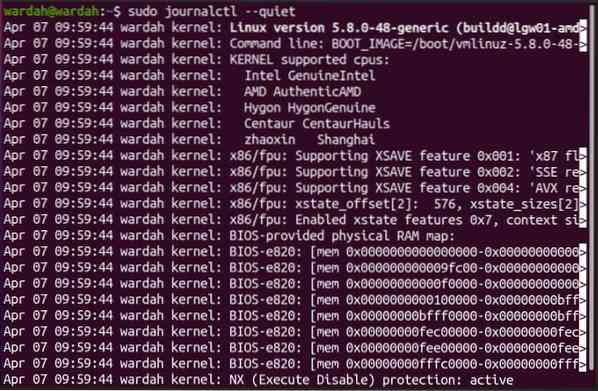
За да се покаже съобщението за помощ на „journalctl"И всички нейни опции, използвайте"-помогне”Опция:
$ sudo journalctl --help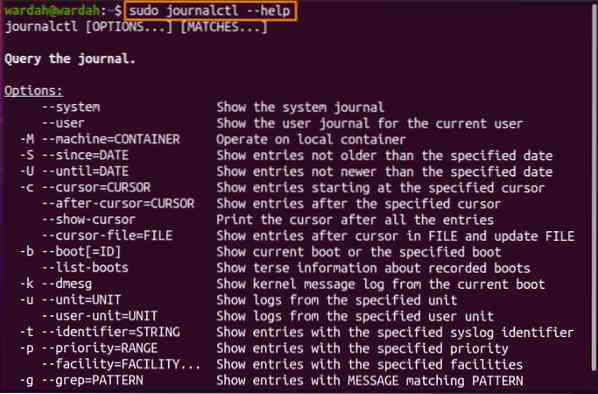
Проверете версията на “journalctlКоманда, използваща „-версия”Опция:
$ journalctl --version
Заключение:
В този кратък урок видяхме как „journalctl”Командата и нейните опции работят. „journalctl”Command е помощна програма за команден ред, използвана за показване на записа на дневниците на дневника. The Дневници на журнали се записват в двоичен формат, който може да бъде достъпен по всяко време. Използвайки "journalctl”, Може да се управлява и анализира записът на всички регистрационни файлове.
 Phenquestions
Phenquestions


