Инсталиране на GParted на Ubuntu:
GParted не е инсталиран на Ubuntu по подразбиране. Но той е достъпен в официалното хранилище на пакети на Ubuntu. Така че, той е лесен за инсталиране. Първо актуализирайте кеша на хранилището на APT пакета със следната команда:
$ sudo apt актуализация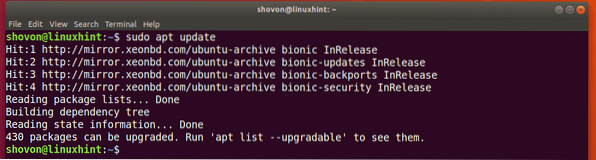
Сега инсталирайте GParted със следната команда:
$ sudo apt install gparted
Сега натиснете у и след това натиснете
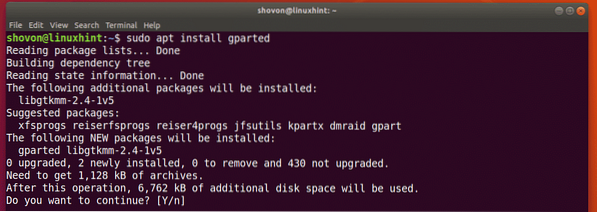
GParted трябва да бъде инсталиран.
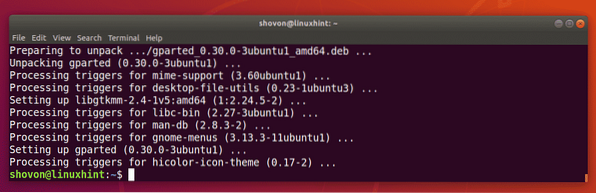
Стартиране на GParted:
След като GParted е инсталиран, можете да стартирате GParted от Меню на приложението на Ubuntu, както можете да видите на екранната снимка по-долу.
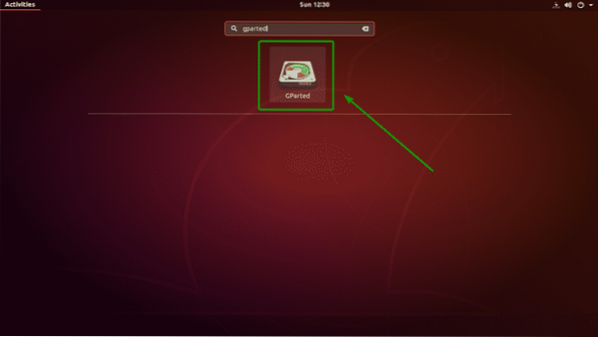
GParted изисква корен привилегии. За да разрешите root права на GParted, въведете паролата си за вход и кликнете върху Удостоверяване.
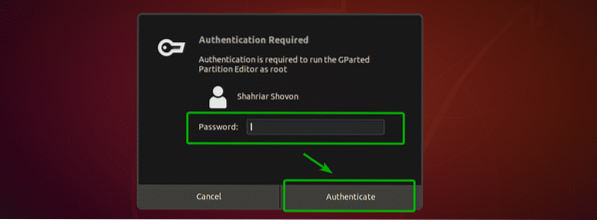
GParted трябва да започне.
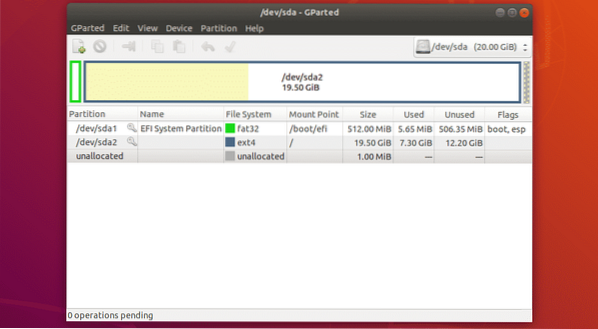
Избор на устройство за съхранение:
Първото нещо, което трябва да направите в GParted, е да изберете устройството за съхранение, с което искате да работите. За целта кликнете върху падащото меню в горния десен ъгъл на GParted.
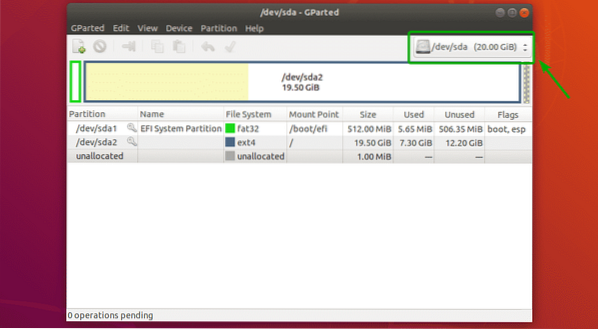
След това изберете устройството за съхранение, с което искате да работите.
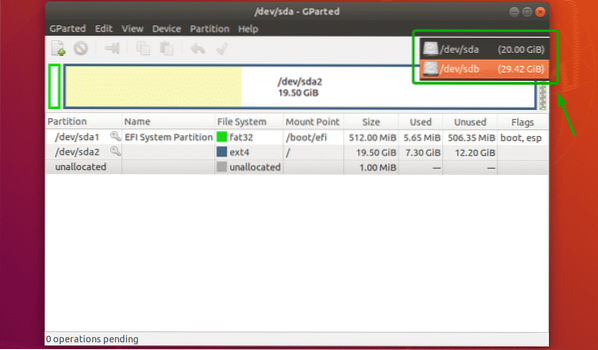
Както можете да видите, избрах си 32GB USB палеца.
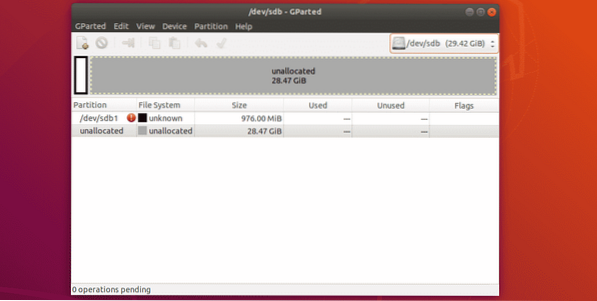
Създаване на нова таблица на дяловете:
За да създадете нова таблица на дяловете с помощта на GParted, щракнете върху Устройство > Създаване на таблица на дяловете .. както е отбелязано на екранната снимка по-долу.
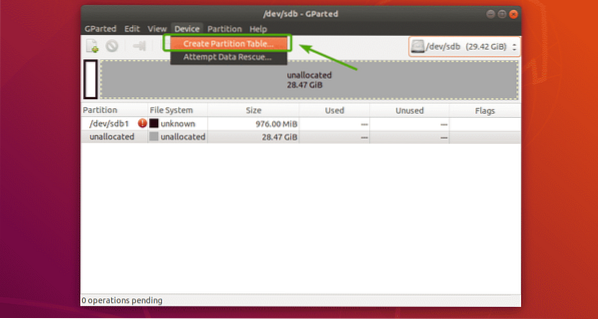
Ще видите следния диалогов прозорец. Оттук можете да изберете желания тип таблица на дяловете. Най-широко известните типове таблици на дялове са msdos и gpt. По подразбиране е избран msdos. Но можете да кликнете върху падащото меню, за да го промените.
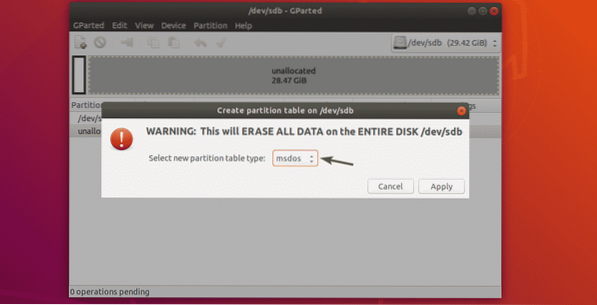
Както можете да видите, има толкова много видове таблици на дялове, от които можете да избирате.
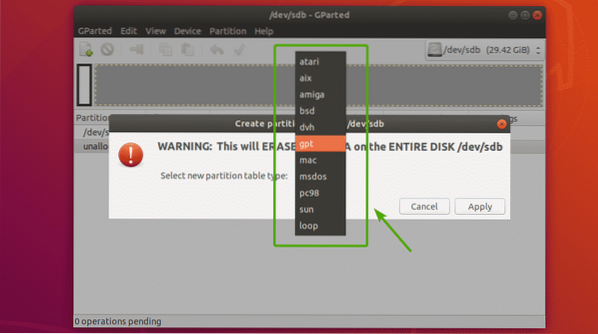
След като изберете тип таблица на дяловете, щракнете върху Приложи.
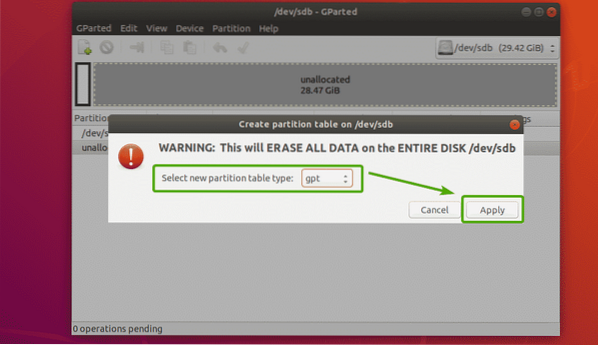
Трябва да се създаде празна таблица на дяловете, както можете да видите на екранната снимка по-долу.
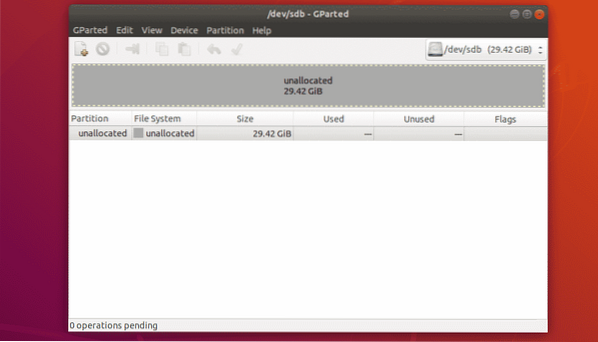
Създаване на нови дялове:
Преди да създадете нов дял, уверете се, че имате достатъчно неразпределени свободни пространства. Сега, за да създадете нов дял с GParted, изберете неразпределеното пространство и кликнете върху Преграда > Ново.
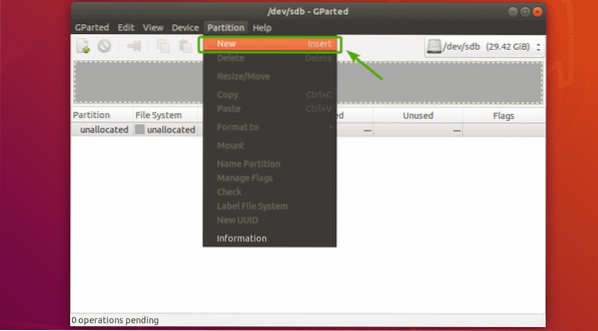
Трябва да се появи нов прозорец.
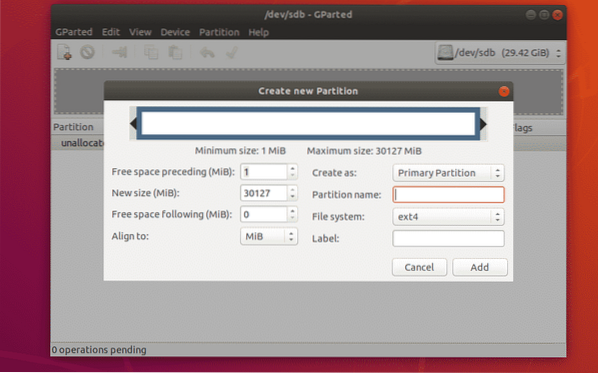
Можете да премествате плъзгача напред-назад, за да промените размера на дяла. Можете също да въведете размера на новия дял директно в Нов размер (MiB) текстово поле, както е отбелязано на екранната снимка по-долу.
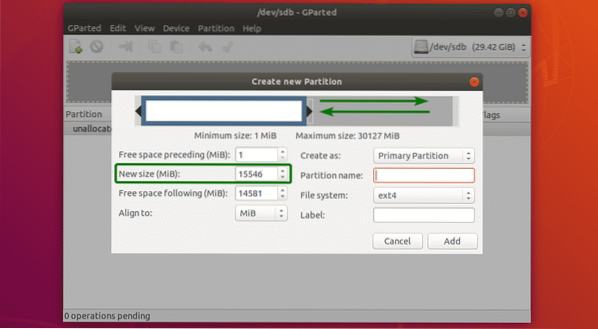
Можете също така да изберете файлова система за новия си дял с помощта на Файлова система падащо меню. По подразбиране, вътр4 е избрано. Това е едно от нещата, които харесвам в GParted. Той форматира дяла към желаната файлова система, когато създавате нов дял.
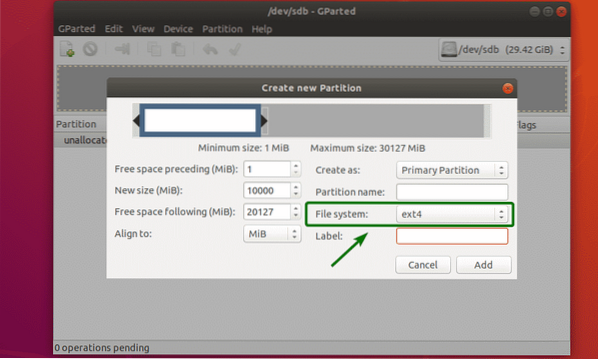
Както можете да видите, GParted поддържа много файлови системи. Файловите системи, които са инсталирани на вашия компютър, трябва да бъдат активирани тук. Тези, които не са инсталирани, са деактивирани в момента. За да активирате тези с увреждания тук, ще трябва да инсталирате файловите системи на вашия компютър.
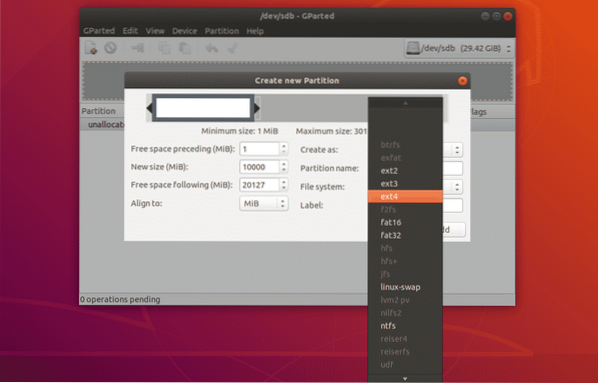
Можете също да въведете a Име на дяла и а Етикет за новия ви дял. Те се използват за улесняване на идентифицирането на дяла, нищо друго. Можете също така да ги оставите празни, ако искате. Те са напълно незадължителни.
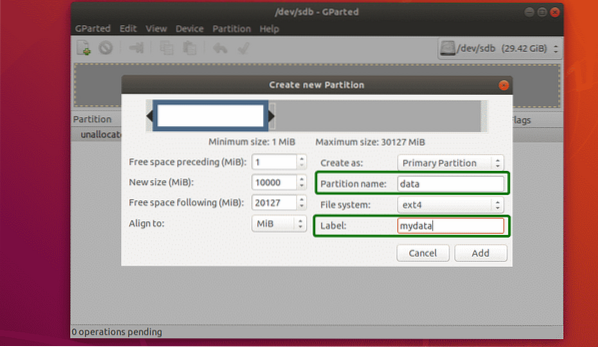
Както можете да видите, създаден е дял. Но промените не се запазват за постоянно. За да запазите промените, щракнете върху иконата на отметка, както е отбелязано на екранната снимка по-долу.
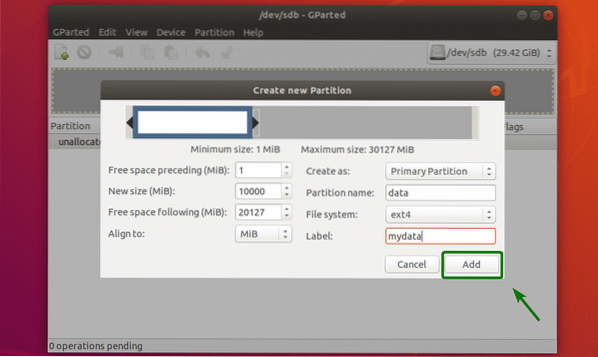
Сега кликнете върху Приложи.
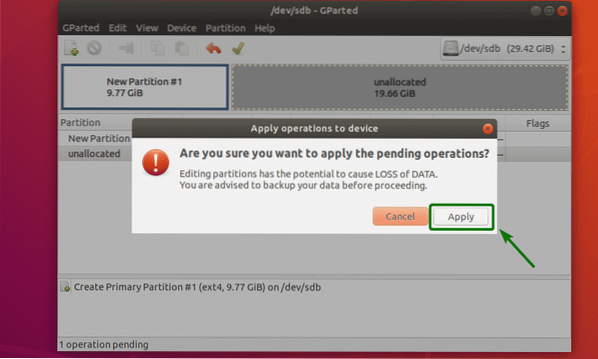
Новият дял се форматира.
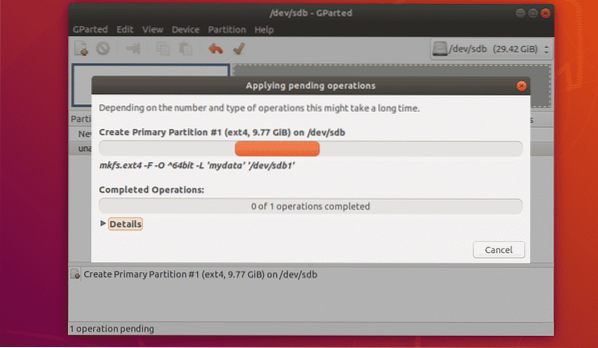
След като приключи, кликнете върху Близо.
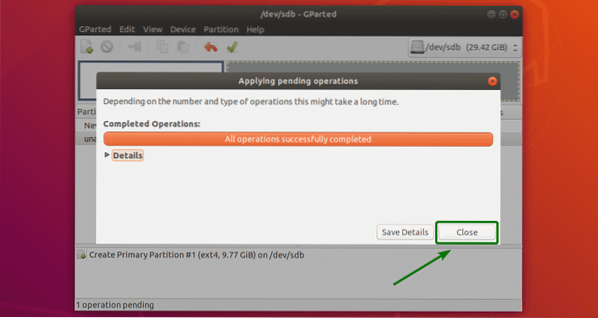
Както можете да видите, създава се нов дял.
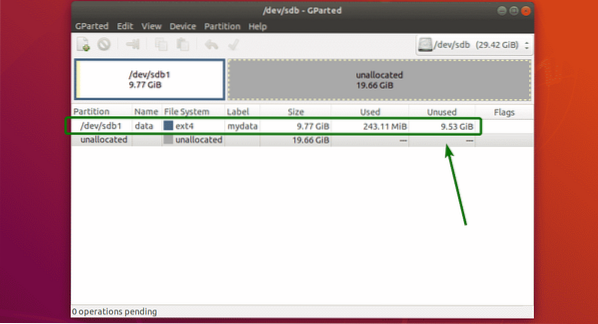
Преоразмеряване на дялове:
Има 2 операции за преоразмеряване, които можете да изпълните на дял, Разшири и Свиване. За да разширите дял, трябва да имате неразпределени свободни пространства след този дял. За да преоразмерите дял, щракнете с десния бутон върху дяла и кликнете върху Преоразмеряване / преместване.
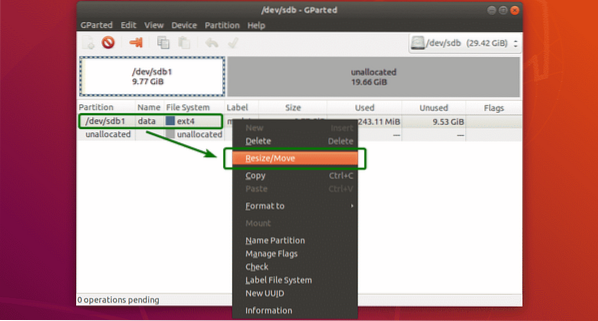
Сега можете да използвате дръжката за удължаване или свиване на дяла. Можете също да въведете новия размер на дяла директно върху Нов размер (MiB) текстово поле.
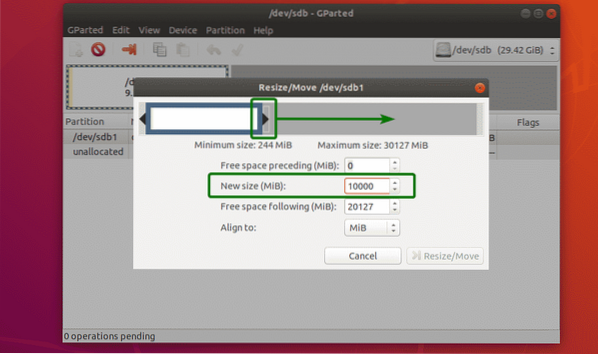
След като приключите, кликнете върху Преоразмеряване / преместване.
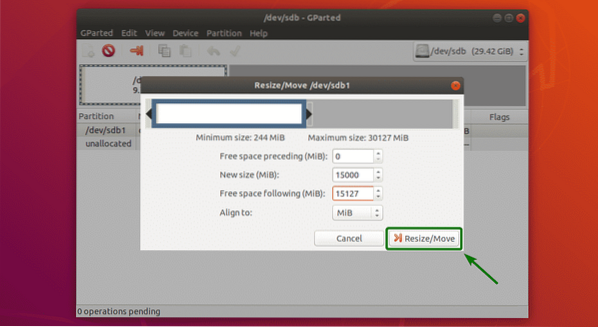
Ако всичко е наред, щракнете върху иконата на отметка, за да запазите промените за постоянно.
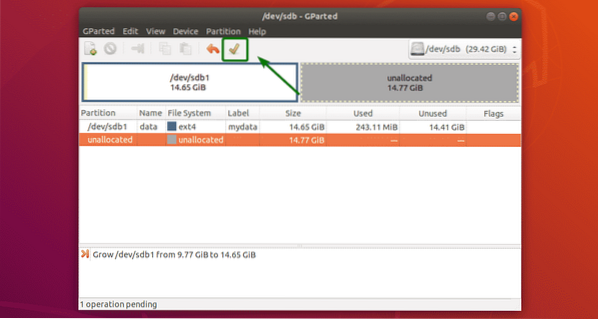
Сега кликнете върху Приложи за да потвърдите операцията.
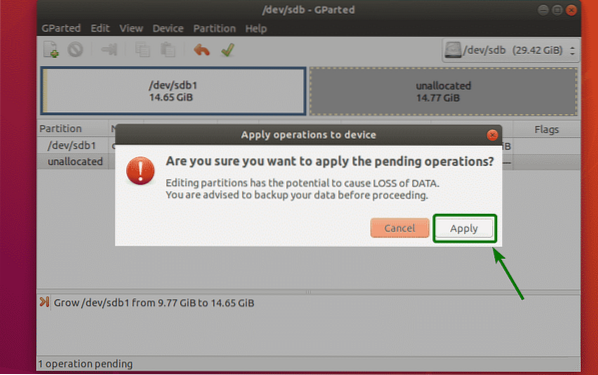
Промените трябва да бъдат приложени. Сега кликнете върху Близо.
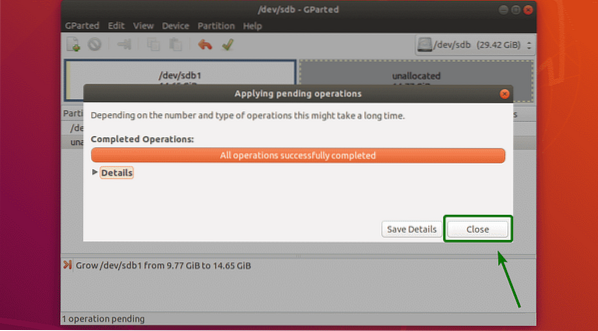
Както можете да видите, дялът е преоразмерен.

Изтриване на дялове:
Създадох нов дял, за да демонстрирам как дяловете се изтриват с GParted. В момента таблицата на дяловете изглежда по следния начин:
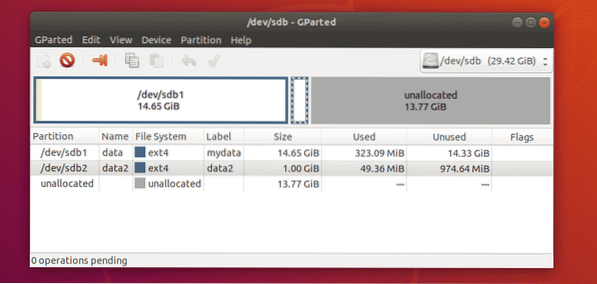
За да изтриете дял, щракнете с десния бутон върху дяла и щракнете върху Изтрий.
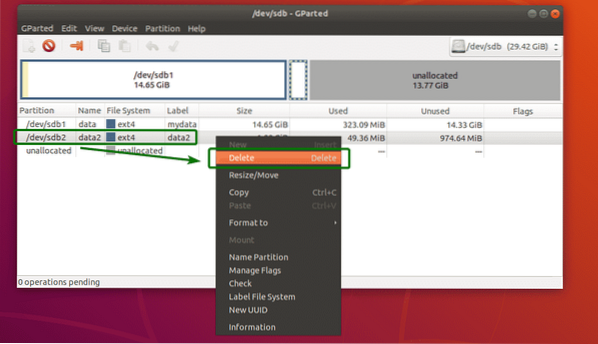
Сега, за да запазите промените за постоянно, щракнете върху иконата на отметка, както е отбелязано на екранната снимка по-долу.
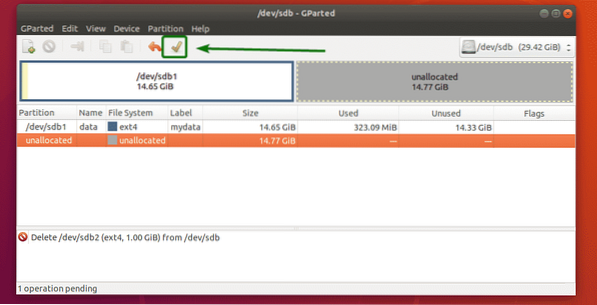
Сега, за да потвърдите операцията, кликнете върху Приложи.
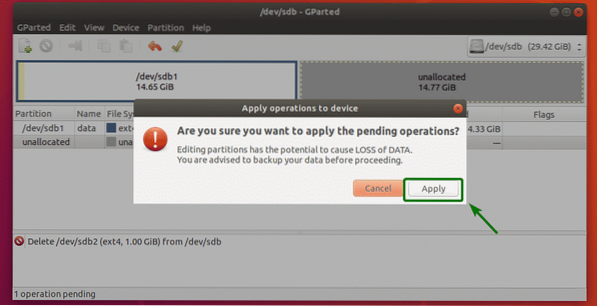
След като операцията приключи, щракнете върху Близо.
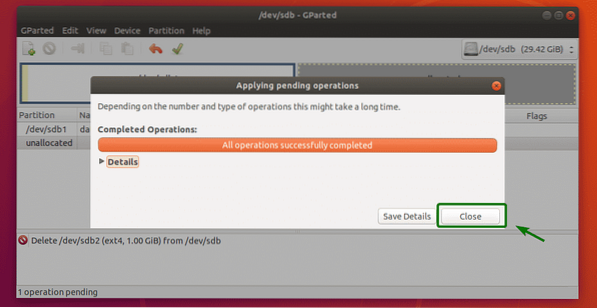
Както можете да видите, дялът е изтрит.

Форматиране на дял с GParted:
За да форматирате дял с GParted, щракнете с десния бутон върху дяла и щракнете върху Форматиране към и изберете типа на файловата система, към който искате да бъде форматиран дялът.
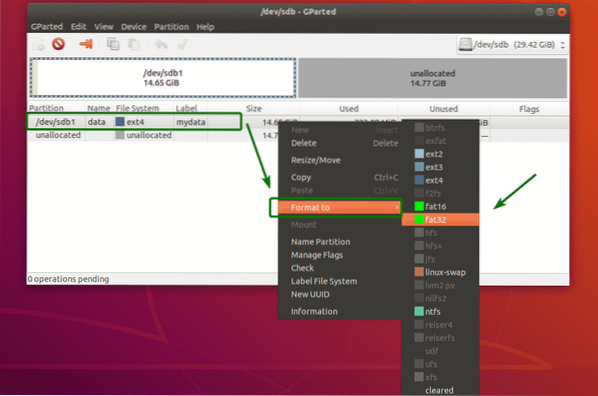
Сега, за да запазите промените за постоянно, кликнете върху иконата на отметка, както е отбелязано на екранната снимка по-долу.
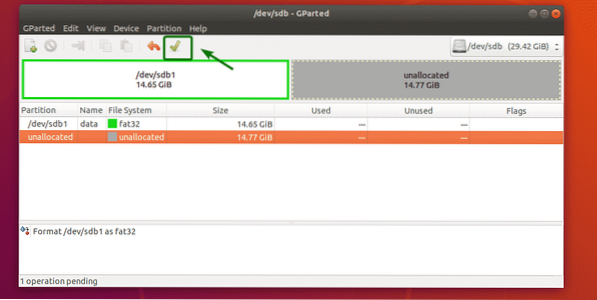
Сега кликнете върху Приложи.
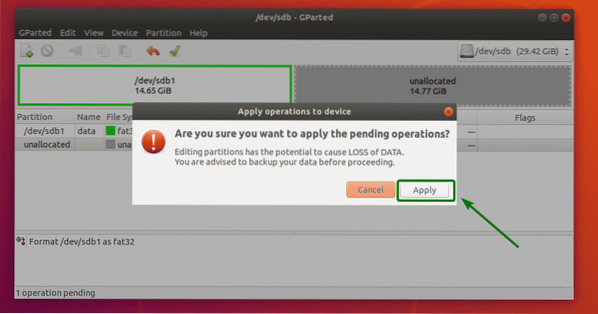
След като операцията приключи, щракнете върху Близо.
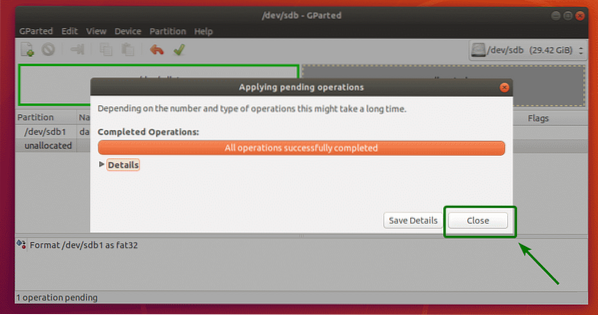
Както можете да видите, дялът е форматиран към новоизбрания тип файлова система.
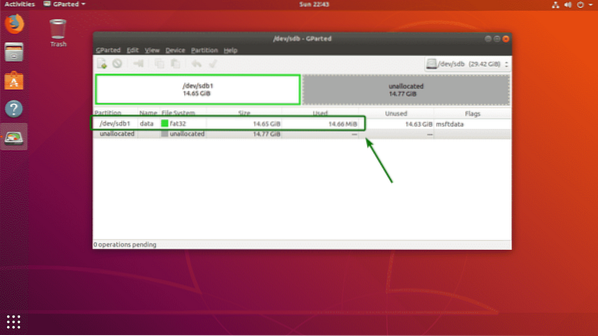
И така, вие използвате GParted на Ubuntu, за да направите основно разделяне и управление на диска. Благодаря ви, че прочетохте тази статия.
 Phenquestions
Phenquestions


