Ако имате опит да работите с Git много често, тогава трябва да знаете, че можете да имате множество клонове в рамките на едно хранилище на проекти на Git. Обаче ръководителят на хранилището на проекти винаги сочи към вашия наскоро ангажиран клон. Това означава, че можете да правите промени само в този клон, където главата сочи във вашето хранилище на Git проект. Но понякога се случва да работите върху един клон и да осъзнаете, че трябва да добавите нещо към предварително ангажиран клон. Освен това все още не искате да ангажирате клона, върху който работите в момента, тъй като все още искате да работите върху него.
Така започвате да проучвате решенията, чрез които можете да превключите контекста си за известно време, за което данните от текущия ви работещ клон също се запазват временно, без да бъдат ангажирани. Командата “git stash” действа като замаскирана благословия в такива ситуации. Единствената цел на използването на тази команда е да запазите промените временно, без да ги ангажирате, докато можете да работите с някой по-рано ангажиран клон. След това можете просто да се върнете към текущия си клон, като възстановите скритата си работа. За да ви обясня използването на командата “git stash” в Ubuntu 20.04, ние разработихме следния полезен, но лесен урок, чрез който можете лесно да разберете работата на „git stash“.
Метод за използване на “git stash” в Ubuntu 20.04
Скриването буквално означава запазване на нещо съхранявано или запазено временно. За използване на командата “git stash” в Ubuntu 20.04, използвахме тестово хранилище на име simplegit-progit. Точната последователност от стъпки е обсъдена по-долу:
Стъпка 1: Отидете до вашето хранилище на Git Project
Първо, трябва да отидем до директорията, в която се намира нашият проект Git. За целта можем да използваме следната команда:
cd / home / kbuzdar / simplegit-progit
Тук можете да дадете всеки път от вашия Ubuntu 20.04, където се намира вашето съответно хранилище на Git проект. От показаното по-долу изображение можете лесно да видите, че пътят на нашия терминал сега сочи към хранилището ни за проекти Git:

Стъпка 2: Направете няколко произволни промени в хранилището на проекти
Сега за демонстриране на целта и използването на командата “git stash” в Ubuntu 20.04, ще направим някои произволни промени в нашия репозиторий на проект Git. Първо, създадохме нов текстов файл, наречен Stash1.txt в тази директория, като издадете следната команда:
sudo nano Stash1.текст
След като издадем тази команда, ще напишем произволен текст в нашия файл, както е показано на изображението по-долу, след което можем да го запазим и затворим.
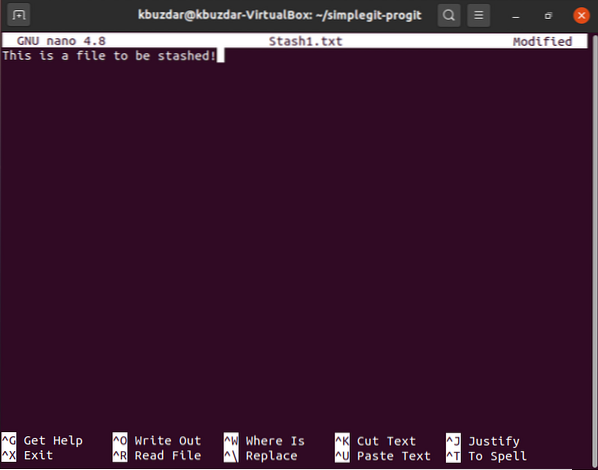
След това създадохме друг текстов файл в същото хранилище на проекти, наречено Stash2.txt чрез издаване на следната команда:
sudo nano Stash2.текст
След това просто набрахме произволен текст в този файл, както е показано на изображението по-долу. След това запазихме и затворихме нашия текстов файл.
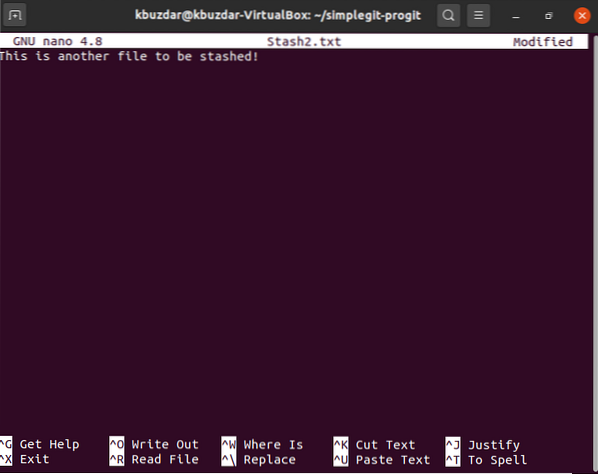
Стъпка # 3: Реинициализирайте вашето хранилище на Git Project
Сега трябва да реинициализираме нашето хранилище на проекти Git със следната команда:
git init
След като Git успее да инициализира вашето хранилище на проекти, той ще покаже съобщението, показано по-долу на терминала:

Стъпка # 4: Добавете промените, които сте направили, към вашето хранилище на Git Project
Сега трябва да добавим промените, които току-що направихме, т.е.д. двата текстови файла, които сме създали в нашето хранилище на проекти Git с помощта на следната команда:
git add.
Ако новите ви промени са добавени успешно към хранилището на вашия проект Git, терминалът ви няма да показва съобщения за грешка, както е показано на изображението по-долу:

Стъпка # 5: Проверете текущото състояние на Git
Сега трябва да проверим състоянието на Git. В идеалния случай в този статус трябва да можем да видим всички промени, които трябва да бъдат извършени, т.е.д. имената на двата текстови файла, които току-що създадохме. Състоянието на Git може да се провери със следната команда:
git статус
Можете лесно да видите от маркирания раздел на изображението, показано по-долу, че двата новосъздадени текстови файла всъщност са промените, които трябва да бъдат извършени след това.
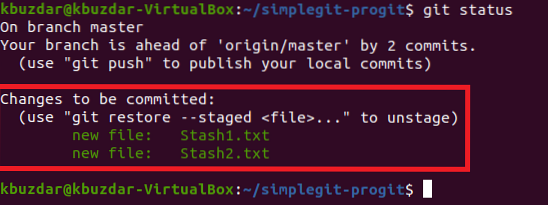
Стъпка # 6: Издайте командата “git stash”
След това идва времето на издаване на командата “git stash”, тъй като вместо да ангажираме новите промени, ние искаме да ги запазим временно. Командата “git stash” може да се използва по следния начин:
git скривалище
Ако тази команда работи успешно, тя ще покаже съобщение на терминала, в което се казва, че вашата работна директория е запазена, както е показано на изображението по-долу:

Стъпка # 7: Проверете отново състоянието на Git, за да разберете дали командата “git stash” е работила правилно или не
Ако промените ни са били скрити успешно, тогава проверката на състоянието на Git ще разкрие, че засега няма промени, които да бъдат извършени, както е показано на следващото изображение:
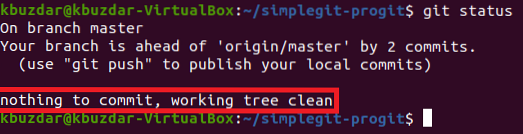
Стъпка # 8: Възстановяване на скритите ви промени, за да работите отново с тях
Сега, когато ви се иска да работите отново със скритите си промени, например, може да искате да ги извършите, тогава първо трябва да ги възстановите с командата, посочена по-долу:
git stash pop
След изпълнението на тази команда ще забележите, че промените, които преди това сте направили във вашето хранилище на проект Git, които са били скрити преди това, са готови да бъдат извършени сега, както е подчертано на следното изображение:
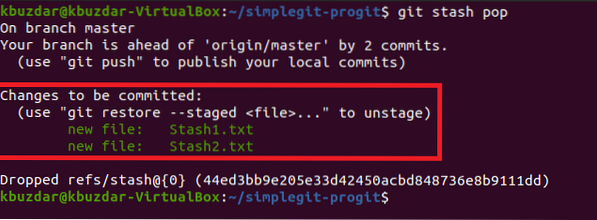
Заключение
Командата “git stash” е изключително полезна и често използвана команда в Git средата. Той не само временно съхранява текущия работещ клон, но също така ви позволява много удобно да работите с някой от предварително ангажираните си клонове. След като извършите всички желани операции върху предварително ангажираните си клонове, можете просто да използвате командата „git stash pop“ за връщане към текущия ви работещ клон.
 Phenquestions
Phenquestions

