Хранилища на пакети на Ubuntu:
Репозиториите на пакети на Ubuntu са основно файлови сървъри, където всички деб пакетите се пазят.
Ubuntu има 4 основни официални хранилища на пакети: основен, ограничен, вселена, и мултивселена.
В основен хранилище, поддържат се безплатни софтуери с отворен код, поддържани от Ubuntu.
В ограничен хранилище, собствени драйвери (i.д. NVIDIA) се съхраняват.
В вселена хранилище, съхраняват се безплатни софтуери и софтуери с отворен код, които се поддържат от общността.
В мултивселена се съхраняват хранилище, софтуери, които имат ограничение за авторски права или правни проблеми.
Ubuntu също има допълнително хранилище за пакети, наречено партньор. В партньор хранилище, се запазват някои собствени и софтуерни програми със затворен код.
Има и други хранилища на пакети на трети страни и PPA, които можете да добавите в Ubuntu, за да инсталирате и вашите желани софтуерни пакети.
Файлове за конфигуриране на хранилището на пакети на Ubuntu:
Информацията за хранилището на пакети на Ubuntu се съхранява в / etc / apt / sources.списък файл. PPA на трети страни и други хранилища се съхраняват като .списък файлове в / etc / apt / sources.списък.д/ директория. Там конфигурационните файлове са обикновени текстови файлове. Така че можете лесно да използвате текстов редактор, за да ги управлявате.
Съдържанието на / etc / apt / sources.списък файлът е показан на екранната снимка по-долу.
$ cat / etc / apt / sources.списък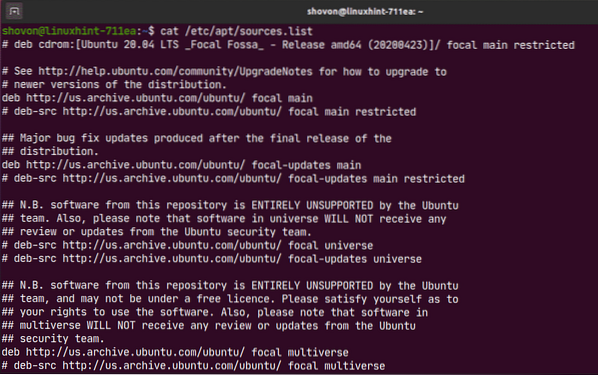
Тук всеки ред започва с деб или deb-src е линия за хранилище на APT пакети. Редовете, започващи с # (хеш) са коментари. Те описват за какво е хранилището.
Редът на хранилището за APT пакети има следния формат:
Тук,
деб се използва за дефиниране на хранилища, които съдържат компилирани пакети.
deb-src се използва за дефиниране на хранилища, които съдържат изходни кодове на пакетите, които трябва да бъдат компилирани преди употреба.
deb-src се използва главно за целите на развитието. Ако не сте разработчик на софтуер или нямате представа какво е това, просто използвайте деб.
Можете да намерите кодовото име на вашата машина на Ubuntu със следната команда:
$ lsb_release -csВ случай на Ubuntu 20.04 LTS,
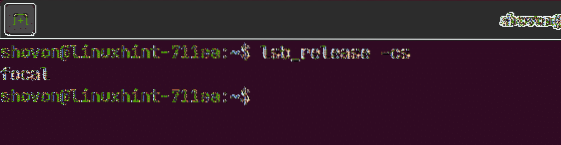
Също така има актуализации
The
Можете да поставите един или повече
Ето пример за линия за хранилище на APT пакети:
deb http: // us.архив.ubuntu.com / ubuntu / focal основно ограниченоСписък с разрешени хранилища на пакети на Ubuntu:
Можете да изброите всички разрешени хранилища на пакети на вашата операционна система Ubuntu със следната команда:
$ sudo egrep -h -v '(^ #) | (^ $)' / etc / apt / sources.списък $ (ls/ etc / apt / sources.списък.д/*.списък 2> / dev / null)

Както можете да видите, всички разрешени хранилища на пакети се показват.

Управление на официални хранилища на пакети:
По подразбиране официалният Ubuntu основен, ограничен, вселена и мултивселена пакетите хранилища са активирани. The партньор хранилището не е активирано.
Можете да активирате официално хранилище на пакети на Ubuntu (да кажем, ограничен) със следната команда:
$ sudo apt-add-repository ограничено
Както можете да видите, ограничен хранилището вече е активирано. Ако е деактивиран по някаква причина, ще бъде активиран.
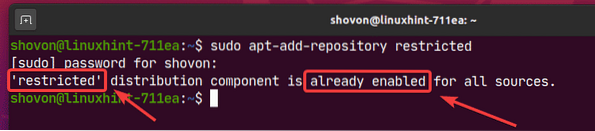
Можете да деактивирате или премахнете официалния ограничен хранилище, както следва:
$ sudo apt-add-repository --remove ограничен
Както можете да видите, ограничен хранилището е деактивирано.
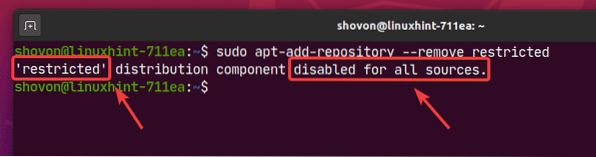
Добавяне и премахване на хранилището на партньори на Ubuntu:
Можете да добавите Ubuntu партньор хранилище със следната команда:
$ sudo apt-add-repository "deb http: // archive.канонична.com / ubuntu$ (lsb_release -cs) партньор "

Ubuntu партньор хранилището трябва да бъде активирано.
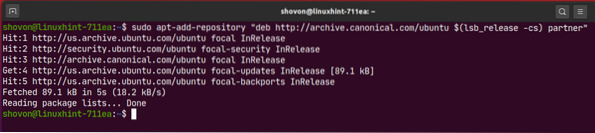
Както можете да видите, Ubuntu партньор хранилището е активирано.
$ sudo egrep -h -v '(^ #) | (^ $)' / etc / apt / sources.списък $ (ls / etc / apt / sources.списък.д/*.списък2> / dev / null)
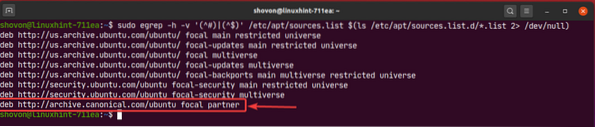
Можете също да премахнете Ubuntu партньор хранилище със следната команда:
$ sudo apt-add-repository --remove "deb http: // archive.канонична.com / ubuntu$ (lsb_release -cs) партньор "

Управление на хранилища на пакети на трети страни:
Ако официалните хранилища на пакети на Ubuntu нямат търсения софтуер / инструмент, винаги можете да добавите хранилища и PPA на трети страни на Ubuntu и да инсталирате желания софтуер / инструмент.
Добър източник на PPA на трети страни на Ubuntu е стартовата панел. Посетете страницата Launchpad Ubuntu PPA и потърсете софтуера / инструмента (т.е.д. кодови блокове) търсите там.
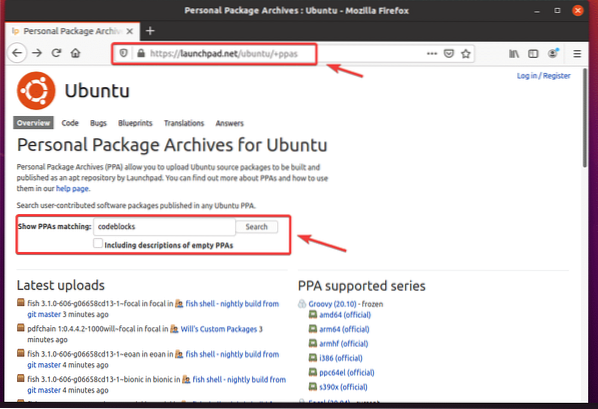
От резултатите от търсенето можете да намерите хранилището на PPA на трети страни на желания от вас софтуер / инструмент. Кликнете върху връзката PPA, която ви харесва. Избрах Codeblocks Ежедневни компилации PPA за демонстрация.
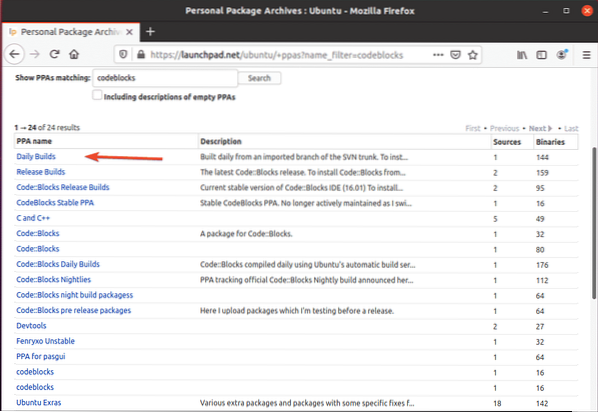
PPA трябва да има инструкции как да инсталирате неща от PPA, както можете да видите на екранната снимка по-долу. Просто следвайте специфичните инструкции за инсталиране на PPA.
Например Codeblocks Ежедневни компилации PPA ви казва да изпълните 3 команди, за да инсталирате Codeblocks Daily build.
$ sudo add-apt-repository ppa: codeblocks-devs / всеки ден$ sudo apt-get update
$ sudo apt-get инсталиране на codeblocks codeblocks-contrib
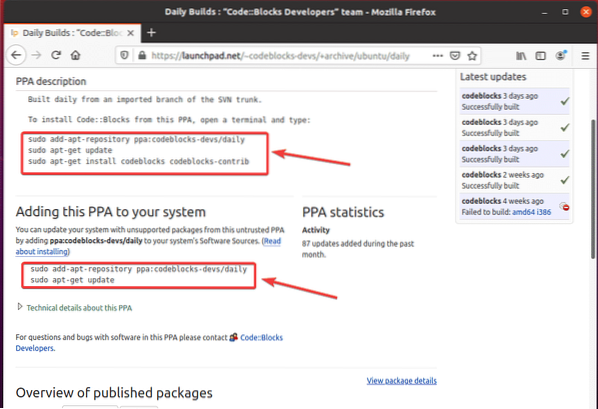
Тук се използва следната команда за добавяне на PPA към вашата операционна система Ubuntu:
$ sudo add-apt-repository ppa: codeblocks-devs / всеки ден
За да потвърдите, натиснете
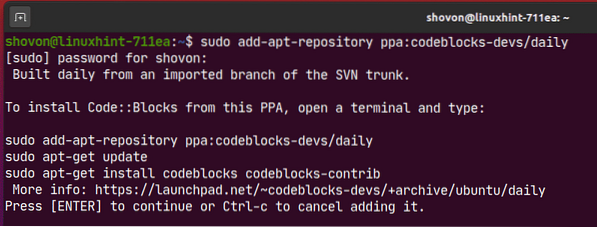
PPA трябва да бъде добавен, а също и кешът на хранилището на APT пакети трябва да бъде актуализиран.
В моя случай PPA няма да работи, тъй като не поддържа Ubuntu 20.04 LTS все още. Но е добавено.
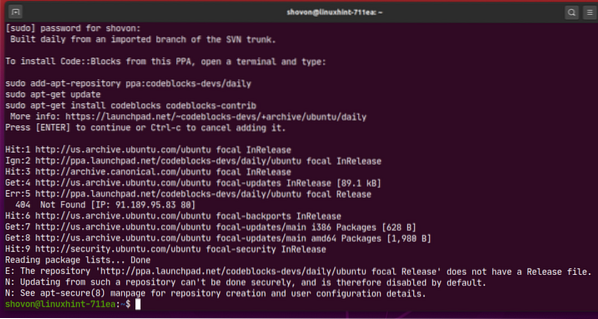
Както можете да видите, хранилището PPA е добавено към моята машина Ubuntu.
$ sudo egrep -h -v '(^ #) | (^ $)' / etc / apt / sources.списък $ (ls/ etc / apt / sources.списък.д/*.списък 2> / dev / null)
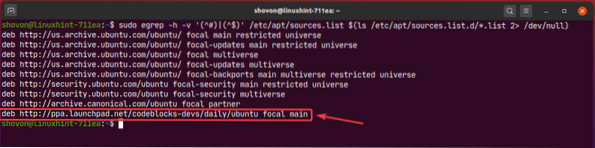
Ако искате, можете да премахнете PPA със следната команда:
$ sudo add-apt-repository --remove ppa: codeblocks-devs / daily
За да потвърдите операцията за премахване, натиснете
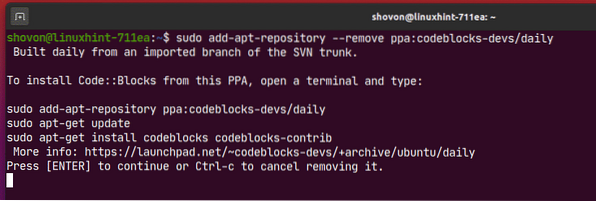
PPA трябва да бъде премахнат. Както можете да видите, PPA вече не е в / etc / apt / sources.списък файл или в / etc / apt / sources.списък.д/ директория.
$ sudo egrep -h -v '(^ #) | (^ $)' / etc / apt / sources.списък $ (ls/ etc / apt / sources.списък.д/*.списък 2> / dev / null)
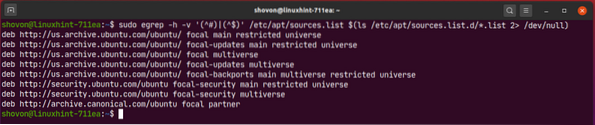
Някои софтуер на трети страни (т.е.д. Docker, MongoDB) може да предостави реда за хранилище на APT пакета, който можете да добавите в Ubuntu, за да го инсталирате.
Например, официалната линия за съхранение на пакети APT на Docker може да изглежда както следва:
deb [arch = amd64] https: // изтегляне.докер.com / linux / ubuntu фокусно стабилноТук, фокусно е
За да добавите това хранилище, изпълнете следната команда:
$ sudo apt-add-repository "deb [arch = amd64] https: // изтегляне.докер.com / linux / ubuntu$ (lsb_release -cs) стабилен "
Тук, $ (lsb_release -cs) ще бъде заменен с

Трябва да се добави официалното хранилище на Docker.
Игнорирайте грешките. Docker не поддържа Ubuntu 20.04 LTS все още. Използвал съм го само за демонстрация как да добавя / премахвам хранилища на трети страни на Ubuntu.
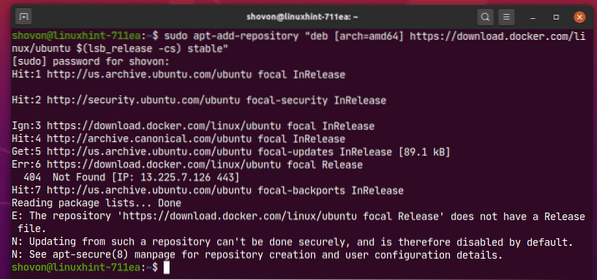
Както можете да видите, хранилището на пакети Docker е добавено.
$ sudo egrep -h -v '(^ #) | (^ $)' / etc / apt / sources.списък $ (ls/ etc / apt / sources.списък.д/*.списък 2> / dev / null)
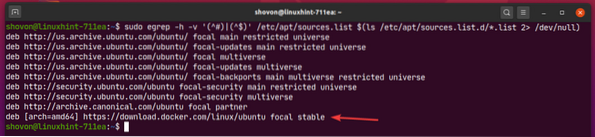
За да премахнете хранилище на пакети на трети страни, избройте всички разрешени хранилища на пакети със следната команда:
$ sudo egrep -h -v '(^ #) | (^ $)' / etc / apt / sources.списък $ (ls/ etc / apt / sources.списък.д/*.списък 2> / dev / null)
След това копирайте реда на хранилището на APT пакета, който искате да премахнете от списъка.
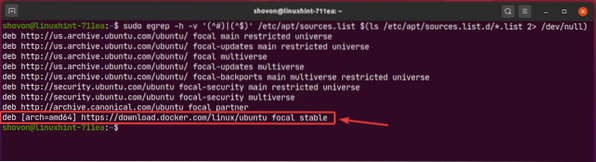
След това премахнете хранилището на пакети от трета част, както следва:
$ sudo apt-add-repository --remove "deb [arch = amd64] https: // изтегляне.докер.com/ linux / ubuntu фокусно стабилно "

Както можете да видите, хранилището на пакети на трети страни вече не е в разрешения списък на хранилището на пакети.
$ sudo egrep -h -v '(^ #) | (^ $)' / etc / apt / sources.списък $ (ls/ etc / apt / sources.списък.д/*.списък 2> / dev / null)
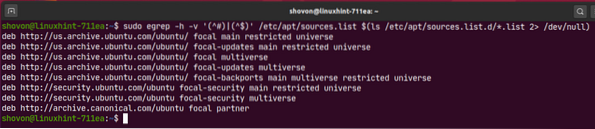
Актуализиране на кеша на хранилището на пакети:
След като добавите нови хранилища на APT пакети, изпълнете следната команда, за да актуализирате кеша на хранилището на APT пакети:
$ sudo apt актуализация
Кешът на хранилището на APT пакети трябва да бъде актуализиран.
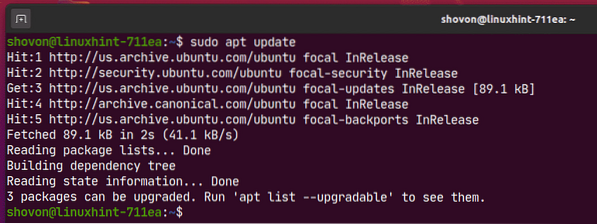
Списък на инсталираните пакети:
Можете да изброите всички пакети, които са инсталирани на вашата машина на Ubuntu, със следната команда:
$ sudo apt list --инсталиран
Всички инсталирани пакети (т.е.д. акл, acpi-поддръжка), версията на пакета (т.е.д. 2.2.53-6, 0.143), архитектурата на пакета (т.е.д. amd64) трябва да бъдат изброени, както можете да видите на екранната снимка по-долу. Списъкът е много дълъг.
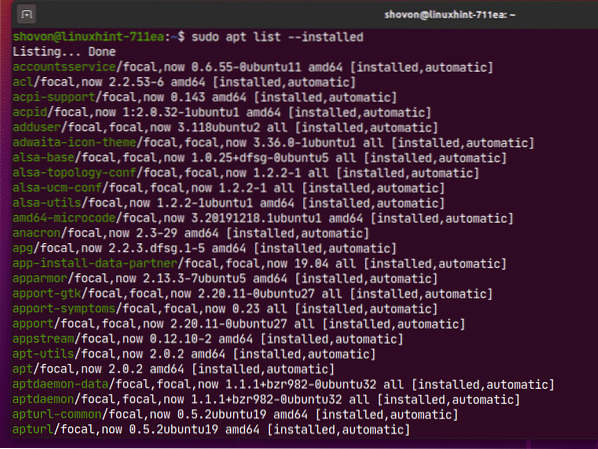
Изброяване на надграждащи се пакети:
Ако искате да изброите пакетите, които са инсталирани на вашата машина на Ubuntu, но в хранилището на пакетите е налична по-нова версия (актуализация), изпълнете следната команда:
$ sudo apt list --възможност за надграждане
Както можете да видите, са изброени всички пакети, които имат налични актуализации (по-нова версия). Ще ви покажа как да инсталирате тези актуализации в по-късен раздел на тази статия.
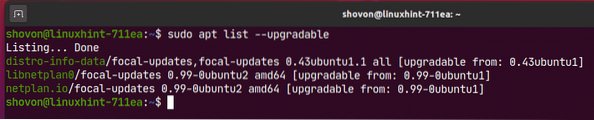
Търсене на пакети:
Можете да търсите пакети по името на пакета, описанието на пакета и т.н. Можете да използвате регулярни изрази и за търсене на пакети.
Например можете да търсите всички налични текстов редактор пакети, както следва:
$ sudo apt search 'текстов редактор'
Както можете да видите, пакетите, които съответстват на заявката за търсене текстов редактор са изброени. Списъкът е много дълъг. Тук съм показал само малка част от списъка.
Тук зеленият текст представлява името на пакета, което можете да използвате, за да инсталирате пакета на вашата машина на Ubuntu.
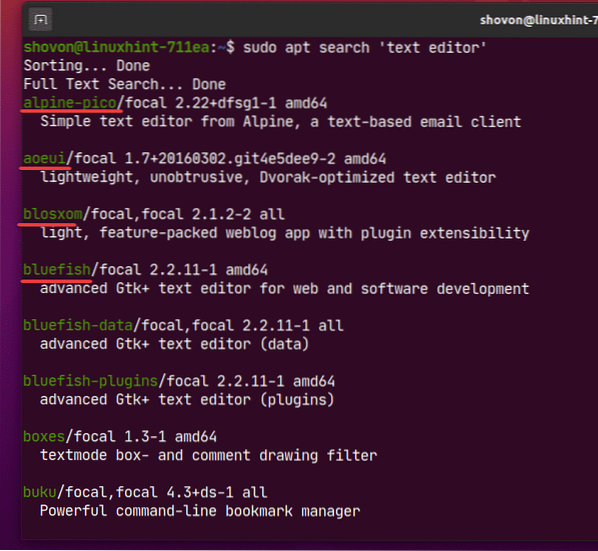
Можете също да използвате регулярни изрази, за да търсите пакети.
Например можете да търсите пакети, които започват с възел- както следва:
$ sudo apt search '^ node-'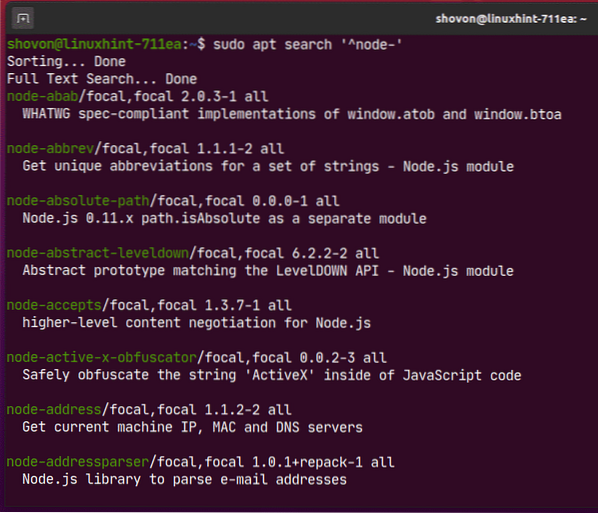
Ако се интересувате да научите повече за конкретен пакет (т.е.д. nodejs), можете да изпълните следната команда:
$ sudo apt show nodejs
Както можете да видите, много информация за nodejs се показва пакетът.
Тук,
The Пакет Казвам се nodejs.
Пакетът Версия е 10.19.0 ~ dfsg-3ubuntu1.
Пакетът е от уеб Раздел от вселена хранилище.
Пакетът ще използва 158 KB веднъж инсталирано дисково пространство (Инсталиран размер).
То Зависи На libc6 и libnode64 пакети.
The Начална страница на проекта е http: // nodejs.орг.
Пакетът Размер за изтегляне е 61.1 KB.
Пакетът е от http: // нас.архив.ubuntu.com / ubuntu focal / universe amd64 пакети хранилище (APT-Източници) и т.н.
За какво е предназначен пакетът е описано в Описание раздел.
Има много повече информация, която можете да прочетете, ако искате
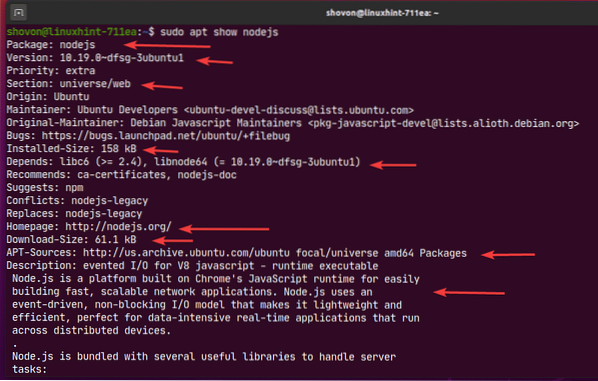
Инсталиране на пакети от разрешените хранилища на пакети:
След като намерите пакета или пакетите, които искате да инсталирате, можете лесно да ги инсталирате на вашата машина на Ubuntu.
Можете да инсталирате един пакет (т.е.д. nodejs) както следва:
$ sudo apt инсталира nodejs
Както можете да видите, инсталирането на този пакет ще инсталира 3 повече пакети за зависимост. Общо ще бъдат инсталирани 4 нови пакета. Ще трябва да изтеглите за 6 807 KB на пакетни файлове от интернет. След като пакетите бъдат инсталирани, той ще консумира около 30.7 MB на допълнително дисково пространство.
За да потвърдите инсталацията, натиснете Y и след това натиснете
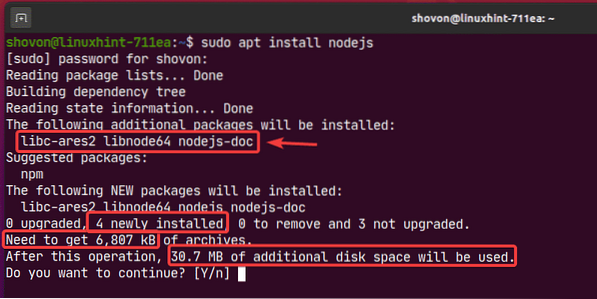
Както можете да видите, необходимите пакети се изтеглят от интернет.
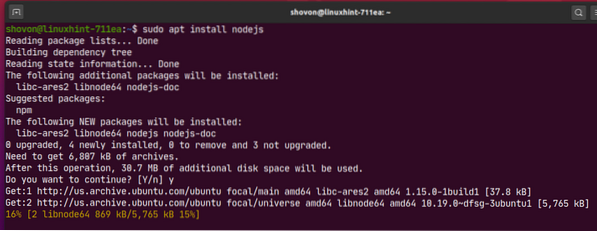
В този момент пакетите трябва да бъдат инсталирани.
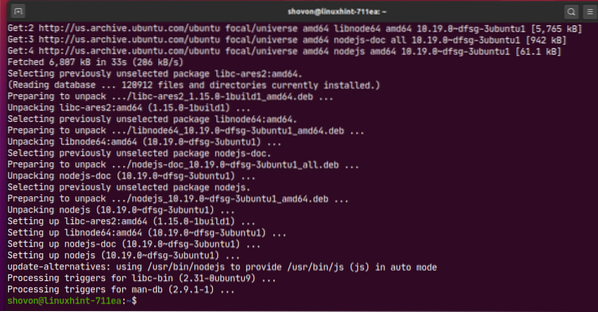
Можете също така да инсталирате повече от един пакет (т.е.д. filezilla, apache2, vsftpd) едновременно, както следва:
$ sudo apt инсталирайте filezilla apache2 vsftpd
За да потвърдите инсталацията, натиснете Y и след това натиснете
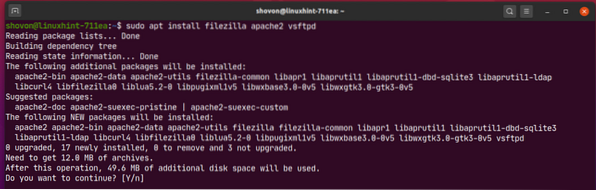
Необходимите пакети се изтеглят от интернет.
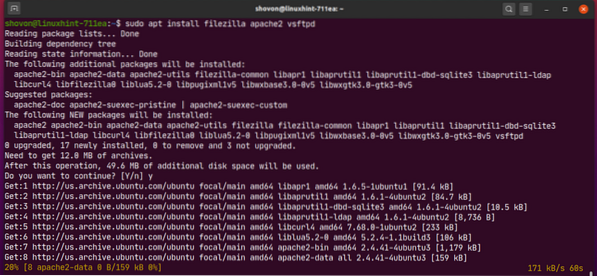
В този момент всички пакети трябва да бъдат инсталирани.
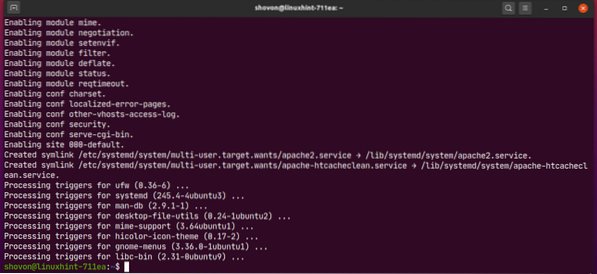
Инсталиране на DEB пакети на трети страни:
Можете да инсталирате DEB пакет на трета страна (.deb) на вашата машина на Ubuntu с помощта на мениджъра на пакети APT. Ако DEB пакетът на трета страна има някакви зависимости, мениджърът на пакети APT ще се опита да разреши и тях.
Например изтеглих файла на пакета за Visual Studio Code DEB от официалния уебсайт на Visual Studio Code. Файлът на DEB пакета код_1.44.2-1587059832_amd64.деб е в ~ / Изтегляния директория, както можете да видите на екранната снимка по-долу.

Сега можете да инсталирате файла на пакета DEB код_1.44.2-1587059832_amd64.деб използвайки APT мениджъра на пакети, както следва:
$ sudo apt install ./ Изтегляния / код_1.44.2-1587059832_amd64.деб
Файлът на пакета DEB трябва да бъде инсталиран.
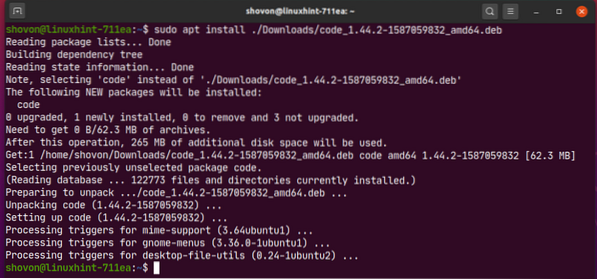
Инсталиране на конкретна версия на пакета:
Пакетът може да има много версии в хранилището на пакети. Можете да инсталирате конкретна версия на този пакет, ако искате.
Можете да намерите всички налични версии на даден пакет (т.е.д. netplan.io) със следната команда:
$ sudo apt show -a netplan.io 2> / dev / null | grep версия
Както можете да видите, 2 версии (0.99-0ubuntu2 и 0.99-0ubuntu1) на netplan.io пакет е наличен.

Сега можете да инсталирате netplan.io версия 0.99-0ubuntu2 както следва:
$ sudo apt инсталира netplan.io = 0.99-0ubuntu2
За да потвърдите инсталацията, натиснете Y и след това натиснете
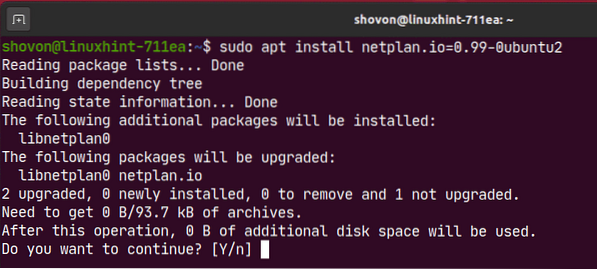
netplan.io версия 0.99-0ubuntu2 трябва да се инсталира.

По същия начин можете да инсталирате netplan.io версия 0.99-0ubuntu1 както следва:
$ sudo apt инсталира netplan.io = 0.99-0ubuntu1
Деинсталиране на пакети:
Можете да деинсталирате пакет много лесно с мениджъра на пакети APT.
Можете да деинсталирате пакет (т.е.д. nodejs) както следва:
$ sudo apt премахване на nodejs
За да потвърдите премахването на операцията, натиснете Y и след това натиснете
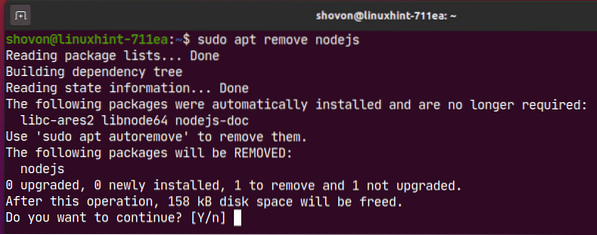
Опаковката трябва да бъде премахната.
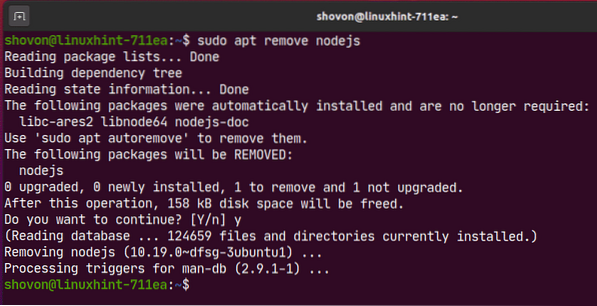
Дори след като сте премахнали пакет (т.е.д. nodejs), пакетът може да е оставил някои конфигурационни файлове и други файлове. Можете да ги премахнете, както следва:
$ sudo apt прочистване nodejs
Остатъчните файлове от пакета (ако има такива) трябва да бъдат премахнати.
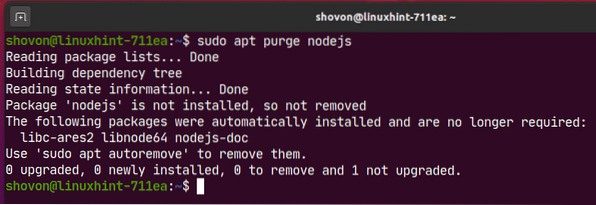
Премахване на ненужни пакети:
След като премахнете пакет, пакетите за зависимост, които са били инсталирани заедно с пакета, вече не са необходими.
Можете да премахнете тези ненужни пакети със следната команда:
$ sudo apt autoremove
Както можете да видите, 3 пакета вече не са необходими. След като бъдат премахнати, около 30.Ще бъдат освободени 5 MB дисково пространство.
За да потвърдите операцията за премахване, натиснете Y и след това натиснете
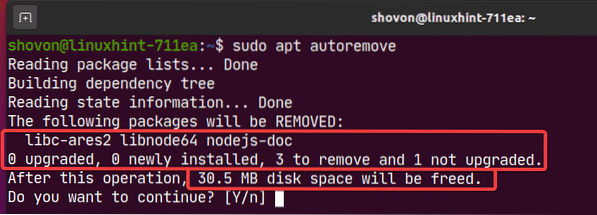
Всички ненужни пакети трябва да бъдат премахнати.
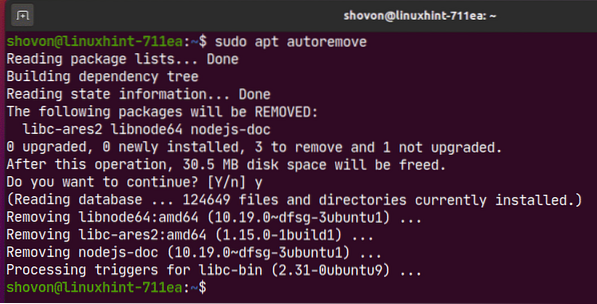
Актуализиране на пакетите:
Разгледах тази тема в отделна статия. За да научите как да поддържате всички пакети на вашата машина на Ubuntu актуални, прочетете статията ми Как да актуализирам Ubuntu 20.04 от интерфейса на командния ред.
Почистване:
Всички пакети, които APT мениджърът на пакети изтегля, се кешират в / var / кеш / apt / архиви / директория, както можете да видите на екранната снимка по-долу.
$ ls -lh / var / cache / apt / archives /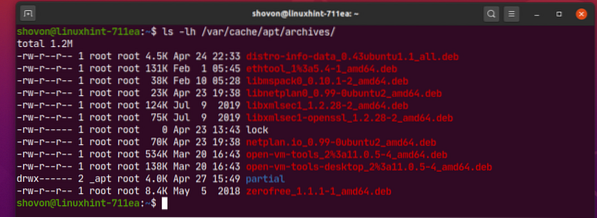
За да премахнете кешираните пакети, изпълнете следната команда:
$ sudo apt clean
Както можете да видите, кешираните пакети се премахват.
$ ls -lh / var / cache / apt / archives /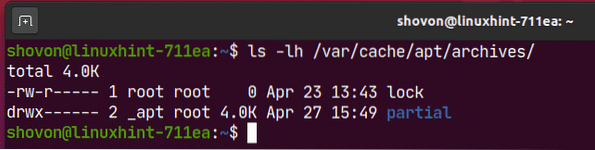
И така, по този начин използвате APT мениджъра на пакети в Ubuntu 20.04 LTS. Благодаря, че прочетохте тази статия.
 Phenquestions
Phenquestions


