В тази модерна епоха на науката и технологиите данните са като сърцето и душата на системата. Колко пъти сте купували външни твърди дискове за допълнително съхранение досега? Много, предполагам. Но не би ли било страхотно вашето лично съхранение в облака с неограничено пространство, само за да запазите информацията и данните си? Възможно е! Всичко, от което се нуждаете, е малинов пи с външен или USB твърд диск и вашата лична NAS система ще бъде готова за нула време! С NAS Server на Raspberry Pi можете лесно да съхранявате всичко от филми до игри във виртуално хранилище и да имате достъп до него от всяко устройство и навсякъде по света. Освен това NAS сървър ще гарантира, че вашите данни са напълно безопасни и никой друг няма достъп до тях, освен вас. Така че, следвайте тази статия стъпка по стъпка, за да превърнете вашия Raspberry Pi в NAS сървър.
Какво представлява NAS?
NAS е свързано с мрежа устройство за съхранение, което можете да използвате за съхраняване или извличане на данни от централен сървър, докато сте у дома с всяко устройство. Вече можете да съхранявате всичко, включително филми и игри, във вашата NAS мрежа и да ги пускате на множество устройства. Най-хубавото при NAS е, че той ще ви предоставя непрекъсната 24/7 услуга. Това е като да получите частен офис в облака с бързо обслужване и неограничено съхранение.

Компании като Synology и Asustor отдавна продават много готови NAS устройства. Просто трябва да си купите такъв и да го свържете с твърд диск. Но можете да познаете колко скъпи могат да бъдат те! И така, представете си колко невероятно би било да направите сървъра сами у дома!
Превръщане на Raspberry Pi в NAS сървър
Ако сте ентусиаст на Raspberry Pi с нетърпение да получите NAS за себе си, нищо не може да бъде най-евтино от превръщането на резервната ви Raspberry в NAS сървър. Уверете се обаче, че сте направили резервно копие на данните си предварително, тъй като Raspberry Pi не е много идеален при излишък на данни. Така че, ако имате неизползвано съхранение на Pi във вашето хранилище, надграждането му до самостоятелно направен модел Synology NAS за дългосрочна употреба е чудесна идея.
Неща, от които ще имате нужда
Има някои неща, от които ще се нуждаете, за да превърнете вашата малина в NAS сървър. Трябва да се опитате да ги вземете, преди да започнете проекта.

1. Raspberry Pi: Тъй като превръщате Raspberry Pi в NAS сървър, Raspberry Pi е първото нещо, което ще ви трябва за този проект. Трябва да се опитате да получите най-актуалната версия на Pi. Не забравяйте да вземете аксесоарите с него, включително MicroSD карта, мишка, захранване и клавиатура.
2. Съхранение: MicroSD картата не е най-добрият избор, ако искате да съхранявате файлове с данни като филми, песни, игри или всякакви големи файлове. Така че, моля, запазете нещо като допълнително хранилище. Мощен USB хъб и външен твърд диск могат да бъдат идеални за тази ситуация. В случай, че искате нещо по-чисто, можете да намерите някои вътрешни устройства, които са проектирани специално за мрежово съхранение.
3. SSH връзка: Ще трябва да инсталирате Raspberry Pi, като го свържете чрез SSH. Така че, моля, намерете предварително SSH клиент.
4. Достъп до мрежата: Ако искате вашият NAS да работи най-добре, ще трябва да го свържете към домашната мрежа с Ethernet кабел. Въпреки че можете да използвате безжични връзки, те не са достатъчно бързи. Така че, по-добре направете всички мерки за достъп до кабелна мрежа.
Стъпка 1: Инсталиране на Raspberry Pi OS
След като сте събрали цялото необходимо оборудване, е време да изтеглите и инсталирате OS Raspberry Pi. Докато изтегляте, не забравяйте да получите версията Lite, тъй като обикновените ще заемат ненужно място, минимизирайки ефективността.
- Отначало изтеглете изображението Raspberry Pi за вашата операционна система.
- Отворете инсталатора и завършете цялата настройка.
- Включете microSD карта в компютъра.
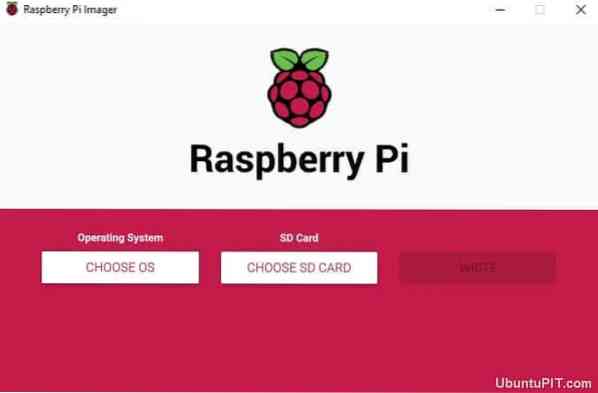
- Стартирайте Raspberry Pi Imager.
- Изберете Raspbian като вашата операционна система.
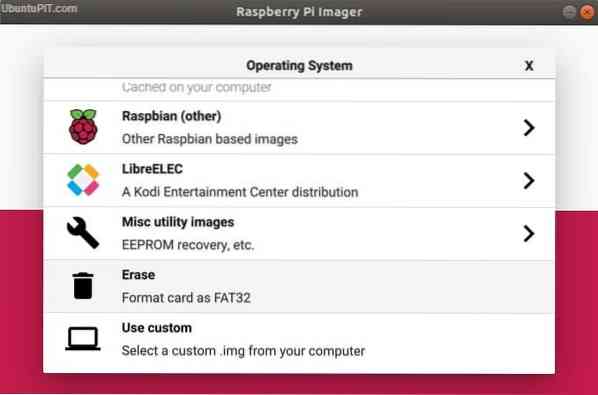
- Изберете SD карта, на която искате да напишете ОС.
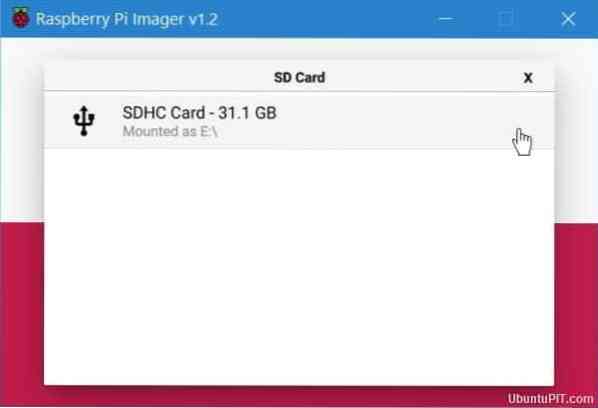
- Осигурете окончателната конфигурация.
- Изберете “write” на екрана и изчакайте, докато процесът приключи.
След като успешно инсталирате вашата Pi OS на SD картата, можете да я извадите от устройството си и да включите вашия Raspberry Pi за зареждане. Ако всичко е наред, ще ви отведе директно до напълно функционален работен плот.
След като приключите с тази, извадете microSD картата и я поставете отново. След това отидете в Windows Explorer и насочете към SD картата. Използвайте файловия изглед на microSD картата и щракнете с десния бутон върху някое от празните области. След това изберете „Ново -> Текстов документ.”
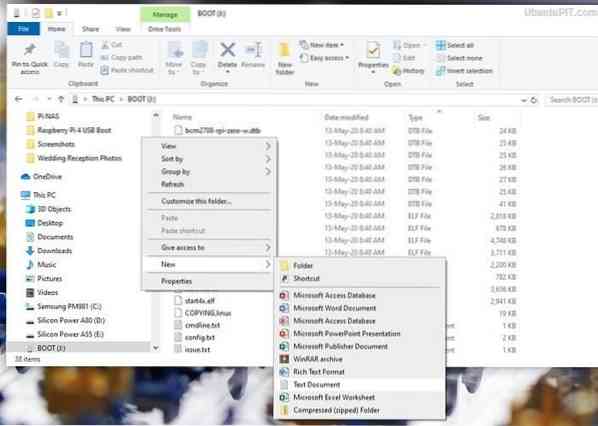
Новият документ трябва да се показва с разширението на файла. Ако не показва разширението, ще трябва да промените опциите на менюто ръчно. Можете да преименувате файла на „SSH“, след като всичко е наред.
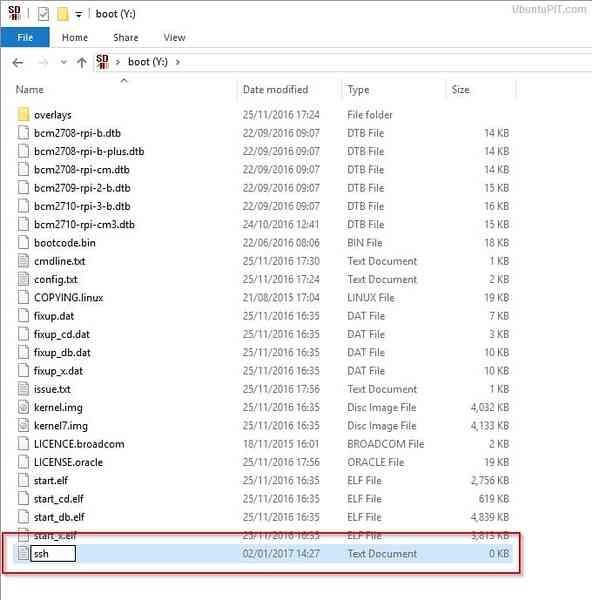
Сега включете вашата microSD карта обратно в Raspberry Pi и свържете своя Pi към мрежата с помощта на Ethernet кабел за бързо прехвърляне на вашите файлове. След отваряне на Raspbian ще бъдете помолени да зададете нова парола за него. След това изтеглете актуализациите и прикачете твърдия диск към един от USB портовете на Raspberry Pi.
Стъпка 2: Получаване на IP адреса
В тази стъпка ще трябва да намерите IP адреса на вашия Pi, за да свържете SSH с него. Можете да получите това по няколко начина. Но най-лесният е да влезете във вашия рутер за достъп до списъка с клиенти. Вашето устройство трябва да бъде посочено като „raspberrypi“. Сега обърнете внимание на IP адреса.
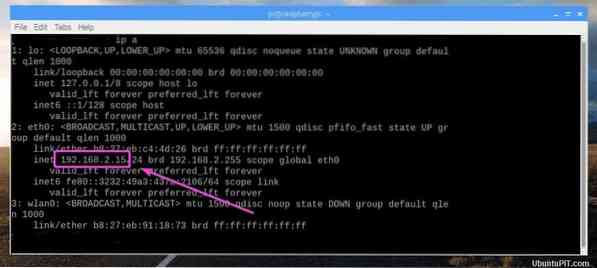
Можете да го получите и от „DHCP сървър“ от зададеното меню на рутера. В този случай ще трябва да използвате „Резервация на адреси“, за да дадете постоянно статичен IP адрес на вашия NAS.
Ако някоя от горните техники не работи, можете да опитате да свържете монитор с клавиатура към вашия Pi и да напишете команден ред: ip добавяне . Сега вземете IP адреса, показан точно до вашия Ethernet интерфейс.
Стъпка 3: Защита на NAS сървъра
Основната цел на получаване на IP адреса беше да добавите SSH или HTTPS протокол към вашия NAS сървър. Ето няколко стъпки, които трябва да изпълните, за да направите това:
- Отидете до PuTTY на прозореца и напишете вашия IP адрес в полето „Име на хост“.
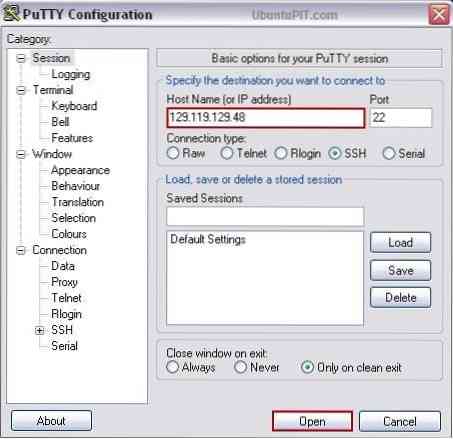
- Ще получите предупреждение за сигурност. Изберете „Да“, за да продължите
- Сега влезте в терминала като „Pi“ с „Raspberry“ като парола.
- Ще трябва да дадете нова парола, за да предотвратите неупълномощени потребители да влизат, използвайки общата парола по подразбиране. Използвайте следния код за това:
Passwd
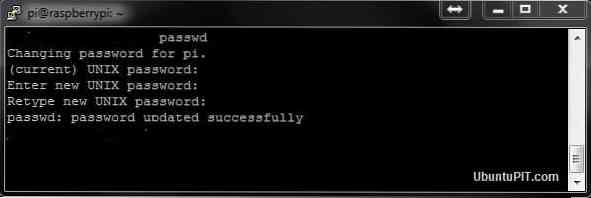
Уверете се, че сте задали силна парола.
Стъпка 4: Изтеглете и инсталирайте OpenMediaVault5
Преди да започнете да изтегляте OpenMediaVault5, уверете се, че сте актуализирали вашата операционна система до най-новата версия. Ако не, можете да използвате следната команда:
sudo apt update && sudo apt -y ъпгрейд sudo rm -f / etc / systemd / network / 99-default.връзка
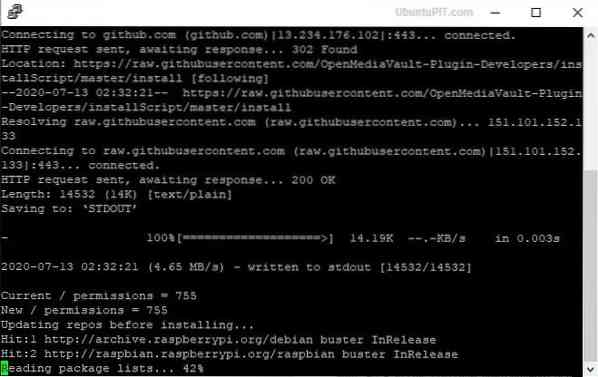
След това рестартирайте своя Pi:
sudo рестартиране
Може да се наложи да добавите SSH още веднъж след рестартиране на Raspberry Pi. Следвайте предишната стъпка, за да направите това.
За да изтеглите OMV5, ще ви трябва външен компютър. След като изтеглите файла, използвайте следната команда, за да го инсталирате:
wget -O - https: // github.com / OpenMediaVault-Plugin-Developers / installScript / raw / master / install | судо баш
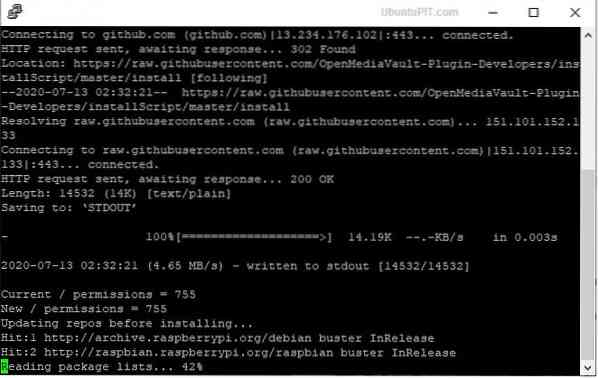
Инсталацията може да отнеме 20-30 минути, за да завърши. По това време оставете компютъра и избягвайте всякакви прекъсвания. Ако успеете с инсталацията, Pi ще се рестартира автоматично.
Стъпка 5: Влизане в уеб интерфейса
След като приключите с основата на вашия NAS сървър, сега трябва да влезете в уеб интерфейса, където се случва реалната конфигурация. За целта отворете браузъра на компютъра си и отворете IP адреса в лентата с URL адреси. Ще получите информация за вход по подразбиране за вашата NAS дистрибуция.
Потребителско име: администраторска парола: openmediavault
След като входът е успешен, стартовото меню на OMV5 ще се отвори с обобщение на наличните услуги заедно с тяхната информация. Направете своя път до „Общи настройки“ оттам, частта от менюто с настройки. Там ще получите раздела „Уеб администриране“. Променете настройките за „автоматично излизане“ на един ден от 5 минути, за да избегнете времето за изчакване. Изберете бутона за запазване и изчакайте потвърждение. Кликнете върху „да“ във всички изскачащи прозорци.
Стъпка 6: Променете паролата и основните настройки
Можете да промените паролата по подразбиране на по-сигурна и по-силна, като използвате раздела „Парола за уеб администратор“. Не забравяйте да щракнете върху бутона за запазване, след като сте готови. Сега е време да направим някои основни настройки, преди да стигнем до следващата стъпка.
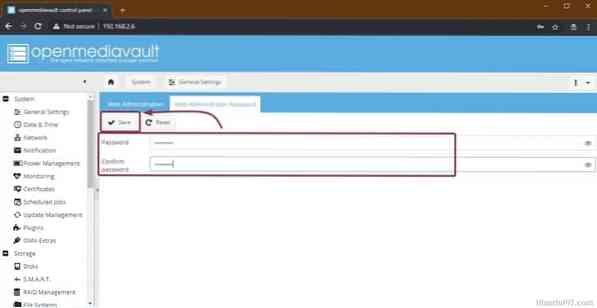
Променете датата и часа на устройството според вашата подходяща часова зона от подменюто „Дата и час“. Ако искате автоматично да актуализира точното време, позволете опцията „Използване на NTP сървър“, която ще ви позволи да използвате протокола за мрежово време.
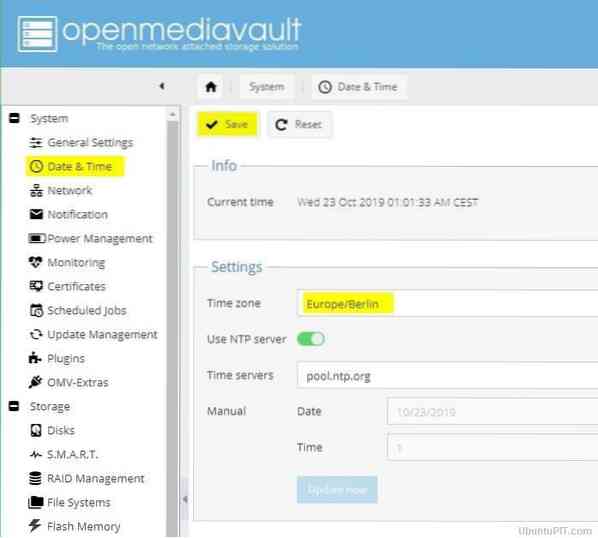
Не забравяйте да натискате бутона за запазване всеки път, когато правите промяна в настройките. Освен това не напускайте раздела, освен ако не получите изскачащо съобщение за потвърждение. След като приключите с основните настройки, отидете в подменюто „Управление на актуализациите“ и изберете бутона „проверка“, за да видите наличните актуализации.
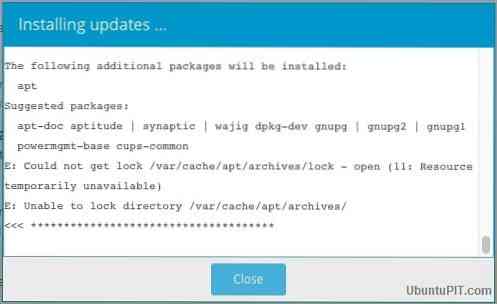
Поставете отметки в всички квадратчета и изберете бутона „Инсталиране“, за да стартирате всички чакащи актуализации. Уверете се, че процесът не се прекъсва от нищо. Можете да затворите изскачащия прозорец за инсталиране, след като всичко се актуализира.
Стъпка 7: Свързване и подготовка на хранилище за NAS сървър
В тази стъпка ще трябва да свържете носителя за съхранение към Pi, за да може NAS сървърът да ви предостави услуга като централно хранилище на файлове. За целта се насочете към менюто „Storage“, последвано от подменюто „Disks“. Трябва да видите опцията за microSD карта в корпуса на OMV5.
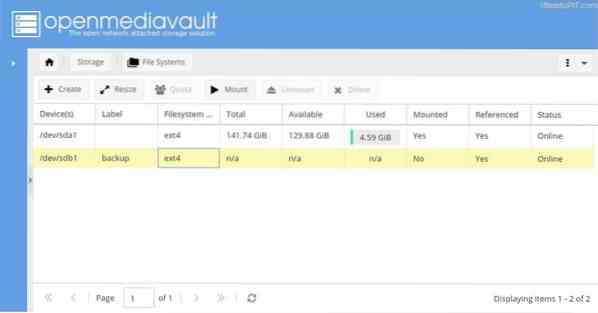
Вашето устройство може да има запазени предишни данни. Ако искате да изтриете някоя от съществуващите данни, изберете бутона „изтриване“, след като изберете правилното устройство. Ще получите подкана за потвърждение с избор за избор между методите „Secure“ и „Quick“. Отидете на „Файлови системи“, след като сте готови.
Почистването на устройството ще го отсъства поради липса на файлова система. Ако това се случи с вас, просто изберете бутона "Създаване" и след това настройте вашата файлова система за предпочитания. След това изберете твърдия диск от падащото меню и го наименувайте в полето за етикети. Най-накрая изберете “Файлова система EXT4” за най-добра производителност във вашата операционна система. Потвърдете всички изскачащи прозорци.
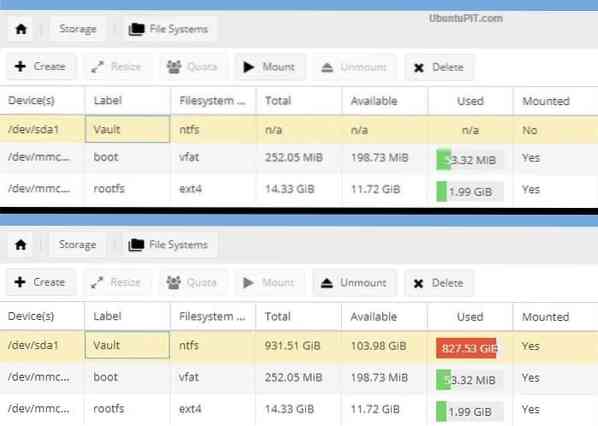
И накрая, изберете бутона за монтиране, след като изберете външния твърд диск, за да го свържете със системата NAS Raspberry Pi. Уверете се, че оставяте частите „boot“ и „omv“ непроменени, тъй като те са важна част от NAS дистрибуцията.
Стъпка 8: Потребителски достъп и присвояване на привилегии
OpenMediaVault5 разполага със задълбочен контрол върху потребителите, така че можете да избирате кой може или не може да има достъп до споделените папки на NAS. Можете да направите това от менюто „Управление на правата за достъп“, последвано от подменюто „Потребител“. Ще видите акаунт с име „Pi“ с достъп до всяка системна функция на вашия сървър.
Ако искате да добавите потребител, отидете в падащото меню „Добавяне“ и след това кликнете върху бутона „Добавяне“. Ще получите изскачащ прозорец „Добавяне на потребител“, който ще поиска потребителско име и имейл адрес с незадължителен раздел за коментари.
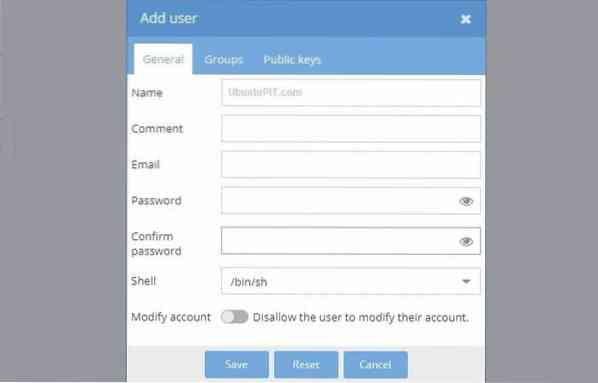
След това преминете към раздела „Групи“, за да добавите новите потребители към създадените от вас групи. Докато групата „потребители“ ще бъде избрана по подразбиране, ще трябва да проверите други групи, включително „sambashare“, „ssh“ и „sum“. Не забравяйте да запазите промените!
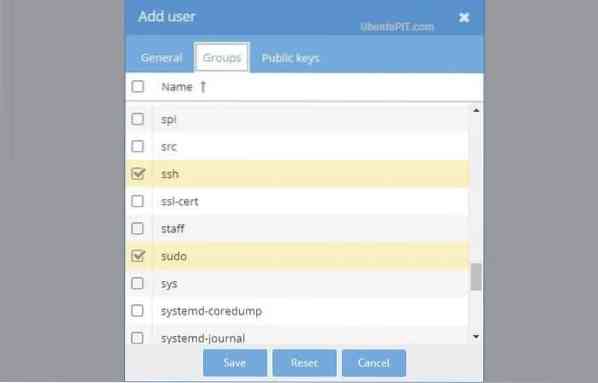
Можете да използвате тази стъпка, за да разрешите колкото се може повече потребители. Но им дайте достъп само до групата „sambashare“ заедно с групата по подразбиране.
Стъпка 9: Споделени папки
Първо трябва да настроите споделените папки, преди да преминете в раздела за настройки. За целта отидете на бутона „Добавяне“ в подменюто „Споделени папки“. Можете да започнете с папка, която ще съдържа файловете, споделени от потребителите и приложенията.
Въведете името на вашата папка в изскачащото поле „Добавяне на споделена папка“. Сега можете да видите опцията за външно устройство в падащото меню, което сте монтирали преди. Докато правите споделена папка, изберете опцията „Всички: четене / писане“ в менюто „разрешения“, за да позволите лесен достъп на всички. Запазете промените си.
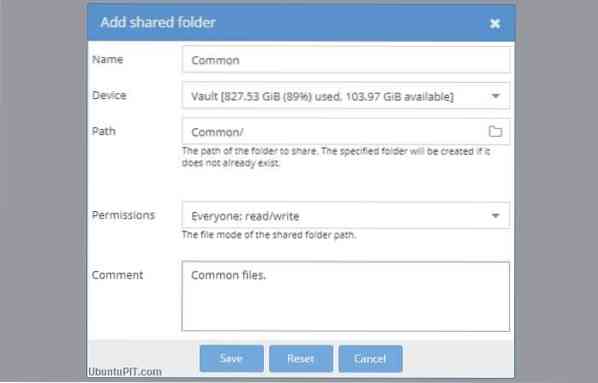
Можете да промените информацията за достъп по всяко време от падащото меню, наречено „Разрешения“. Въпреки че можете да дадете на всички различни опции за достъп, ограничаването на потребителите да получават вашите данни също е възможно. Освен това ще получите опцията да ограничите всички, освен себе си, когато има някакви чувствителни данни. За целта използвайте бутона „Привилегии“ в горната част и маркирайте желаната папка.
Прозорецът „привилегии за споделена папка“ ще се появи изскачащ, за да даде ограничения на други потребители с подходящи квадратчета.
Стъпка 10: Препращане към папки
Сега ще трябва да препращате към папки в OMV5, за да имате достъп до тях от всяка точка на мрежата. За целта отидете в менюто „Услуги“ и изберете протокол от опциите „SMB / CIFS“ или „NFS“. CIFS има чудесна съвместимост със системи Windows и Mac.
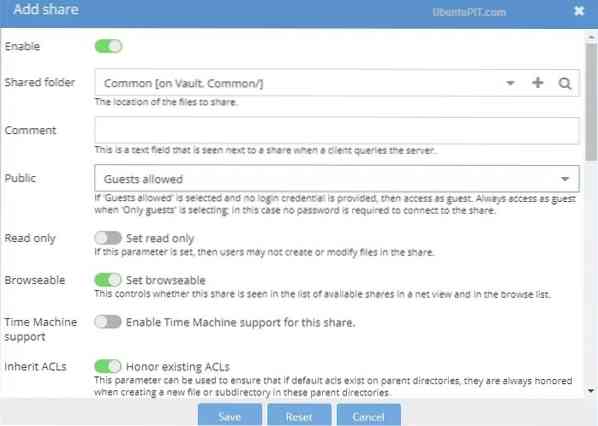
Ако изберете подменюто „SMB / CIFS“, ще бъдете отведени в раздела с общи настройки. Изберете бутона Добавяне, за да стигнете до прозореца „Добавяне на споделяне“. Ще получите бутон за превключване “enable” в последователността, който по подразбиране трябва да стане зелен.
Отидете в менюто „Споделени папки“ и изберете нашата обща папка, последвана от опцията за гост от меню „Обществено“. Проверете дали опциите за превключване „Honor Existing AC“ и „Set Browseable“ са активирани. Запазете промените си.
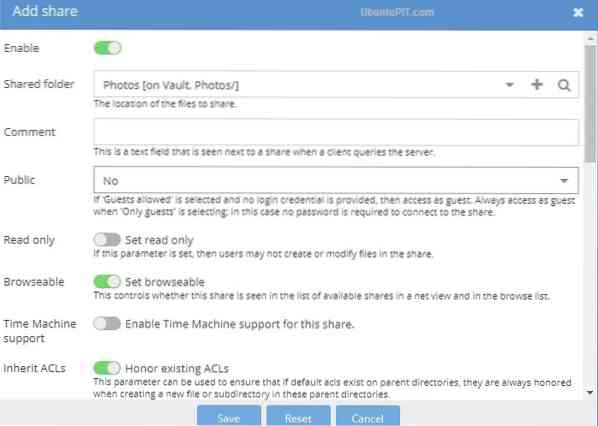
Следвайте същия процес и за други папки. Ако изберете опцията „no“ вместо „Guest Allowed“, никой, освен само регистрираните потребители, може да има достъп до папката. След като приключите с тази стъпка, направете своя път до раздела за настройки в същото подменю и активирайте бутона за превключване за „Общи настройки“. Щракнете върху бутона за запазване.
Сега успешно превърнахте Raspberry Pi в NAS сървъра. Време е да видим дали всичко е наред!
Стъпка 11: Достъп до Raspberry Pi NAS
Тъй като сте приключили с цялата необходима конфигурация, трябва да опитате да получите достъп до нея от друг компютър в същата мрежа.
Първо отворете компютъра си, за да отидете на NAS. Отидете на файловия изследовател, последван от раздела за мрежа, за да видите вашите Raspberry Pi NA, работещи като „RASPBERRYPI“ по подразбиране име на хост. Щракнете двукратно върху него, за да намерите споделения списък.
В случай че имате проблем с намирането на NAS, отворете „Разширени споделени настройки“ от мрежата и центъра за споделяне през контролния панел на Windows. След това активирайте „Радио за споделяне на файлове и принтер“ с бутона „Network Discovery“.
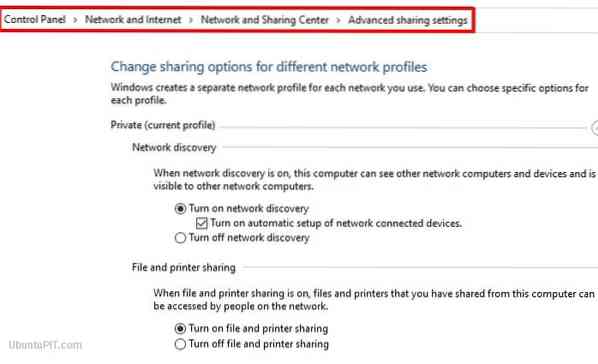
Ако все още не работи, натиснете windows + R, за да получите диалоговия прозорец Run. Сега просто трябва да въведете IP адреса на NAS с две следващи обратни наклонени черти и да въведете. Можете да направите същото в адресната лента на прозореца на File Explorer. След като влезете в NAS, щракнете двукратно върху папката, за да влезете вътре.
Ако използвате Linux или Ubuntu система, ще трябва да намерите опцията “Свързване със сървър” от файловия мениджър и да въведете IP адреса с префикса smb: //. Това е всичко, от което се нуждаете, за да свържете връзката.
Стъпка 12: Допълнителни функции
Вашата Raspberry Pi NAS система е готова за създаване, записване или споделяне на файлове. Но освен тези основни функционалности, можете да намерите някои допълнителни функции, включително други протоколи като FTP или Apple AFS. Можете да добавите тези функции, за да направите вашия Raspberry Pi NAS по-интересен и приключенски. Например, Docker може да бъде лесен начин да направите вашия NAS подходящ за множество функции.
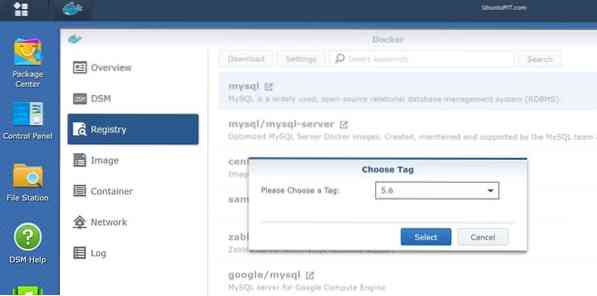
И накрая, Insights
И така, успешно сте създали първата си Raspberry Pi NAS система, която е готова да съхранява всичко от всяко място. Система NAS може да бъде доста скъпа; създаването на такъв с помощта на вашия собствен Raspberry Pi е достъпен избор и забавен проект за започване. Тази NAS система ще запазва и защитава вашите данни като всяко друго закупено място за съхранение. Надявам се, че сте се забавлявали, превръщайки вашия малинов пи в NAS сървър и сте успели да го накарате да работи успешно. Споменете вашите мисли в раздела за коментари!
 Phenquestions
Phenquestions
![Как да превърнете Raspberry Pi в NAS сървър [Ръководство]](https://phen375questions.com/storage/img/images/how-to-turn-your-raspberry-pi-into-nas-server-[guide]_25.jpg)


