Тази статия ще обясни как да прехвърляте различни файлове към вашия четец на електронни книги Kindle, свързан към Linux система чрез USB връзка. Първите няколко раздела на статията ще обхващат процеса на прехвърляне на файлове, без да се използва софтуер на трета страна. Последният раздел ще обхваща прехвърлянето и преобразуването на електронни книги с помощта на софтуерния пакет за управление на електронни книги „Калибър“. Имайте предвид, че всички инструкции, обяснени по-долу, ще работят във всички основни операционни системи за настолни компютри, включително Linux, Windows и macOS. Тези инструкции ще работят и на устройства с Android, с изключение на инструкциите в раздели „Калибър“.
Прехвърляне на книги в Kindle Reader през USB връзка
За да прехвърлите книги на вашето устройство Kindle, просто трябва да свържете единия край на micro-usb кабела към Kindle, а другия край към вашия Linux компютър. Вашата система трябва автоматично да монтира вътрешното хранилище на Kindle като външно устройство, точно както би направило с всяко друго външно USB устройство за съхранение. Този метод работи и с устройства с Android. След като вътрешното хранилище на Kindle е монтирано, трябва да го видите да се появява във файловия мениджър.
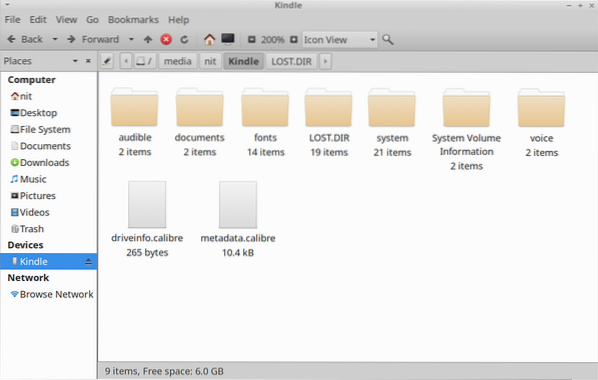
За да прехвърлите книги от твърдия диск на вашата система във вътрешното хранилище на Kindle, копирайте съвместимите с Kindle файлове „mobi“, „azw3“ и „pdf“ в папката „документи“. Ако нямате файл с електронна книга в тези съвместими формати, може да се наложи да го конвертирате, за да се появи на вашето устройство Kindle. Можете да конвертирате “epub” и други файлови формати на ebook, като използвате софтуера “Calibre”, споменат в последния раздел на тази статия.
Прехвърляне на персонализирани шрифтове на вашето устройство Kindle
По-новите версии на Kindle имат възможност да показват електронни книги с помощта на персонализирани шрифтове. Можете да прехвърлите всеки файл „ttf“ или „otf“, за да използвате вашия собствен шрифт в Kindle. Поставете вашите персонализирани шрифтове в папката „шрифтове“, както е показано на екранната снимка по-долу.
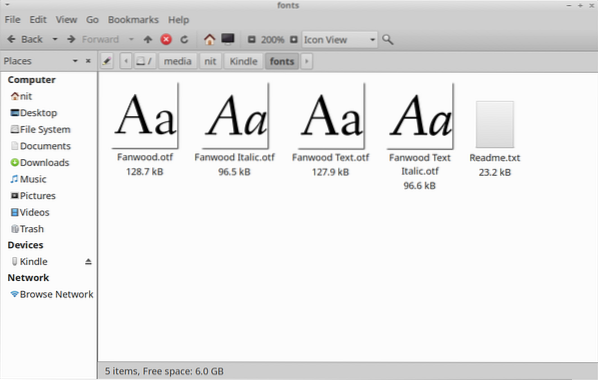
Където е възможно, прехвърлете най-малко варианти на Вашите персонализирани шрифтове „Редовен“, „Курсив“, „Удебелен“ и „Удебелен курсив“. Ако не разполагате с тези варианти, можете просто да прехвърлите варианта „Редовен“ или „Удебелен“ и Kindle автоматично ще добави ефект на фалшив курсив / получер текст към тях. Папката „шрифтове“ във вътрешното хранилище на Kindle трябва да има името на файла „Readme.текст". Можете да погледнете, ако имате нужда от допълнителни инструкции.
Прехвърляне на речници на вашето устройство Kindle
Ако имате речник, съвместим с Kindle, закупен от други магазини за електронни книги или речник, съвместим с Kindle, можете да го прехвърлите в Kindle и да го използвате за търсене на значения на думи, докато четете книги. За да направите това, копирайте съвместимите с Kindle файлове с речници в папката „речници“ в папката „документи“, както е показано на екранната снимка по-долу.
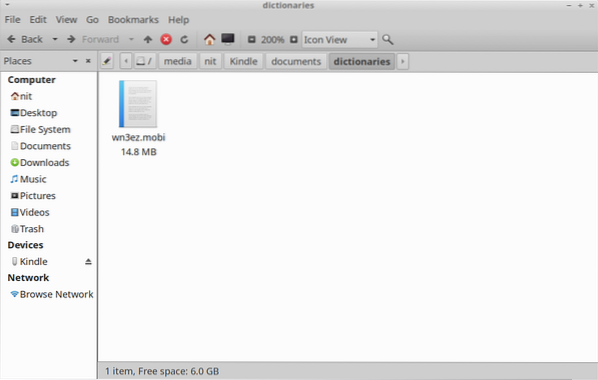
За да направите своя новопрехвърлен речник по подразбиране на речник на Kindle, отидете на опцията „Настройки> Език и речници> Речници> Език“ на вашето устройство Kindle и изберете речника, който сте прехвърлили през USB.
Надстройте фърмуера на Kindle и инсталирайте VoiceView файлове
Можете ръчно да надстроите вашето устройство Kindle, като прехвърлите файлове на фърмуера в основната си папка Kindle, достъпвана през USB връзка. За целта изтеглете „.bin ”файл на фърмуера, съвместим с вашето устройство Kindle, от връзката по-долу и го копирайте във вътрешното хранилище на Kindle (както е показано на екранната снимка по-долу).
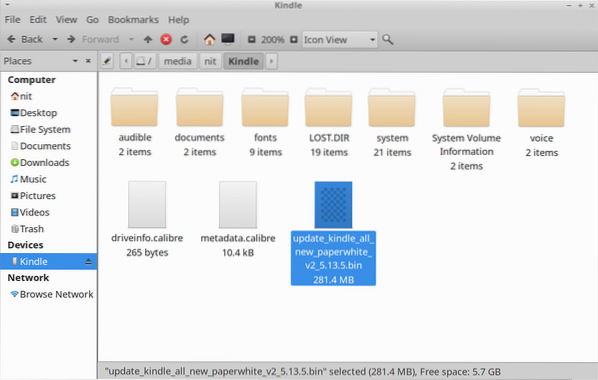
След като файлът на фърмуера бъде прехвърлен, рестартирайте вашето устройство Kindle, за да приложите актуализацията. Можете да следвате същите стъпки, за да актуализирате файловете VoiceView на вашето устройство Kindle. VoiceView предоставя функционалност за преобразуване на текст в реч на Kindle. Просто прехвърлете „.bin ”VoiceView файл към вашия Kindle и рестартирайте, за да приложите актуализацията. Можете да изтеглите актуализации на фърмуера на Kindle от тук. Файловете VoiceView могат да бъдат изтеглени от тук.
Преобразуване и прехвърляне на книги с помощта на калибър
Calibre е изчерпателен софтуерен пакет за управление на електронни книги, който може да преглежда, конвертира, организира и прехвърля вашата библиотека за електронни книги към много поддържани устройства. Можете да инсталирате Calibre в Ubuntu, като използвате командата, посочена по-долу:
theme = ”blackboard” nowrap = ”0"]
$ sudo apt install калибърМожете да изтеглите компилация на Calibre от официалния му уебсайт. Той също трябва да бъде достъпен в мениджъра на пакети на всички основни дистрибуции на Linux. Тук е достъпна и версия на Flatpak.
Стартирайте Calibre и свържете вашето Kindle устройство с помощта на micro-usb кабел. Трябва да видите иконите „Изпращане до устройство“ и „Устройство“ да се появят в лентата с инструменти. Лентата на състоянието в долната част също ще ви каже дали Kindle е открит успешно от Calibre или не.
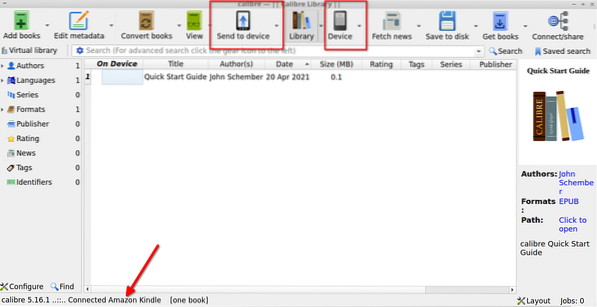
Щракнете върху бутона „Добавяне на книги“ в лентата с инструменти, за да добавите локален файл на електронната книга, съхраняван на твърдия диск на вашата система. След като бъде добавен, той трябва да се появи в библиотеката на Calibre. Изберете книгата, която искате да прехвърлите в Kindle, и кликнете върху стрелката надолу точно до бутона „Изпращане до устройство“. Кликнете върху опцията от менюто „Изпращане на конкретен формат> Основна памет“ (както е показано на екранната снимка по-долу).
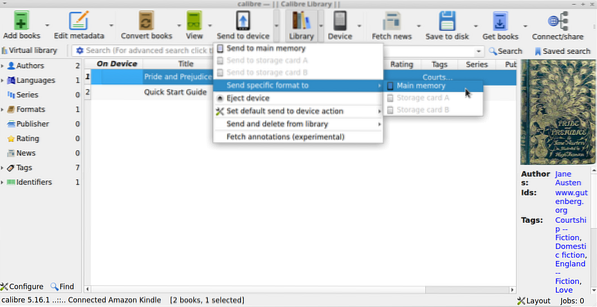
Трябва да получите изскачащ прозорец с нов прозорец, който ви подканва да изберете подходящ файлов формат. Изберете файлов формат, съвместим с Kindle, като „azw3“ или „mobi“.
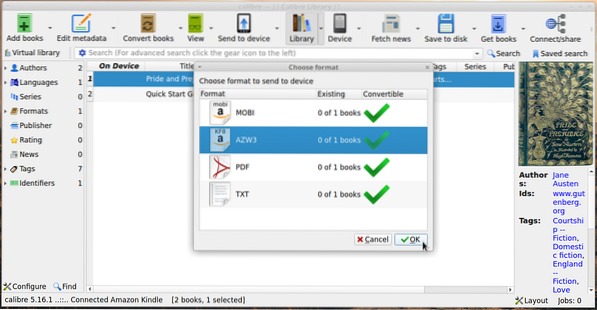
Можете да конвертирате книги и да конфигурирате настройките за конвертиране, като кликнете върху бутона „Конвертиране на книги“ в главната лента с инструменти. Ако вече сте преобразували електронна книга във формат на файл, съвместим с Kindle, Caliber незабавно ще прехвърли електронната книга на вашето устройство Kindle. В противен случай ще ви подкани да направите автоматично преобразуване. Можете да изберете ръчно или автоматично преобразуване, и двата метода работят добре. Просто се уверете, че сте променили настройките за преобразуване, преди да направите автоматично преобразуване, в случай че искате да приложите собствената си персонализирана конфигурация.
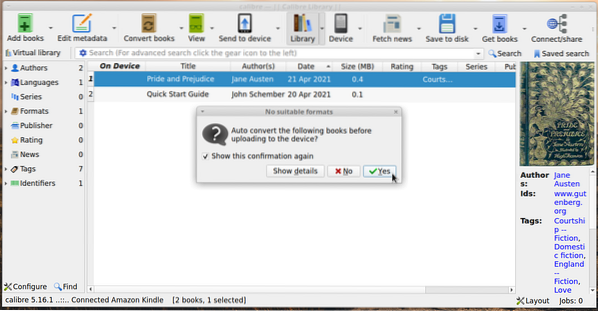
Изчакайте процесът на прехвърляне да приключи. Символът със зелена отметка под колоната „На устройство“ ще потвърди дали прехвърлената ви електронна книга е налична на Kindle или не.
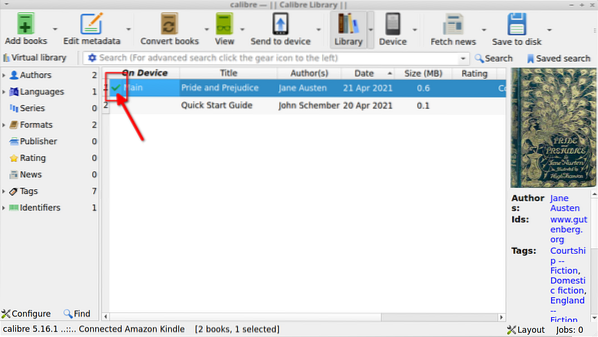
Заключение
Това са някои от начините, по които можете да прехвърляте електронни книги на вашето устройство Kindle през USB връзка. Някои устройства Kindle се доставят с „експериментален браузър“, който може да изтегля файлове в директорията „изтегляния“ в папката „документи“. Можете да използвате „ftp“ сървър или вграден сървър на Calibre на всяко устройство, за да изтеглите електронни книги чрез експерименталния уеб браузър, като въведете URL адрес за файловия сървър в адресната лента. Този метод може да работи само за файлове на електронни книги, но не и с персонализирани шрифтове и други файлове.
 Phenquestions
Phenquestions


