Ако използвате компютър от известно време, може би вече сте се сблъсквали с някои от известните типове скрийнсейвъри като Matrix.
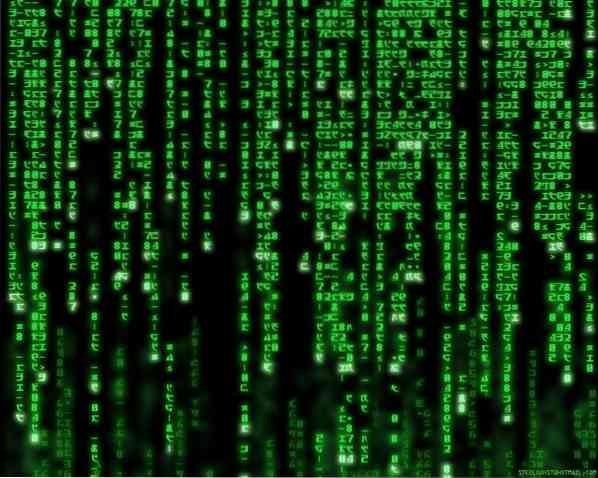
Добавянето на собствен скрийнсейвър във вашата система не би трябвало да е много лошо, нали? Поне ще знаете, че системата ви работи правилно и не е умряла от грешкаJ.
Работите ли с Manjaro Linux? Това е доста страхотно дистрибуция на Linux, базирано на добре познатата и известна Arch Linux. Днес ще се радваме на някои от най-страхотните скрийнсейвъри на Manjaro Linux.
Получаване на скрийнсейвър
За да се наслаждаваме на скрийнсейвър, трябва да вземем инструмент - XscreenSaver. Това е инструмент за настройка на скрийнсейвъри с ОГРОМНА колекция вътре.
Инсталирайте XScreenSaver -
sudo pacman -S xscreensaver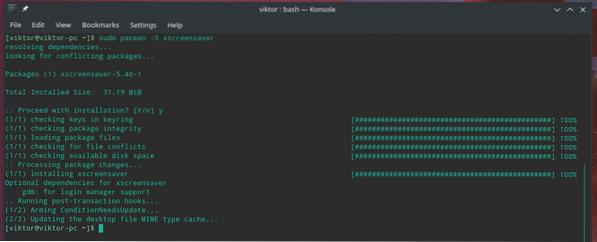
След като инсталацията приключи, заредете инструмента, като изпълните следната команда -
xscreensaver-demoКогато приложението стартира, ще провери дали демонът XScreenSaver работи или не. Ако не работи, ще изведе подкана като тази -
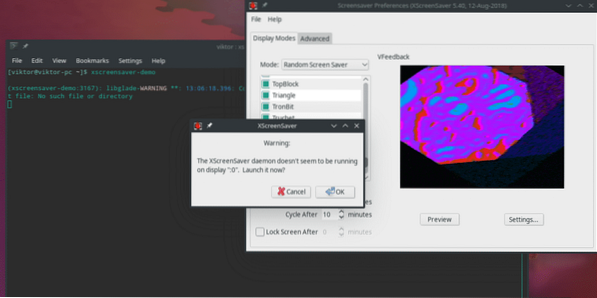
Натиснете „OK“ за стартиране на демона.
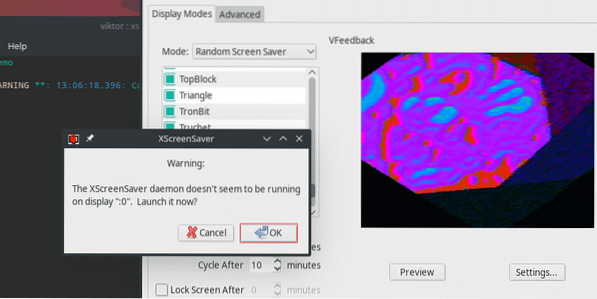
Сега е време да настроите скрийнсейвъра по ваш избор!
Както можете да видите, левият панел съдържа почти МИЛИОН (предназначен за игра на думи) налични скрийнсейвъри.
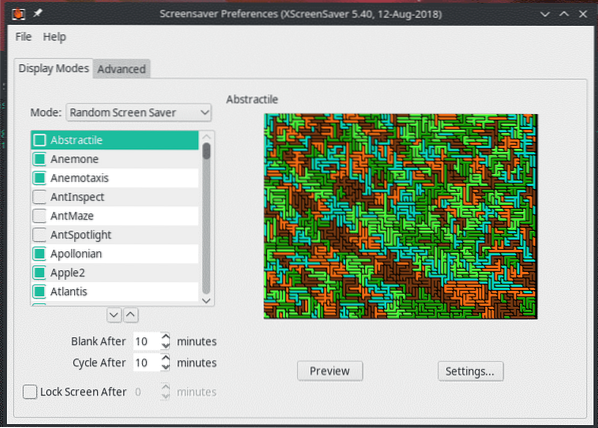
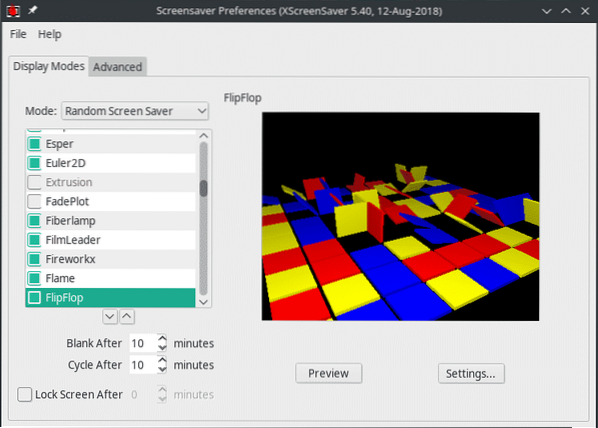
Като натиснете бутона „Преглед“, можете лесно да проверите как ще изглежда скрийнсейвъра във вашата система.
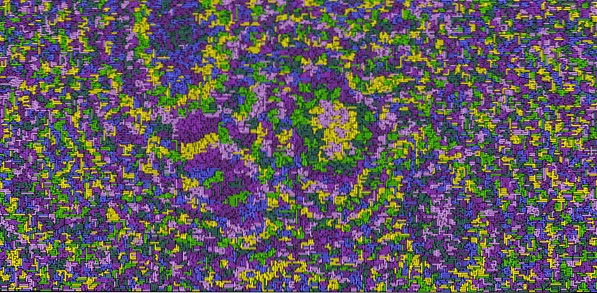
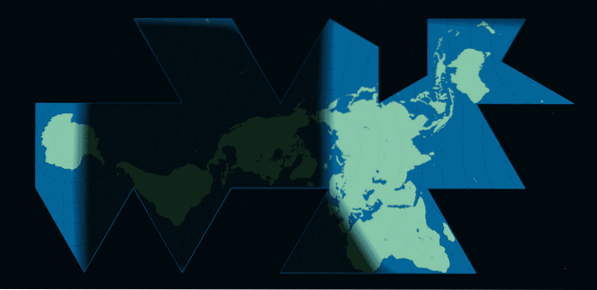

Налични са и други опции, като след колко време екранът ще изгасне и колко често скрийнсейвърите ще циклират един след друг. Можете също да решите да заключите екрана.

На страницата „Настройки“ можете да калибрирате различни опции като честота на кадрите, завъртане, ширина, дълбочина и т.н.
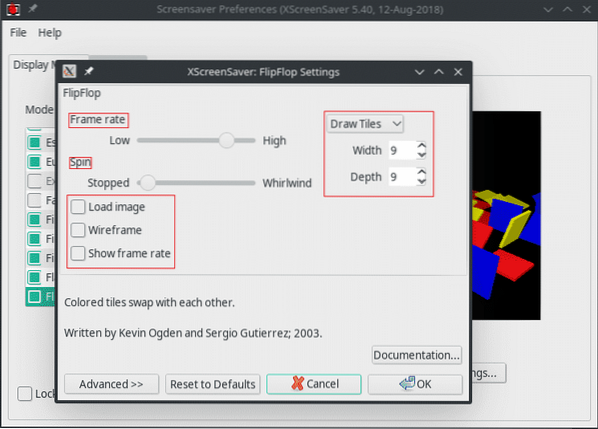
След като всичко е настроено, уверете се, че XScreenSaver стартира при стартиране.
Създайте директория за съхраняване на системния файл с услуги на отделни потребители -
mkdir -p ~ /.config / systemd / потребител /
След това създайте „xscreensaver.услуга ”в директорията -
gedit ~ /.config / systemd / user / xscreensaver.обслужванеПоставете следния текст във файла -
[Мерна единица]Описание = XScreenSaver
[Обслужване]
ExecStart = / usr / bin / xscreensaver -nosplash
[Инсталирай]
WantedBy = по подразбиране.мишена
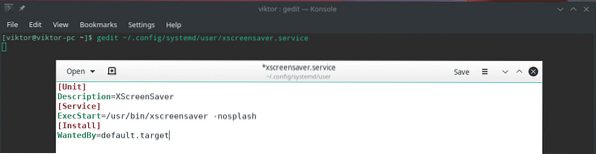
След това активирайте услугата -
systemctl --user активира xscreensaver
Voila! Наслаждавайте се на любимите си скрийнсейвъри в движение!
 Phenquestions
Phenquestions


