FQDN всъщност е поддомейн на вашия домейн. Поддомейнът / FQDN трябва да има запис A (за IPv4) или AAAA запис (за IPv6) в сървъра на вашето име на домейн (DNS). Ще говорим повече за това в следващия раздел на тази статия.
Сега нещата може да изглеждат сложни. Но един пример ще направи нещата по-ясни.
Пример:
Да приемем, че имате име на домейн нодеките.com и имате 2 компютъра в мрежата, компютър A и компютър B. Компютър A има IP адрес 192.168.20.141 и компютър B има IP адрес 192.168.20.142. Да кажем, че искате да назовете компютър A облак1, и компютър Б облак2.
В този случай името на FQDN хост на компютър A ще бъде облак1.нодеките.com и компютър B ще бъде облак2.нодеките.com.
Вашият DNS сървър също ще има A записи за облак1.нодеките.com и облак2.нодеките.com. Така че облак1.нодеките.com ще се преобразува в IP адреса на компютър A 192.168.20.141 и облак2.нодеките.com ще се преобразува в IP адреса на компютър B 192.168.20.142. Сега можете да използвате FQDN вместо IP адреси за комуникация между компютър A и B.
Всичко, което казах, е илюстрирано на фигурата по-долу, което може да ви помогне да разберете лесно тази концепция.
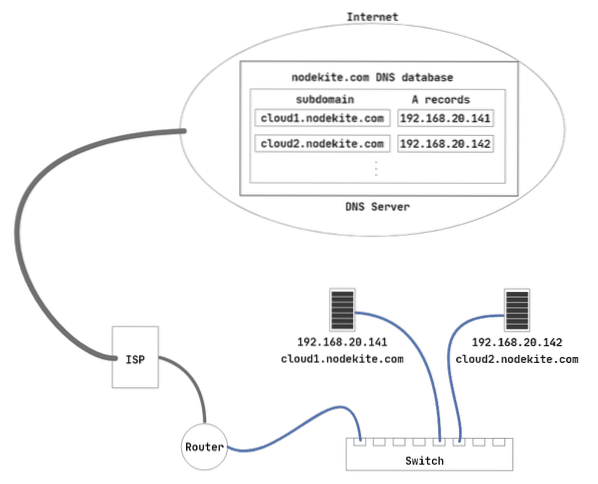
Фигура 1: Принципи на работа на имената на хостове с FQDN
Засега достатъчно теории. Нека да започнем с практическите изпълнения.
Настройване на статичен IP адрес:
Трябва да настроите статични IP адреси на вашия Ubuntu 20.04 LTS машини, на които ще настройвате FQDN имена на хостове. Ако имате нужда от помощ при настройването на статични IP адреси на вашия Ubuntu 20.04 машини, вижте статията ми Настройване на статичен IP адрес на Ubuntu 20.04 LTS в LinuxHint.com.
Настроил съм статичния IP адрес 192.168.20.141 на компютър A.
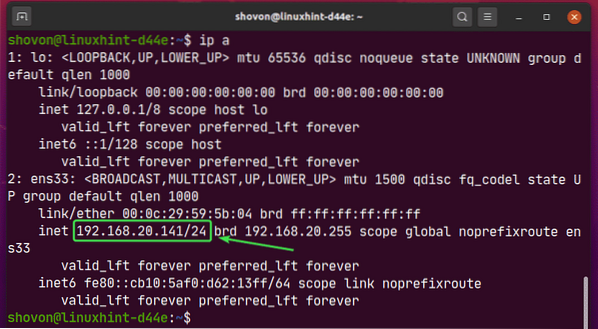
И статичния IP адрес 192.168.20.142 на компютър Б.
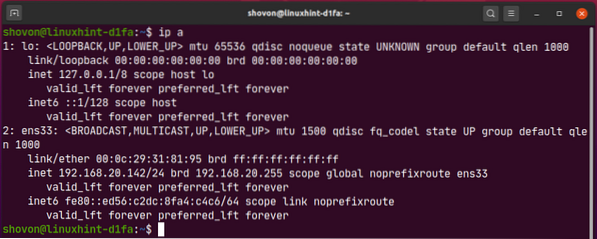
Добавяне на DNS записи към DNS сървъра:
Трябва да добавите необходимите A записи (за IPv4) или AAAA записи (за IPv6) за FQDN във вашия DNS сървър.
Добавих A записи за облак1.нодеките.com и облак2.нодеките.com в моя DNS сървър, както можете да видите на екранната снимка по-долу.
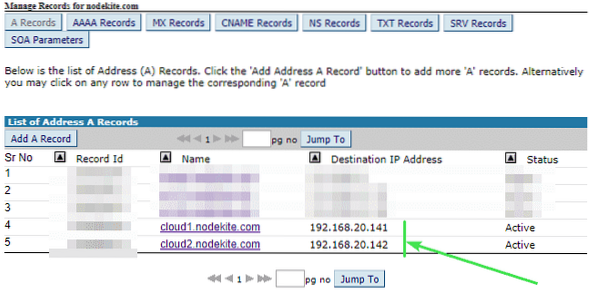
Сега можете да проверите дали DNS името облак1.нодеките.com до IP адрес резолюцията работи със следната команда:
$ nslookup облак1.нодеките.com 8.8.8.8ЗАБЕЛЕЖКА: Тук, 8.8.8.8 е IP адресът на публичния DNS сървър на Google. Можете да го промените на друг адрес на DNS сървър, ако е необходимо.
Както можете да видите, разделителната способност на DNS работи облак1.нодеките.com.
ЗАБЕЛЕЖКА: Разрешаването на DNS имена може да не работи веднага след като сте го добавили към вашия DNS сървър. Промените могат да отнемат от няколко минути до няколко часа (максимум 24 часа), за да се разпространят до всички публични DNS сървъри.
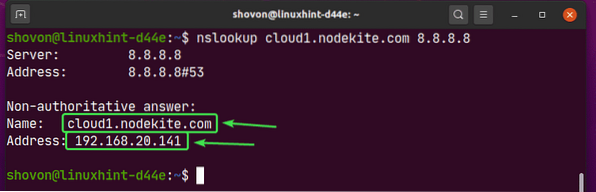
По същия начин можете да проверите дали DNS името облак2.нодеките.com до IP адрес резолюцията работи.
$ nslookup облак2.нодеките.com 8.8.8.8Разрешаването на DNS име работи за облак2.нодеките.com както добре.
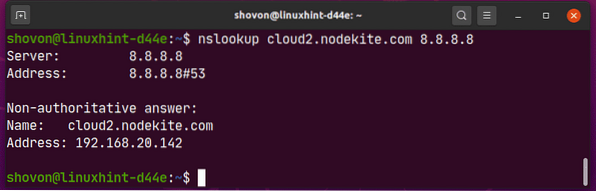
Разрешаване на промени в имена на хостове в Ubuntu Server 20.04 LTS:
Ако използвате Ubuntu Server 20.04 LTS, след това се уверете запазване_на име на хост е настроен на невярно в / etc / cloud / cloud.cfg файл. В противен случай промените в името на хоста няма да продължат при рестартиране.
Първо, отворете / etc / cloud / cloud.cfg файл със следната команда:
$ sudo nano / etc / cloud / cloud.cfg
Сега се уверете запазване_на име на хост е настроен на невярно. След това запазете файла, като натиснете
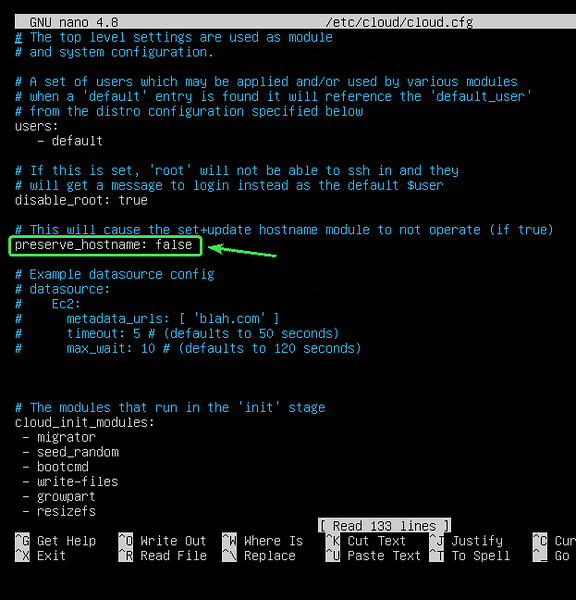
Имайте предвид, че за Ubuntu Desktop 20.04 LTS, тази стъпка не е задължителна.
Задаване на имена на хостове:
Сега можете да зададете облак1.нодеките.com като име на хост на компютър A със следната команда:
$ sudo hostnamectl set-hostname cloud1.нодеките.com
Сега, за да влязат в сила промените, рестартирайте компютъра си със следната команда:
$ sudo рестартиране
След като компютърът ви се зареди, изпълнете следната команда, за да проверите дали името на хоста на компютър A се е променило.
$ hostnameКакто виждаш, облак1.нодеките.com е зададено като име на хост на компютър A.
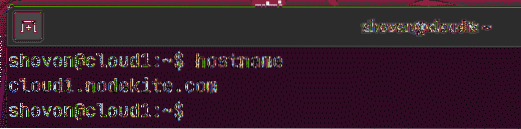
По същия начин, задайте облак2.нодеките.com като име на хост на компютър B.
$ sudo hostnamectl set-hostname cloud2.нодеките.com
Сега рестартирайте компютъра си, за да влязат в сила промените.
$ sudo рестартиране
След като компютърът ви се зареди, проверете дали името на хоста се е променило със следната команда:
$ hostnameКакто виждаш, облак2.нодеките.com е зададено като име на хост на компютър B.
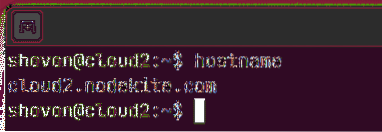
Проверка на връзката между хостовете:
Сега проверете дали компютър A може да се пинг, използвайки името на хоста облак1.нодеките.com както следва:
$ ping -c 5 $ (име на хост)Както можете да видите, компютър A може да се пинг, използвайки името на хоста облак1.нодеките.com. Така че, DNS резолюцията работи правилно за компютър A.
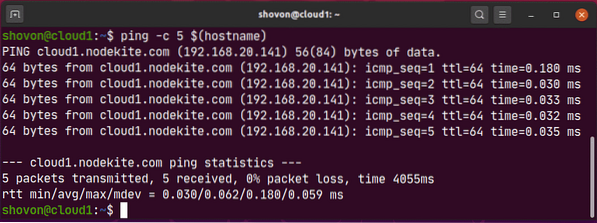
Сега проверете дали компютър B може да се пингне с името на хоста облак2.нодеките.com както следва:
$ ping -c 5 $ (име на хост)Компютър Б може също да се пинг, използвайки името на хоста облак2.нодеките.com. Така че, DNS резолюцията работи правилно и за компютър B.
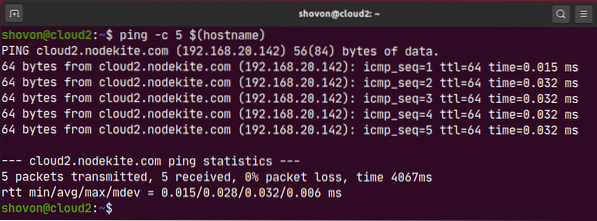
Сега проверете дали компютър A може да пинг компютър B, използвайки името на хоста на компютър B, както следва:
$ ping -c 3 облак2.нодеките.comКакто можете да видите, компютър A може да се свърже с компютър B, като използва името на хоста на компютър B.
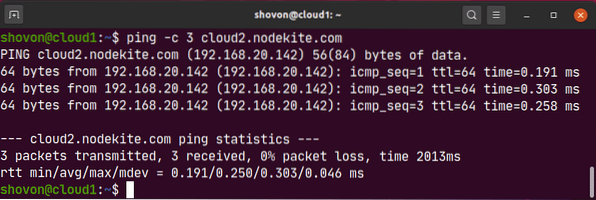
По същия начин проверете дали компютър B може да пинг на компютър A, като използва името на хоста на компютър A, както следва:
$ ping -c 3 облак1.нодеките.comКакто можете да видите, компютър B може да пинг на компютър A, като използва името на хоста на компютър A.
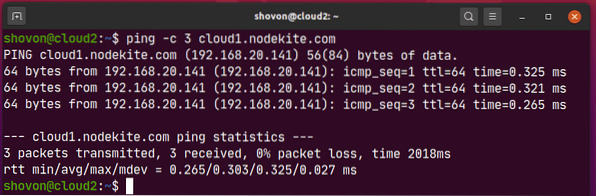
Така че компютър A и компютър B могат да комуникират помежду си, като използват името на хоста облак1.нодеките.com и облак2.нодеките.com съответно.
И така, вие правилно настройвате имената на хостове във вашия Ubuntu Server 20.04 LTS. Благодаря, че прочетохте тази статия.
 Phenquestions
Phenquestions


