Нека започнем, като демонстрираме нулиране на паролата на Ubuntu от режим на възстановяване.
Стартиране в режим на възстановяване на Ubuntu:
Включете вашата компютърна система и отидете в менюто за изтриване. Най-често се появява незабавно, но ако това не се случи, натиснете Escape или задръжте клавиша Shift надолу, докато се появи. Докато работите върху VM-ware или VirtualBox, когато се появи логото на Oracle или VM-ware, трябва да натиснете клавиша Shift. Менюто GRUB ще бъде подканено към вашия екран, тук изберете „Предварителни опции за Ubuntu„.
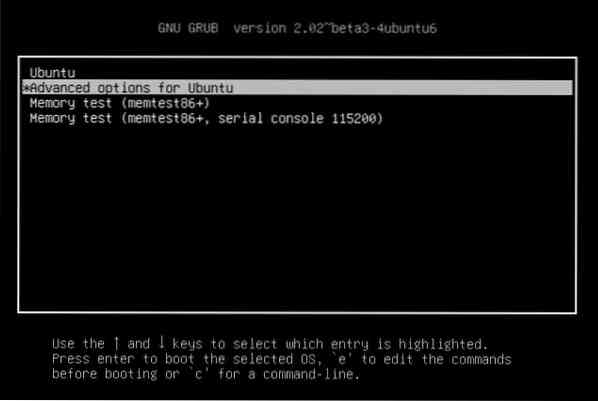
Сега ще се покаже опция, изберете я, за да преминете в режим на възстановяване:
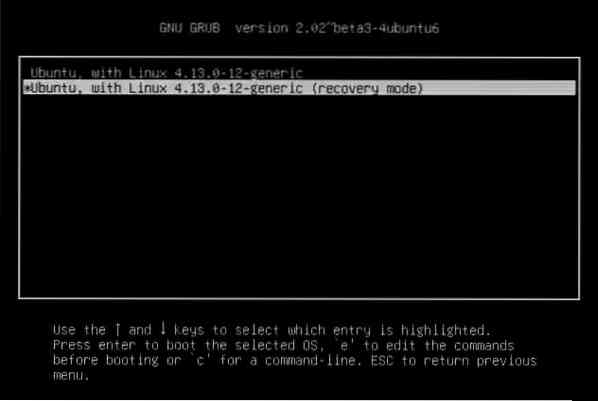
Ще видите черен екран със светкавица, показващ множество редове данни. Ето, изчакайте известно време.
Подкана за коренна черупка:
Тук ще ви бъдат предоставени множество опции за режим на възстановяване. Изберете този с име „Root - Пуснете в Root Shell Prompt”От дадените опции. Натиснете enter и всичко е готово.
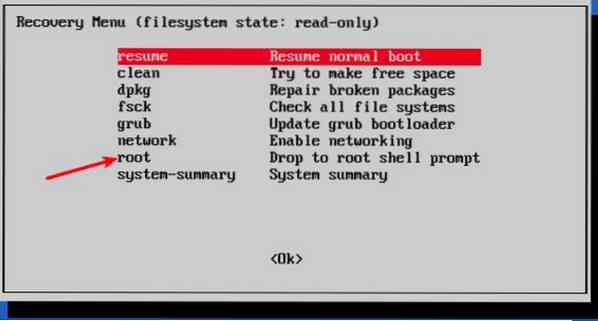
Ще видите, че има опция за въвеждане на команди отдолу, когато изберете опцията за подкана на root shell. Това е подкана за вашата черупка и тук ще направите малко магия, за да възстановите забравената си парола.
Remount root файлова система с достъп за запис:
По подразбиране коренният дял е дал привилегии само за четене. Но тук трябва да осигурите и root и достъп за запис. За да го монтирате повторно с разрешение за запис, използвайте следната команда:
[имейл защитен]: ~ $ mount -rw -o remount /Нулиране на потребителско име или парола:
Избройте наличните потребители, като използвате следната команда, след като получите коренния достъп:
[имейл защитен]: ~ $ ls / homeИли можете да видите наличните потребители, като покажете съдържанието на / и т.н. / passwd файл, като използвате следната команда:
[имейл защитен]: ~ $ cat / etc / passwdОт достъпните потребителски имена изберете това, за което предпочитате да нулирате паролата. Сега нулирайте паролата за избраното потребителско име, като напишете следната команда:
[имейл защитен]: ~ $ passwdВъведете нова UNIX парола:
Ще ви поиска нова парола. Въведете новата парола веднъж и след това отново, за да я потвърдите:
[имейл защитен]: ~ $ Въведете нова UNIX парола:Възстановили сте успешно паролата си. Въведете командата Exit за излизане от основната обвивка.
[имейл защитен]: ~ $ изходПри влизане изход команда, ще се върнем към менюто Recover Boot. Сега изберете стандартната опция за зареждане на екрана. Ще има предупреждение за съвместимост с графичния режим. Не е нужно да се притеснявате за това. Рестартирането ще реши всички тези проблеми със съвместимостта. Сега просто трябва да влезем с паролата, която току-що сме задали.
Възможна грешка:
- Възможно е да срещнете грешка при манипулиране на токен за удостоверяване при въвеждане на новата парола:
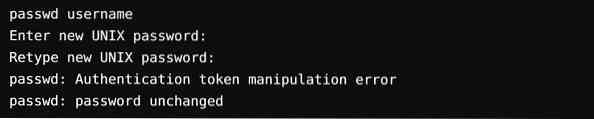
Причината за тази грешка е, че тя все още е монтирана с достъп само за четене. За да преодолеете това, просто напишете командата за повторно монтиране на файловата система и променете достъпа.

Сменете паролата още веднъж. Сега ще работи, без да показва грешки.
Алтернативен метод за нулиране на паролата:
Ако имате проблеми с промяната на паролата чрез root черупка по някаква причина, трябва да изпълните следните стъпки:
Етап 1
Рестартирайте компютъра. За да изведете екрана за изтриване, задръжте клавиша Shift за известно време. За да редактирате панела Grub, щракнете върху E.
Стъпка 2
От дадения набор от линии намерете всеки ред, започващ с „Linux“, като използвате клавишите със стрелки нагоре и надолу и променете достъпа от само за четене към четене и запис, като просто замените ro възстановяване nomodeset към rw init = / bin / bash.


Стъпка 3
За да запазите промените и да стартирате, натиснете ctrl-x. Вече стартирате с достъп за четене и запис в ядрото на Linux, тук можете да използвате bash shell вместо GUI. С други думи, коренната обвивка без парола ще се зареди във вашата система.
Стъпка 4
Въведете потребителското си име в командата passwd. Ако потребителското име е неизвестно, потърсете с 'ls / home' или 'cat / etc / passwd | командата grep -i bash '. Сега нулирайте паролата и след това излезте от терминала. След като приключите, рестартирайте с помощта на следните команди и сте готови.
[имейл защитен]: ~ $ рестартиране[имейл защитен]: ~ $ shutdown -r сега
Заключение:
Основният акаунт на Ubuntu ще бъде заключен, тъй като по подразбиране няма парола за root. Потребителски акаунт, който сте настроили преди да инсталирате Ubuntu, е включен като администратор с права на sudo. И все пак, в каквото и да е качество, това не означава, че сте корен. Тази липса на парола за корен е предназначена характеристика на Ubuntu. „Менюто за зареждане за„ Разширени опции на Ubuntu “ви позволява да изпълнявате определени функции, свързани с root, от„ подканата на root shell.”Ето защо можете да нулирате паролата на Ubuntu от този метод.
Въпросът е, ако това е толкова бързо и лесно да възстановите паролите на Ubuntu, това не е ли риск за сигурността? Основната заплаха за сигурността е, ако някой проникне в акаунта ви от друго място чрез интернет. Тук не се случва. В случай че някой злонамерен субект има физически достъп до вашата компютърна система, неговата сигурност вече е изложена на изключителен риск. Е, ако искате да нямате тази функция, можете да я деактивирате, като шифровате вашия твърд диск чрез LUKS криптиране, докато инсталирате Ubuntu.
 Phenquestions
Phenquestions


