Ubuntu по-специално няма официален начин да възстанови операционната система до състояние по подразбиране, за разлика от Windows 10, който се предлага с дял за възстановяване или външно устройство за възстановяване. Има обаче неофициални начини да направите това на Ubuntu, въпреки че тези методи не са толкова ефективни, колкото изпълнението на Windows.
Възстановяването на Ubuntu до фабрично състояние може главно да бъде разделено на две части: намиране и инсталиране на липсващ софтуер, доставен с операционната система, и връщане на работния плот към настройките по подразбиране. Този урок ще обясни и двата метода, първият ще работи с Ubuntu и всички негови производни, докато вторият ще работи само с Ubuntu и други базирани на GNOME производни като Ubuntu MATE. И двата метода имат някои предупреждения, които са обяснени по-долу.
Инсталиране на липсващи пакети, доставени с операционната система
За да намерите и инсталирате липсващи пакети по подразбиране, отново ще ви трябва инсталационният ISO образ. Ако имате някъде съхранен инсталационен образ или имате достъп до предварително направен инсталационен носител, той ще свърши работа. В противен случай ще трябва да изтеглите нов ISO от уебсайта на дистрибуцията.
Сега въпросът е: защо отново се нуждаем от ISO? Отговорът е прост, имаме нужда от начин да разберем какви пакети са изпратени по подразбиране. Всеки Ubuntu ISO съдържа няколко файла „манифест“. Тези манифестни файлове казват на инсталатора по подразбиране кои пакети да инсталират и кои да премахнат, след като приключи първото стартиране на инсталацията.
Разликата между тези манифестни файлове (diff) ще ни даде точно това, от което се нуждаем: списък с пакети по подразбиране за текущата инсталирана версия на Ubuntu. Преди да продължим напред, обърнете внимание на следното:
Вашият ISO образ трябва да има същата версия и архитектура като инсталираната ви операционна система, в противен случай грешният избор може допълнително да счупи вашата система. За 64-битов работен плот трябва да имате 64-битово ISO изображение. Пример: 64-битова инсталация на Ubuntu 19.10 ще изисква Ubuntu 19.10 само 64-битови ISO.
За да създадете различен списък, извлечете Ubuntu ISO образ с помощта на файлов или архивен мениджър. В извлечената папка ще намерите „Каспър" директория, която съдържа необходимите ни манифестни файлове. Тези файлове са:
- файлова система.манифест
- файлова система.манифест-премахване
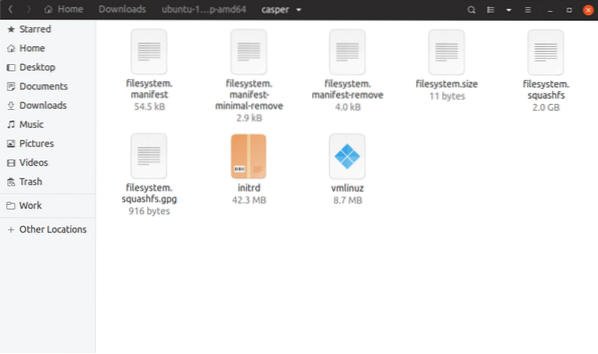
Създайте работеща директория на проекта с име “Пакетгелист”.
Копирайте ръчно двата файла на манифеста: "файлова система.манифест “ и "файлова система.манифест-премахване “ да се “Пакетгелист” папка.
Стартирайте терминал вътре “Пакетгелист” директория и изпълнете командата по-долу, за да създадете различен файл:
присъединяване -v 1 <(sort filesystem.manifest) <(sort filesystem.manifest-remove) >разл.текст
Използвайки „Разл.текст" файл, получен отгоре, вече можем най-накрая да изпълним команда, която намира и инсталира липсващите пакети по подразбиране:
sudo apt install 'cat diff.txt | grep -o '^ \ S *' 'В идеалния случай фабричното нулиране трябва да преинсталира липсващите и да понижи всички пакети до налични версии. Опитах се да направя това, като манипулирах по-горе разл.txt файл, но процесът се проваля, когато необходимата версия на пакета просто не съществува в онлайн архива. Изглежда, че Ubuntu понякога премахва най-старата версия на пакета от архива, когато се натрупват твърде много версии или когато остареят. Понижаването на всички пакети до стокови версии също може да доведе до множество конфликти на зависимости. Така че е безопасно да се каже, че връщането на всеки пакет към версията по подразбиране понастоящем не е възможно в Ubuntu.
Връщане на работния плот на Ubuntu към настройки по подразбиране
Както беше посочено по-рано, този метод ще работи само с настолни среди, базирани предимно на GTK и GNOME. Следващата команда ще върне всички „Gsettings“ до стойностите им по подразбиране:
dconf нулиране -f /Gsettings работи подобно на системния регистър на Windows, той действа като централизирано хранилище за настройки на приложенията. Лично тествах тази команда със запас Ubuntu (GNOME Shell) и Ubuntu MATE (MATE Desktop). Действа като чар и на двете.
Приложенията, използващи други методи за съхраняване на настройките, няма да бъдат засегнати от горната команда. Например много приложения на трети страни съхраняват конфигурационни файлове в .config или начална директория. И двете тези настолни среди са изцяло GTK3, а настройките за стокови приложения се съхраняват само в gsettings. Значи сте покрити.
Последният курорт
Докато методите, обяснени по-горе, помагат за отстраняване на счупването на системата, някои частици винаги остават. Единственият надежден начин за фабрично нулиране на Ubuntu е да направите нова инсталация. Просто архивирайте домашната си папка и други необходими файлове, направете стартиращ USB и сте готови за работа. Преинсталирането на Ubuntu вероятно ще бъде много по-бързо от това, че Windows 10 прави фабрично нулиране, което може да се проточи с часове.
Потребителите на Linux обаче се нуждаят от по-лесен, безпроблемен начин за фабрично нулиране или връщане на своите устройства. Файловите системи като BTRFS и ZFS имат функции за моментна снимка и връщане назад (донякъде подобни на Възстановяване на системата в Windows, но по-сложни). Ubuntu 19.10 е добавил ZFS в root като експериментална опция за инсталиране за настолни компютри, но все още предстои широко разпространение както за BTRFS, така и за ZFS.
 Phenquestions
Phenquestions


