Няколко неща, които трябва да обърнете внимание на този метод:
- За разлика от живото ISO изображение, този диск ще има пълно постоянно съхранение, така че не е нужно да се притеснявате за загуба на съхранени файлове и данни при следващото рестартиране
- Ефективността на Ubuntu на външно устройство ще зависи от скоростта на четене и запис на диска, изберете USB 3.x устройство, ако е възможно
- Външното устройство ще бъде изтрито напълно по време на инсталацията, така че се уверете, че няма важни файлове
Предпоставки
За да инсталирате VirtualBox на Ubuntu, изпълнете командите по-долу една по една:
$ sudo apt инсталирайте virtualbox virtualbox-guest-additions-iso virtualbox-ext-pack$ sudo usermod -a -G vboxusers $ ПОТРЕБИТЕЛ
$ sudo modprobe vboxdrv
Рестартирайте системата, за да завършите инсталацията.
Свържете външно USB устройство, където искате да инсталирате Ubuntu, и след това изпълнете командата по-долу:
$ VBoxManage списък usbhostТрябва да видите външното устройство, изброено в изхода на терминала:
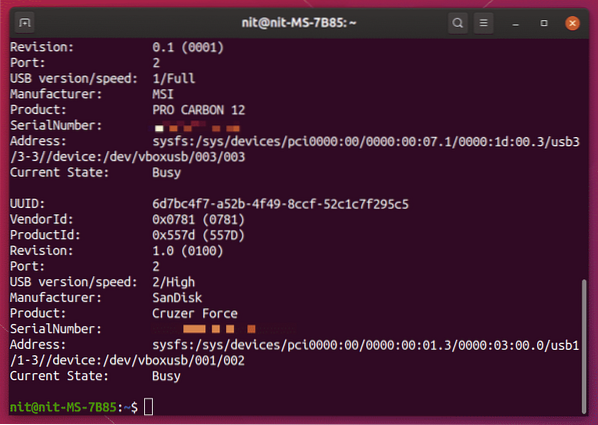
Подготвих външно USB устройство SanDisk Cruzer Force за инсталиране на Ubuntu и то е изброено правилно от командата VBoxManage.
Имайте предвид, че тези стъпки са абсолютно необходими, за да работи този урок. Ако външното USB устройство не е изброено в изхода на терминала, показан по-горе, няма да можете да инсталирате Ubuntu върху него. Това ръководство е тествано с Ubuntu 19.10 и може да работи или да не работи на по-стари версии.
Подготовка на виртуалната машина
За да инсталирате Ubuntu на външно устройство с помощта на VirtualBox, ще трябва да стартирате в режим на ISO Ubuntu на живо във виртуална машина. С Ubuntu, работещ в режим на живо във машина VirtualBox, можете да използвате инсталатора по подразбиране, доставен с Ubuntu, за да го инсталирате във външно USB устройство.
Стартирайте VirtualBox от стартовия панел на приложения и кликнете върху бутона „New“, за да добавите нова виртуална машина. Задайте име по ваш избор, но се уверете, че “Type” е зададено на Linux. Щракнете върху бутона „Напред>“, за да продължите.

В следващия прозорец задайте размера на RAM за виртуалната машина на Ubuntu. Уверете се, че сте задали щедра сума за инсталатора по подразбиране на Ubuntu да работи без проблеми във виртуалната машина.
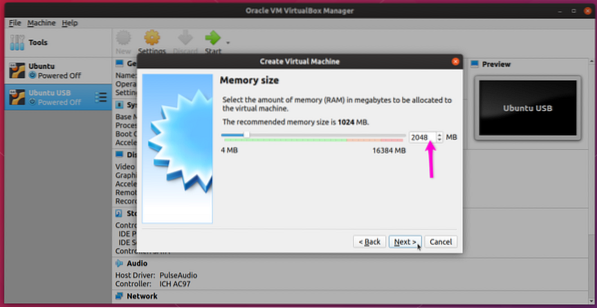
На следващия екран се уверете, че е поставена отметка в квадратчето „Не добавяй виртуален твърд диск“. Тъй като ще инсталирате Ubuntu на външно устройство, няма нужда да създавате виртуален твърд диск. Това ще сведе до минимум шансовете за инсталиране на Ubuntu на грешен диск.
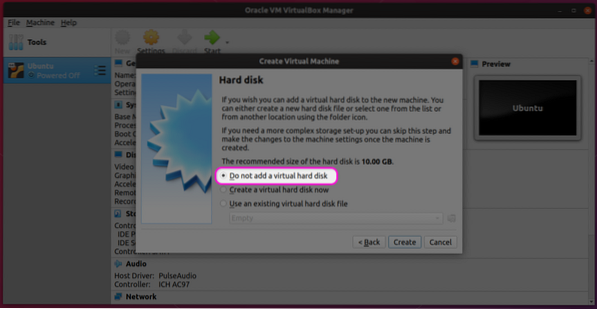
Игнорирайте предупреждението „без твърд диск“ и кликнете върху бутона „Напред“, за да завършите процеса на създаване на виртуална машина на Ubuntu.
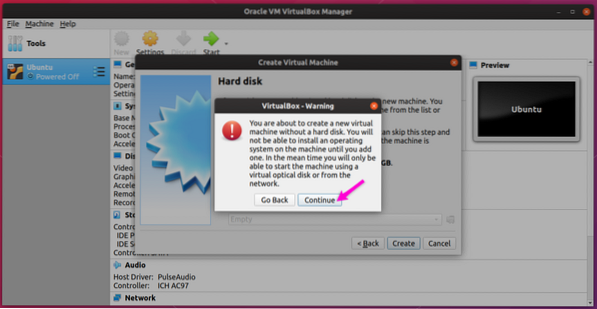
Изберете вашата новосъздадена виртуална машина и след това щракнете върху бутона „Настройки“, за да започнете да конфигурирате виртуалната машина.
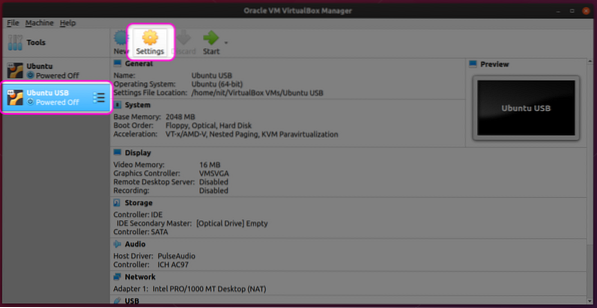
Отидете в раздела „Система“ и изберете подходящ брой процесорни процесори, като имате предвид хардуерните си възможности. Както беше посочено по-рано, инсталационната програма ще работи във виртуална машина. Присвояването на повече мощност на виртуалната машина ще осигури по-бърза инсталация на външното устройство.
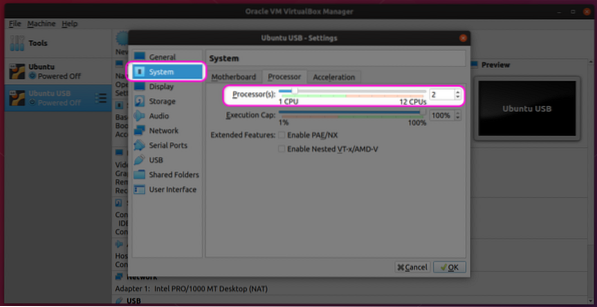
Отидете в раздела „Дисплей“, изберете подходяща видео памет и щракнете върху квадратчето „Активиране на ускорението на 3D“. Тези настройки също ще подобрят производителността на Ubuntu във виртуалната машина.
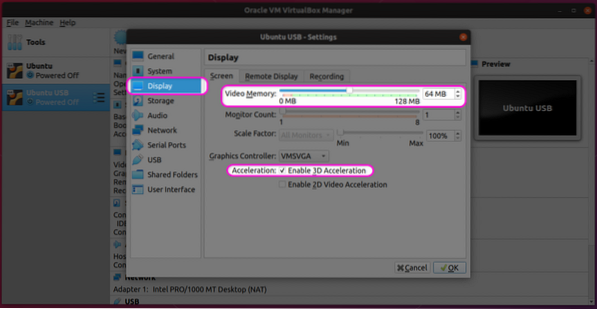
Щракнете върху раздела “Storage” и щракнете върху малка икона плюс пред записа “Controller: IDE”.
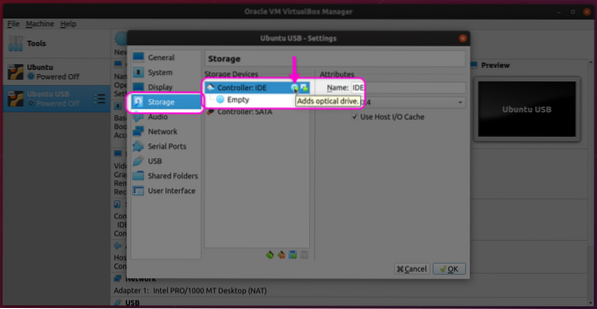
Кликнете върху „Избор на диск“ в следващия прозорец.
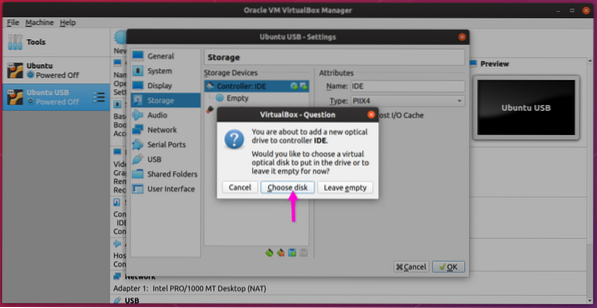
На следващия екран изберете или съществуващо ISO изображение, което може да сте използвали при създаването на друга виртуална машина, или добавете ново ISO изображение, като използвате бутона „Добавяне“.
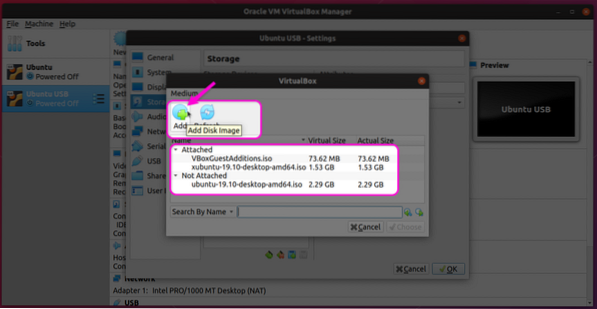
След като сте избрали ISO изображение, уверете се, че то се появява в раздела “Storage”.
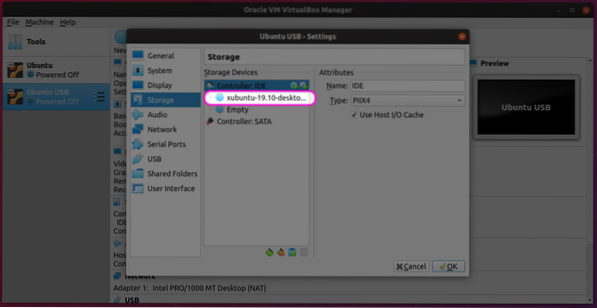
Отидете в раздела „USB“ и кликнете върху „Enable USB Controller“. Изберете подходяща USB версия и кликнете върху иконата плюс, за да добавите ново устройство от малкото изскачащо меню.
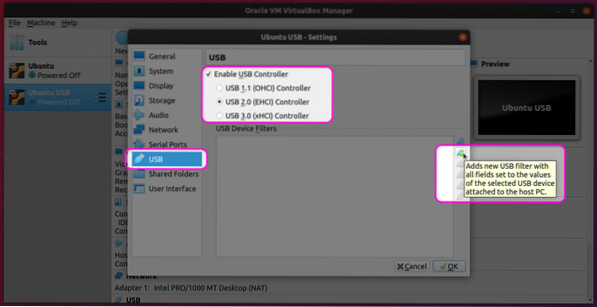
И накрая, уверете се, че избраното от вас USB устройство се появява в списъка.
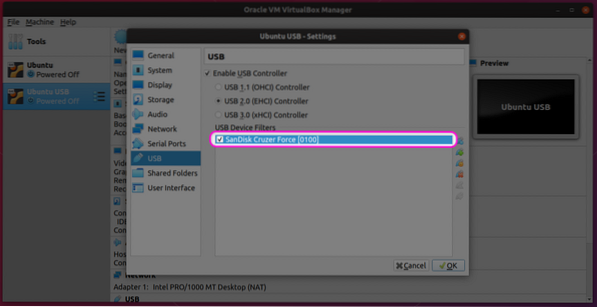
Ако досега сте изпълнили правилно всички стъпки, вашата виртуална машина на Ubuntu е настроена и сте готови да я стартирате.
Стартиране на виртуалната машина за инсталиране на Ubuntu на USB устройство
Изберете новата виртуална машина от лявата странична лента и кликнете върху бутона „Старт“, за да я стартирате. Процесът на инсталиране на Ubuntu във виртуална машина е доста ясен и е идентичен с инсталирането на Ubuntu на реален компютър. За завършване тук споменавам няколко стъпки (тествани с Xubuntu 19.10, защото имах някои проблеми с черупката на GNOME във виртуална машина).
Щракнете върху бутона „Инсталиране на Xubuntu“ (или Ubuntu), за да започнете процеса на инсталиране.
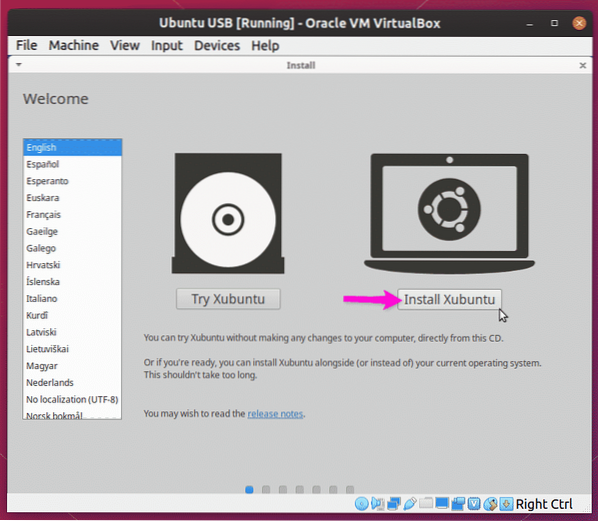
Продължавайте да следвате инструкциите на екрана, докато стигнете до екрана „Тип инсталация“. За да инсталирате Xubuntu на външно USB устройство, заедно с напълно работещ GRUB буутлоудър на самото устройство, трябва да кликнете върху радиобокса „Изтриване на диска и инсталиране на Xubuntu“. Можете също да кликнете върху „Нещо друго“, за да отидете на разширени настройки и мениджър на дялове.
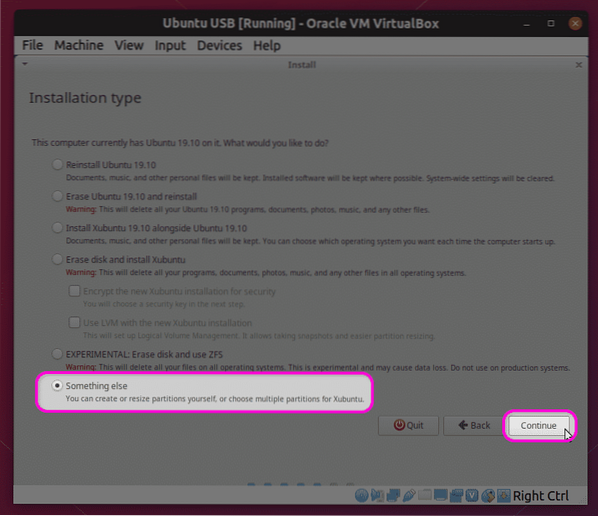
Мениджърът на дялове ще изброи само външното USB устройство като валидна дестинация за инсталиране, както е показано на екрана по-долу. Опцията „Устройство за инсталиране на boot loader“ също ще показва само външно устройство. Тъй като само два медийни диска са изложени на виртуалната машина: Xubuntu ISO образ и външното USB устройство, няма шанс да инсталирате операционната система на вътрешно устройство или грешен дял.
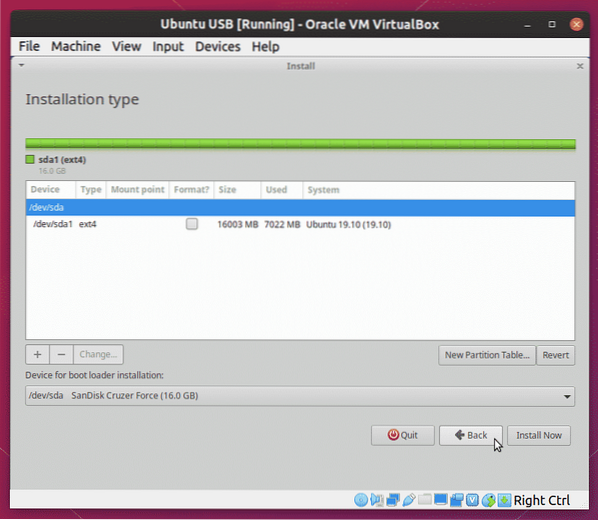
Изчакайте инсталационната програма да завърши и след това изключете USB устройството. Това е всичко, вече имате инсталиран пълен Ubuntu на външно устройство и можете да го стартирате от всяка система, която има USB порт.
Имайте предвид, че процесът на инсталиране във виртуална машина ще бъде по-бавен от този на истински хардуер. Отделеното време ще зависи от конфигурацията на вашия хардуер и виртуална машина и може дори да отнеме часове, за да завършите.
Заключение
Възможно е да инсталирате Ubuntu на външно устройство от самия стартиращ USB стик на живо. Винаги обаче има шанс или операционната система или буутлоудъра да се инсталират на грешен дял, особено ако към системата са свързани множество устройства. Този метод е много по-безопасен, тъй като само ограничен брой устройства са изложени на виртуалната машина, което я прави по-малко податлива на грешки. Тъй като няма нужда да зареждате истински USB стик, можете да продължите да използвате и хост ОС, докато инсталацията завършва във фонов режим във виртуална машина.
 Phenquestions
Phenquestions


