Избройте всички зависимости на деб файл
За да видите информация за „.deb ”и всички негови зависимости, изпълнете командата по-долу:
Примерът по-долу показва информация за мениджъра за изтегляне на Perspolis “.deb ”файл.
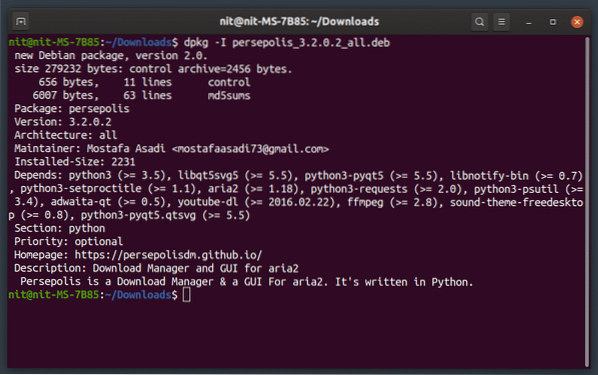
Тази команда е особено полезна, ако искате предварително да проверите какво се инсталира.
Избройте всички файлове, които ще бъдат инсталирани от пакет Deb
За да видите всички файлове, които.deb ”пакетът ще се инсталира във вашата система заедно с техните целеви пътища, изпълнете командата по-долу:
$ dpkg-deb -c / path / to / file.дебПримерът по-долу показва файлове, които ще бъдат инсталирани в системата, ако инсталирате ръчно мениджър за изтегляне на Perspolis “.пакет “deb”. Имайте предвид, че мениджърът на apt пакети на Ubuntu също изброява включени файлове, но изисква първо да инсталирате пакета. Този метод обаче не изисква да инсталирате „.deb ”и е наистина полезно, ако искате да анализирате кой файл къде отива.
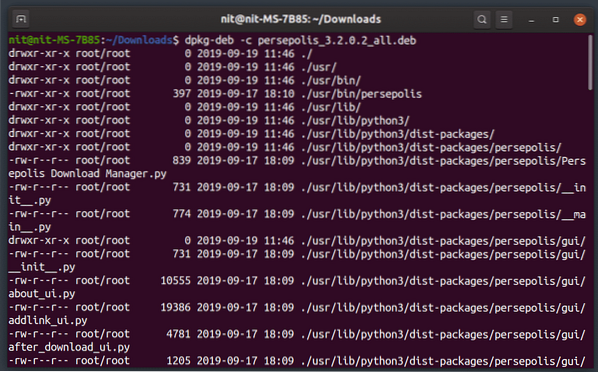
Извличане на всички файлове от пакет Deb
Понякога може да искате да извлечете deb пакет, за да проверите парче код или да използвате някои от включените в него файлове за отстраняване на грешки и други цели. За да извлечете всички файлове от deb пакет, можете да изпълните команда в следния формат:
$ dpkg-deb --extract / path / to / file.дебИмайте предвид, че извличането на файлове не е същото като инсталирането на deb пакет. Просто ще получите извлечено съдържание на „.deb ”в локална папка.
Инсталирайте деб файл с помощта на Dpkg
Dpkg е програма за управление на пакети за управление на „.deb ”(debian) пакети. За да инсталирате “.deb ”, използвайки dpkg, изпълнете командата по-долу:
$ sudo dpkg -i / path / to / file.дебГорната команда ще инсталира самостоятелния deb пакет, без никакви зависимости. За да поправите това, ще трябва да изпълните команда за автоматично инсталиране на необходимите зависимости. В противен случай системата ви може да остане в повредено състояние. За да коригирате проблема с неудовлетвореността, изпълнете командата по-долу:
$ sudo apt -f инсталиранеИнсталирайте деб файл с помощта на Gdebi
Gdebi е хубав команден ред и графично приложение, посветено единствено за инсталиране на самостоятелни “.deb ”пакети, съхранени на вашето локално устройство. Той автоматично разрешава и зависимости, стига те да са налични в официалните хранилища на Ubuntu (изисква мрежова връзка).
За да инсталирате gdebi в Ubuntu, изпълнете командата по-долу:
$ sudo apt инсталиране gdebiЗа да инсталирате “.deb ”, използвайки Gdebi, изпълнете командата по-долу:
$ sudo gdebi / път / към / файл.дебТъй като gdebi ще се погрижи за инсталирането на зависимости, не е нужно ръчно да изпълнявате друга команда, за да коригирате счупени пакети. Ако обаче искате да проверите дали има счупени пакети или не и да ги поправите автоматично, можете отново да изпълните командата, спомената по-горе:
$ sudo apt -f инсталиранеИзползване на Apt за инсталиране на Deb пакет
Можете също да използвате стандартния мениджър на пакети „apt“ на Ubuntu, за да инсталирате самостоятелно “.deb ”файлове. За да направите това, изпълнете следната команда:
$ sudo apt install / path / to / file.дебАко стартирате терминал в директорията на “.deb ”файл, вместо това изпълнете следната команда:
$ sudo apt install ./ файл.дебПодобно на gdebi, apt автоматично ще инсталира всички необходими зависимости. За да потвърдите, изпълнете командата по-долу:
$ sudo apt -f инсталиранеЗаключение
Това са няколко команди, които можете да използвате, за да инсталирате “.deb ”файлове, без да се използва графичен интерфейс. Те са полезни, ако стартирате и управлявате издание на сървър на Ubuntu или използвате Ubuntu без никаква работна среда.
 Phenquestions
Phenquestions


