Има моменти, когато компютърът ви не работи правилно. Или може да има моменти, когато ще трябва да стартирате компютъра си от външно USB устройство за Windows On the Go или по други причини. Тогава ще ви трябва стартиращо USB устройство. Това е така, защото USB устройствата се предлагат много лесно и в днешно време всеки го има. Всеки потребител на енергия има свои собствени начини, свои собствени инструменти за създаване на стартиращо USB устройство. Е, понякога вашият метод може да срещне грешка или грешка или може да сте нов в това и да намерите начин да направите това. Вие сте на точното място. Тази статия ще обсъжда най-добрите начини, по които можете да изградите безопасно стартиращ USB.
Така че, преди да започнем да записваме избора си, нека просто научим за някои често срещани термини, свързани с зареждането.
Условия, свързани с Bootable USB
- Опции на Bootloader: Този буутлоудър е отговорен за зареждането на операционната система. Понякога имате избор да изберете буутлоудъра, когато избирате инсталацията на конкретна операционна система.
- grub4dos: Пакет за зареждане, създаден да позволи на потребителите да избират между множество операционни системи, инсталирани на една система.
- syslinux: Това е лек пакет за зареждане, създаден да позволи на потребителите да избират какъв тип или какви операционни системи да бъдат инсталирани.
- QEMU емулатор: QEMU Emulator или Quick Emulator е инструмент за хардуерна виртуализация, който помага на потребителя да тества възможностите за зареждане на устройство.
- Размер на клъстера: Съседните групи сектори, които са присвоени от файловата система, се наричат клъстери.
- Файлова система: Това контролира достъпността на данните. Тази достъпност гарантира, че данните се копират правилно.
- Лош сектор: Това е бонус функция, която някои специални инструменти за стартиране на USB производител предоставят на потребителите. Тук стартиращото устройство се проверява дали има лоши сектори или повредени подразделения след създаването на стартиращ USB.
Предпоставки за създаване на стартиращ USB
- На първо място, имате нужда от ISO файл на операционната система с bootmgr или диспечера на зареждане.
- На второ място, ще ви трябва USB устройство (Pendrive) с минимален капацитет от 8 GB в зависимост от размера на вашия ISO.
- Трето, трябва да знаете дали вашата система поддържа UEFI Booting. В зависимост от това можете да създадете UEFI Capable стартиращ диск или Legacy Capable стартиращ диск.
Сега нека видим как да създадем или направим стартиращо USB устройство с помощта на CMD или безплатен софтуер.
Направете Bootable USB с помощта на CMD
Това е чудесен начин да направите стартиращо USB устройство. Това е така, защото не се нуждаете от допълнителен софтуер или софтуер на трета страна, за да изпълните задачата си. И така, ето как го правите.
На първо място, поставете вашето USB устройство в компютъра.
След това отворете командния ред, като потърсите cmd в полето за търсене на Cortana или натиснете WINKEY + R, за да стартирате помощната програма Run и напишете cmd и натиснете Enter.
Сега, след като се появи черен прозорец, въведете-
diskpart
за да стартирате помощната програма DISKPART.
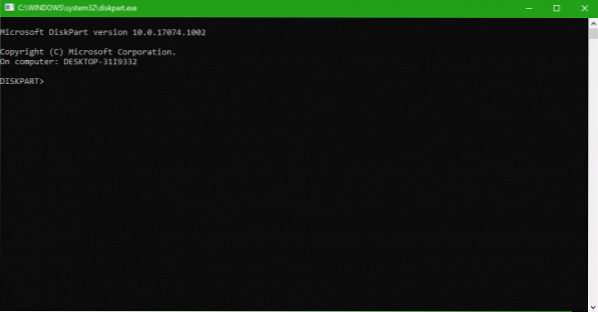
След това ще видите нов черно-бял прозорец, който ще се появи DISKPART>.
Сега напишете-
списък диск
, за да изброите всички устройства за съхранение, свързани към вашия компютър. След като натиснете Enter, ще видите списък с устройства за съхранение (включително вашия твърд диск), свързани към компютъра. Идентифицирайте номера на вашия диск тук. След това напишете-
изберете диск X
където X е номерът на диска, току що сте идентифицирали и сте натиснали Enter.
Трябва да изчистите записите в таблицата и всички видими данни на устройството. За това напишете-
чисти
и натиснете Enter.
Сега ще трябва да пресъздадете нов основен дял на устройството. За това въведете тази команда-
създаване на част pri
и натиснете Enter.
Току-що създадохте нов основен дял. Сега ще трябва да го изберете. За да направите това, напишете-
изберете част 1
и натиснете Enter.
Трябва да го форматирате сега, за да стане видимо за нормалните потребители. напишете в-
формат fs = ntfs бързо
за да го форматирате и натиснете Enter.
Ако вашата платформа поддържа UEFI (Unified Extensible Firmware Interface), заменете NTFS с FAT32 в предишната стъпка.
Напишете в-
активен
и натиснете Enter.
И накрая, въведете-
изход
и натиснете клавиша Enter, за да излезете от помощната програма.
Сега, когато приключите с подготовката на вашето изображение за операционната система, запазете го в корена на USB устройството за съхранение.
Безплатен софтуер за създаване на стартиращ USB
ZOTAC WinUSB Maker
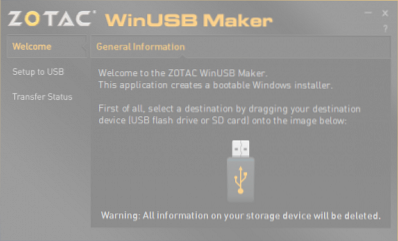
Това е един от първите Bootable USB Creators, които използвах. ZOTAC WinUSB Maker беше най-надеждният ми спътник всеки път, когато възнамерявах да го създам. Всички познаваме ZOTAC като компания, която произвежда графични карти, мини компютри или други цифрови платки или хардуер като SSD дискове.
Както е посочено на официалния му уебсайт, ето какво казва ZOTAC за техния продукт:
Създайте лесно стартираща Windows флашка с вашия ZBOX мини-компютър с помощната програма ZOTAC WinUSB Maker. Помощната програма плъзгане и пускане прави създаването на стартиращи флаш памети бързо и безболезнено - просто плъзнете дестинацията и източника в ZOTAC WinUSB Maker и щракнете върху старт. ZOTAC WinUSB Maker поддържа файлове с изображения на Windows и DVD дискове като източници за съвместимост с всички основни операционни системи, поддържани от ZBOX мини-компютри. Дестинациите за USB флаш устройство и SD карта се поддържат за лесни инсталации на ОС на ZOTAC ZBOX мини-компютри.
Основните акцентиращи характеристики на този инструмент са неговата съвместимост с Windows XP и по-нови версии с .NET Framework 4.0 инсталирани, гладка и лесна работа, базирана на GUI, бързи операции, поддръжка на x64 и x86 и поддръжка на UEFI и др. Можете да изтеглите копие за вас БЕЗПЛАТНО тук.
Руфус
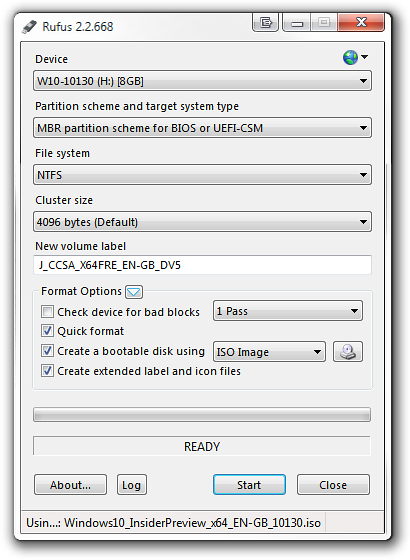
Rufus е друг много известен и лесен за използване стартиращ USB Maker. Това поддържа всички видове USB Pendrives, ключове, памет и т.н. Минималното изискване за софтуер е, че се нуждае поне от Windows XP.
На продуктовата страница на официалния му уебсайт пише:
Rufus е помощна програма, която помага за форматирането и създаването на стартиращи USB флаш памети, като USB ключове / висящи устройства, памет и т.н. Той може да бъде особено полезен за случаи, когато: трябва да създадете USB инсталационен носител от стартиращи ISO (Windows, Linux, UEFI и т.н.) трябва да работите на система, в която няма инсталирана ОС, трябва да флашнете BIOS или друг фърмуер от DOS, който искате да стартирате помощна програма на ниско ниво Въпреки малкия си размер, Rufus предоставя всичко необходимо! О, и Руфъс е бърз. Например това е около два пъти по-бързо от UNetbootin, Universal USB Installer или Windows 7 USB инструмент за изтегляне, при създаването на Windows 7 USB инсталационно устройство от ISO. Също така е малко по-бързо при създаването на Linux стартиращ USB от ISO. (1) Неизчерпателен списък на поддържаните от Rufus ISO също е предоставен в долната част на тази страница.
Той поддържа както UEFI, така и GPT инсталации и също е с отворен код. Безплатно е.
Windows USB / DVD инструмент за изтегляне
 Windows USB / DVD Download Tool също е много лесен инструмент за създаване на стартиращо USB устройство. Всичко, от което се нуждаете, е да имате писалка и ISO файл. Първо изберете ISO файла, проверете целевото устройство и всички други настройки за стартиране. След като преминете през четирите стъпки, като щракнете върху „Напред“, вие сте подготвили стартиращото устройство за писалки.
Windows USB / DVD Download Tool също е много лесен инструмент за създаване на стартиращо USB устройство. Всичко, от което се нуждаете, е да имате писалка и ISO файл. Първо изберете ISO файла, проверете целевото устройство и всички други настройки за стартиране. След като преминете през четирите стъпки, като щракнете върху „Напред“, вие сте подготвили стартиращото устройство за писалки.
PowerISO

За да не бъда предубеден, но аз лично обичам PowerISO. Той е бърз, многофункционален и е толкова богат на функции. Можете да създавате различни изображения от архиви или папки; можете да създавате стартиращи USB устройства с много голяма скорост. Освен това е преносим и изисква много по-малко системни ресурси. Ако искате да прочетете повече за това, отидете тук до официалния му уебсайт.
Прочетете следващата: Как да създам стартиращ USB носител от ISO за Windows 10.
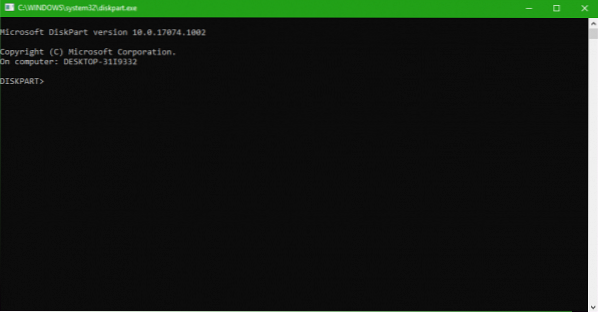
 Phenquestions
Phenquestions

