Тази статия ще обясни как да създавате, изтривате и управлявате потребители и групи в Linux (тествани с Ubuntu 19.10)
Какво е потребител?
„Потребител“ е субект, който има права за достъп и модификация на Linux система с пълен или ограничен капацитет. В типична Linux система може да има много потребители. Всъщност, по време на инсталирането на Linux базирана ОС като Ubuntu, вашият потребител по подразбиране с вход и парола, както и много потребители на системно ниво се създават автоматично.
Какво е група?
„Група“ е широка колекция от различни потребители в Linux система. Групите обикновено се създават, за да дефинират един и същ набор от правила и политики за сигурност за всеки потребител, който попада под тях. Тези групи позволяват по-добра организация на потребителите, като ограничават привилегиите и достъпа до системата.
Разлика между системния потребител и нормалния потребител
Нормалните потребители и системните потребители по същество са еднакви. Някои хора ги използват за организационни цели, като ги класифицират въз основа на присвоени потребителски идентификатори (UID), тъй като системните потребители и обикновените потребители обикновено имат различни диапазони на идентификатори.
Графично приложение за управление на потребители и групи
Приложението „Потребители и групи“ се предлага предварително инсталирано по подразбиране в повечето GNOME базирани дистрибуции. Ако не, инсталирайте го в Ubuntu, като изпълните командата по-долу:
$ sudo apt инсталирайте gnome-system-toolsПросто го стартирайте от стартера на приложения и кликнете върху видимите бутони, за да управлявате потребители и групи.
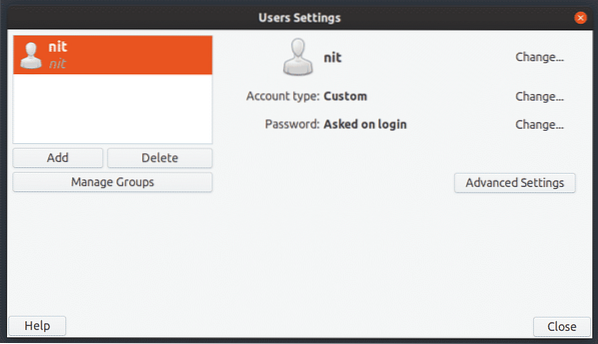
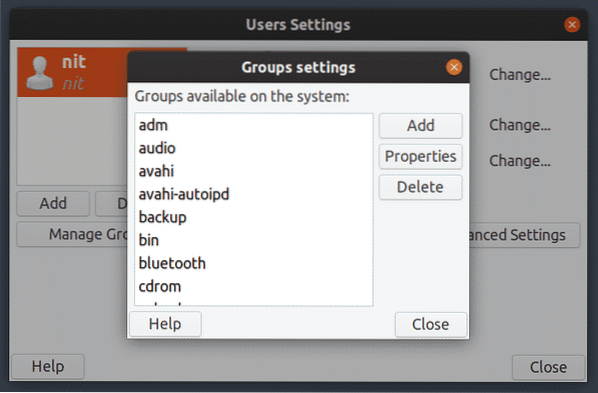
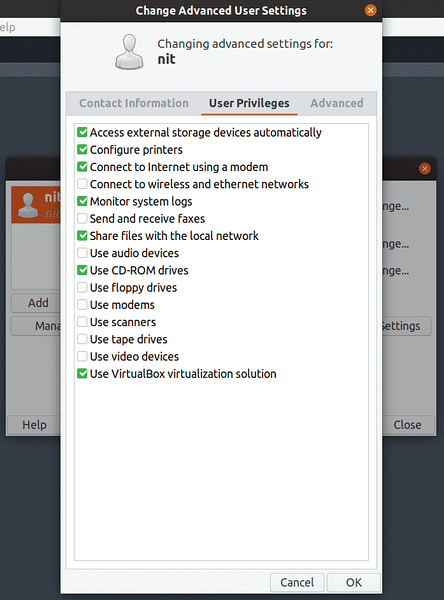
Списък на потребителите с помощта на командния ред
За да видите подробен списък на всички потребители в Ubuntu, изпълнете една от следните команди:
$ cat / etc / passwd$ getent passwd
За да видите само потребителски имена, изпълнете следната команда:
$ compgen -u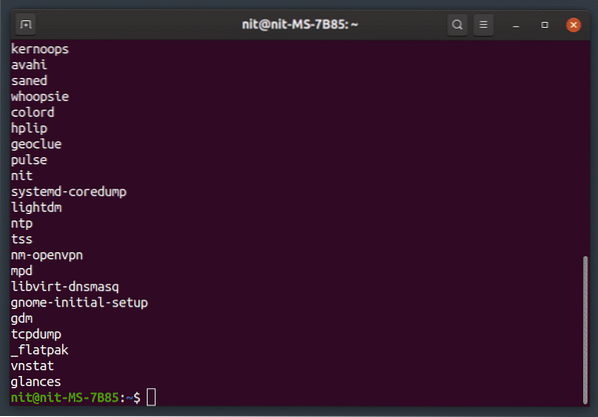
Списък на всички групи
За да изброите всички групи, изпълнете командата по-долу:
$ групи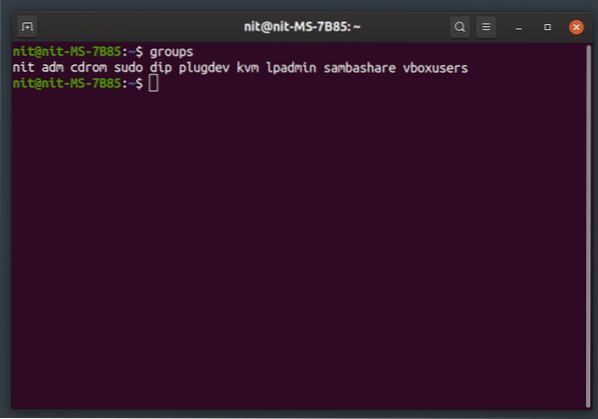
Добавете нов потребител
За да добавите нов нормален потребител, изпълнете командата по-долу (заменете „потребителско име“):
$ sudo adduser “потребителско име”За да добавите нов системен потребител, изпълнете командата по-долу (заменете „потребителско име“):
$ sudo adduser - система “потребителско_име”Ще бъде създадена нова домашна директория за всеки нов потребител, създаден с помощта на командите по-горе.
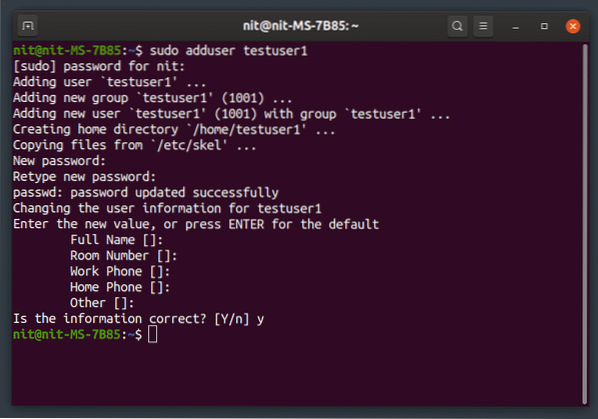
Премахване на съществуващ потребител
За да изтриете потребител, изпълнете командата по-долу (заменете „потребителско име“):
$ sudo deluser “потребителско име”За да изтриете потребител заедно с домашната му папка, изпълнете командата по-долу (заменете „потребителско име“):
$ sudo deluser --remove-home “потребителско_име”За да изтриете потребител заедно с всички файлове, свързани с него, изпълнете командата по-долу (заменете „потребителско име“):
$ sudo deluser --remove-all-files “потребителско_име”Добавете нов потребител към съществуваща група
За да добавите нов потребител към съществуваща група, изпълнете командата по-долу (заменете „потребителско име“ и „име_група“):
$ sudo adduser “име_потребител” “име_група”Премахване на потребител от съществуваща група
За да премахнете потребител от съществуваща група, изпълнете командата по-долу (заменете „потребителско име“ и „име_група“):
$ sudo deluser “потребителско име” “име_група”Преименувайте съществуващия потребител
За да преименувате съществуващ потребител, изпълнете командата по-долу (заменете “ново_име” и “старо_име”):
$ sudo usermod -l “ново_име” “старо_име”Променете паролата на съществуващ потребител
За да промените паролата на съществуващ потребител, изпълнете командата по-долу (заменете „потребителско име“):
$ sudo passwd “потребителско име”Създайте нова група
За да създадете нова група, изпълнете командата по-долу (заменете “group_name”):
$ sudo addgroup “group_name”За да създадете нова група на системно ниво, изпълнете командата по-долу (заменете “group_name”):
$ sudo addgroup --system “group_name”Изтрийте съществуваща група
За да изтриете съществуваща група, изпълнете командата по-долу (заменете “group_name”):
$ sudo delgroup “group_name”За да изтриете съществуваща група на системно ниво, изпълнете командата по-долу (заменете “group_name”):
$ sudo delgroup - система “име_на_група”Заключение
Това са няколко команди, които можете да използвате за управление на потребители и групи във вашата система. Бъдете внимателни при преименуване и премахване на потребители, тъй като грешната команда може да доведе до трайно премахване на файлове на друг потребител или може да ограничи влизането му. Ако искате да запазите файлове на потребител, не забравяйте да направите резервно копие на домашната му директория, преди да изтриете потребителя.
 Phenquestions
Phenquestions


