VMware Workstation Player е софтуер за виртуализация на настолни компютри, който ви позволява да стартирате множество изолирани операционни системи на една машина.
С VMware Player можете да създавате и стартирате свои собствени виртуални машини и да оценявате софтуер, разпространен като виртуален уред от много доставчици на софтуер, наличен от VMware's Solution Exchange .
VMware Player не е с отворен код и е безплатен само за лична нетърговска употреба. Ако търсите платформа за виртуализация с отворен код, трябва да опитате VirtualBox на Oracle .
Тази статия описва как да инсталирате VMware Workstation Player на Ubuntu 20.04.
Предпоставки #
За правилна инсталация и работа на VMware Player вашата система трябва да отговаря на следните изисквания:
- 1.3GHz или по-бърз 64-битов процесор, стартиран през 2011 г. или по-късно.
- Минимум 2 GB RAM памет / 4 GB RAM или повече.
Инсталиране на VMware Workstation Player на Ubuntu #
Първата стъпка е да инсталирате зависимостите за изграждане. Отворете терминала си и изпълнете следните команди:
sudo apt актуализацияsudo apt инсталира изграждането на съществени linux-headers-generic
Най-новата версия на VMware Workstation Player е достъпна за изтегляне от страницата за изтегляне на VMware . Използвайте wget за да изтеглите инсталационния пакет:
wget --user-agent = "Mozilla / 5.0 (X11; Linux x86_64; rv: 60.0) Gecko / 20100101 Firefox / 60.0 "https: // www.vmware.com / go / getplayer-linuxКомандата ще изтегли последната версия на VMware Player, която към момента на писане на тази статия е версия 16.1.0.
След като изтеглянето приключи, направете инсталационния файл изпълним:
chmod + x getplayer-linuxИнсталацията е доста ясна, просто стартирайте инсталатора и следвайте инструкциите на екрана:
Судо ./ getplayer-linux --задължително --eulas-договореноThe --задължително option принуждава инсталатора да показва само необходимите въпроси.
Инсталацията може да отнеме няколко минути. По време на инсталацията ще видите информация за напредъка.
Извличане на VMware Installer ... готово. Инсталиране на VMware Player 16.1.0 Конфигуриране на [...] # # #########################] 100% Инсталацията беше успешна. В този момент имате инсталиран VMware Workstation Player на вашата система Ubuntu.
За да стартирате Player, отворете лентата за търсене на дейности, въведете „VMware Workstation Player“ и кликнете върху иконата.
Когато стартирате приложението за първи път, ще се появи прозорец като следния, който ви пита дали искате да използвате VMware Workstation Player безплатно за лична нетърговска употреба:
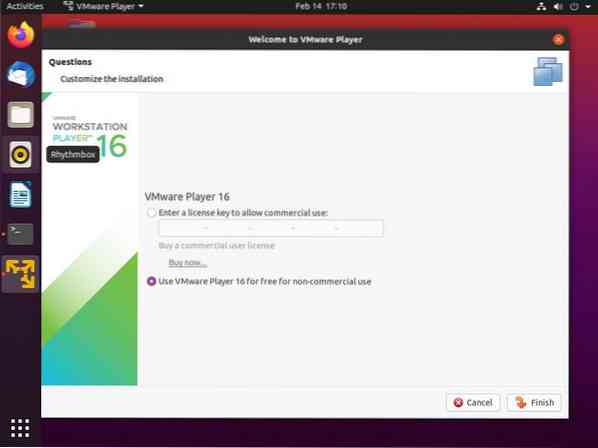
Направете своя избор, кликнете върху Добре и плейърът ще стартира.
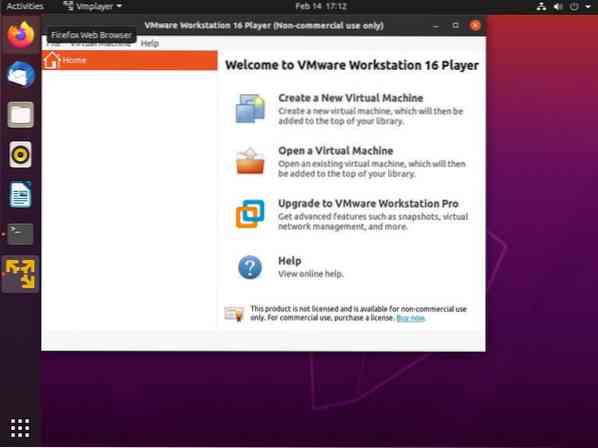
Деинсталиране на VMware Player #
Ако по някакви причини искате да деинсталирате VMware Player, използвайте следната команда:
sudo / usr / bin / vmware-installer -u vmware-playerЩе бъдете попитани дали искате да запазите конфигурационните файлове:
Цялата информация за конфигурацията е на път да бъде премахната. Искате ли да запазите вашите конфигурационни файлове? Можете също да въведете „quit“ или „q“, за да отмените деинсталацията. [да]: Натиснете „Enter“ и VMware Player ще бъде премахнат от вашата система:
Деинсталиране на VMware Installer 3.0.0 Деконфигуриране ... [################################################ #########################] 100% Деинсталирането беше успешно. Заключение №
Показахме ви как да инсталирате VMware Workstation Player на вашата система Ubuntu. Вече можете да изследвате опциите на приложението и да създадете първата си виртуална машина.
За да научите повече за VMware Workstation Player, посетете тяхната официална страница с документация.
Ако имате някакви въпроси, моля, оставете коментар по-долу.
 Phenquestions
Phenquestions



