Инструментите за ощипване се използват за конфигуриране на системата и коригиране на други настройки. Различни инструменти за ощипване улесняват конфигурирането и персонализирането на системата Ubuntu. Инструментът за настройка на Unity е един от тях.
Инструментът за настройка на Unity е една от най-старите среди на работния плот, която служи като среда на работния плот по подразбиране в продължение на няколко години. През 2016 г. беше оттеглено в полза на GNOME 3. Ако използвате по-стара дистрибуция, препоръчва се да получите най-новата версия, тъй като тя идва с важни актуализации на защитата.
Гъвкавостта на конфигуриране и персонализиране на Linux го прави една от желаните операционни системи. Инструментите за ощипване се използват най-вече за ощипване на настройките на дистрибуциите на Linux. В миналото това беше „инструментът за настройка на единството“; сега това е „GNOME Tweak Tool“. Инструментът за настройка на GNOME може да се използва за персонализиране на Ubuntu. Процесът на инсталиране е доста прост и приложим за множество дистрибуции.
Инсталиране на GNOME Tweak Tool
За да инсталирате този инструмент за настройка, въведете следната команда:
$ sudo apt-get install gnome-tweak-toolАко ви дава следната грешка, тогава е време да добавите хранилището „вселена“.
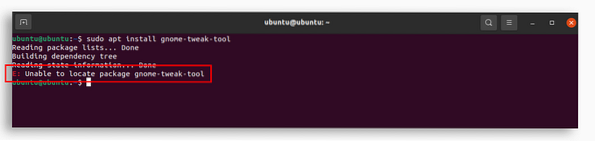
За да инсталирате това хранилище, използвайте командата, дадена по-долу:
$ sudo add-apt-repository universeСлед като го свършите, използвайте първата команда и инсталирайте “GNOME tweak tool”. След като инструментът за настройка е инсталиран, можете да бъдете намерени в приложения, както е показано на следващото изображение.
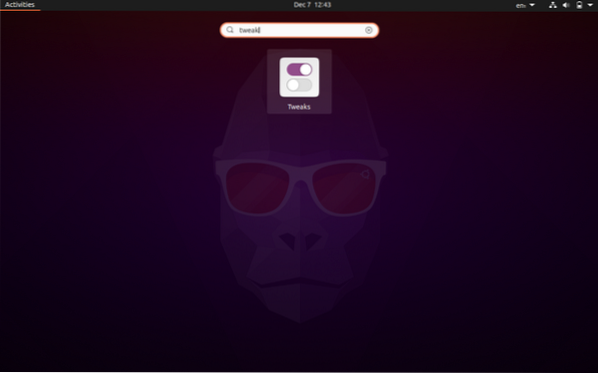
Отворете инструмента за ощипване и ще видите следния прозорец с различни опции за персонализиране.
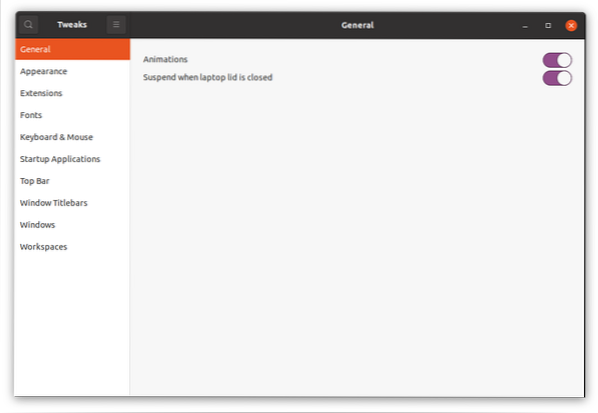
Windows обикновено са анимирани, независимо дали са отворени или затворени. Можете да деактивирате тези анимации от тук, за да спестите батерия.
Промяна на теми с помощта на инструмента за ощипване
За разлика от други операционни системи, Linux позволява различни модификации на външния вид на вашия работен плот и те са доста лесни за изпълнение. Темите могат да се променят от раздела „Външен вид“. Инструментът за ощипване вече има инсталирани някои теми, но можете също да изтеглите теми и да ги инсталирате с помощта на този инструмент.
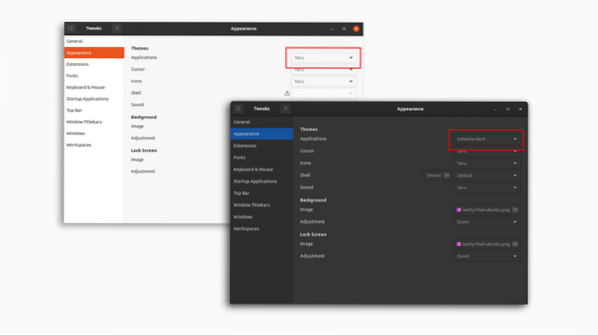
Освен промяна на теми, можете да промените и:
- Курсор
- Икони
- Черупка
- Звук
- Фоново изображение
- Изображение на заключен екран
Както е показано на следващото изображение.
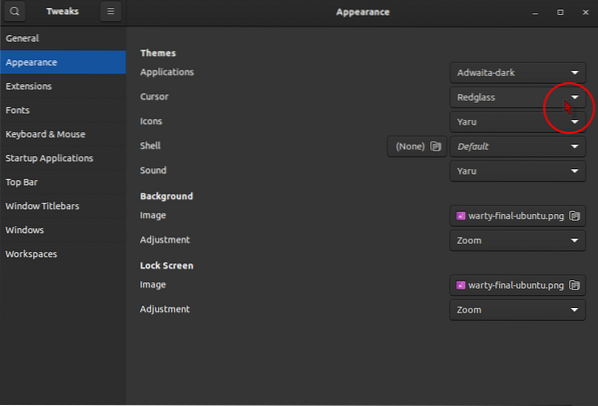
Разширения
Следващият раздел е раздел „Разширения“, където можете да добавяте, активирате и деактивирате разширенията. Разширенията могат да бъдат изтеглени от тук https: // extensions.гном.орг. Той автоматично ще открие „инструмента за ощипване на GNOME“ и ще поиска изтегляне на разширение на браузъра, просто изтеглете това разширение и добавете. Сега изтеглете всяко разширение от горния сайт и то ще се появи в раздела „Разширения“.
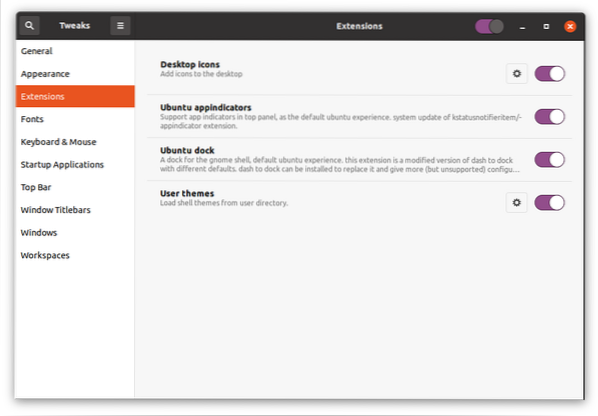
Управление на шрифтове
Шрифтовете могат да се управляват в раздела „Шрифтове“. От тук могат да се променят интерфейс, документ и монопространствен шрифт.
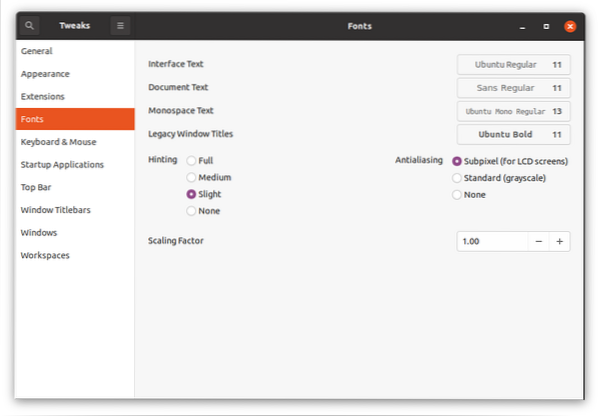
Настройки на клавиатурата и мишката
В раздела „Клавиатура и мишка“ можете също да регулирате различни настройки, свързани с клавиатурата, мишката и тракпада. Основното нещо, върху което трябва да се съсредоточите, е опцията за деактивиране на тъчпада. След като го активирате, можете да пишете, без да бъркате в тъчпада.
„Емулация на щракване с мишка“ е друга функция, която ви позволява да подражавате с пръсти левия и средния клик.
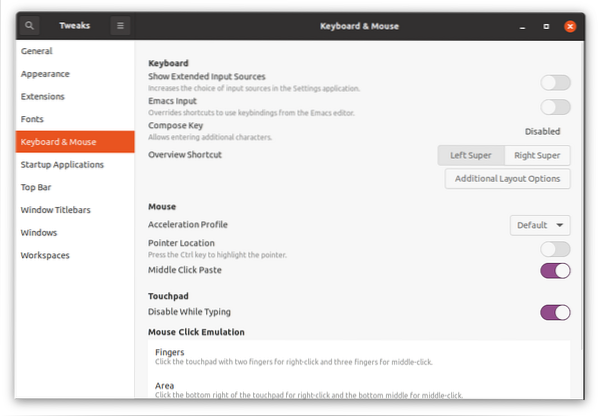
Приложения за стартиране
При включване на работния плот може да са ви необходими някои приложения. От този раздел можете да добавяте приложения, които стартират веднага след стартиране на операционната система.
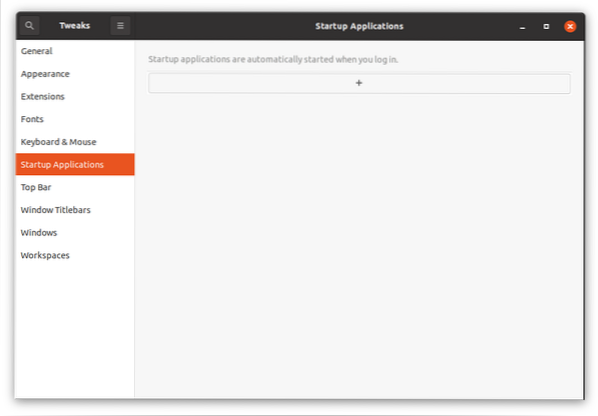
Щракнете върху бутона „+“, ще се появи прозорец на всички инсталирани приложения за добавяне на приложения.
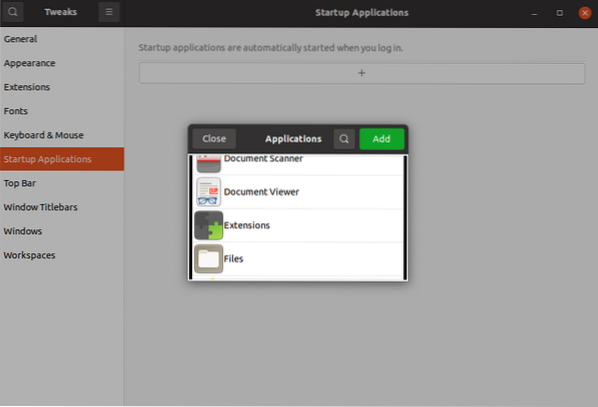
Промяна на горната лента
Следващата опция е модифициране на горната лента. Има различни настройки, които можете да направите в горната лента, като:
- Активиране на процента на батерията
- Модификация в часовника
- Настройки на календара
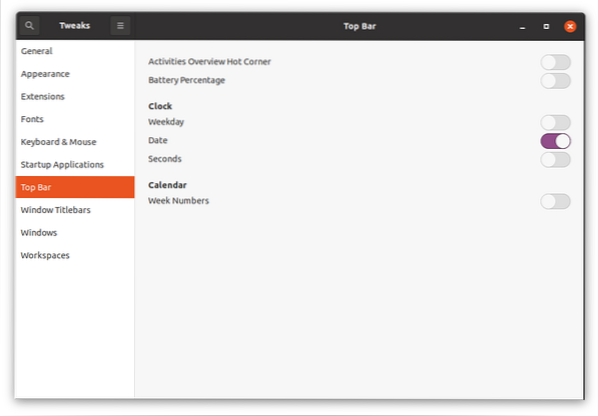
Конфигуриране на ленти със заглавия на прозореца
Това е друга важна настройка, тъй като ви позволява да промените разположението на иконите в лентата на заглавието. Освен това, той ви позволява да активирате и деактивирате бутоните „минимизиране“ и „максимизиране“ в заглавната лента.
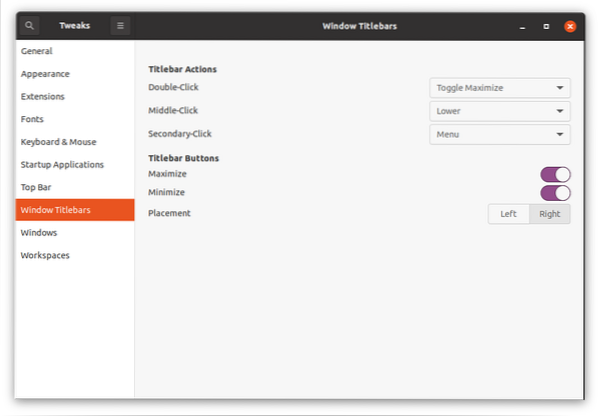
Промяна на настройките на прозореца
Настройките на прозореца могат да се регулират в този раздел, като:
- Настройки на модален прозорец
- Покриване на ръбове
- Преоразмеряване
- Фокус на прозореца
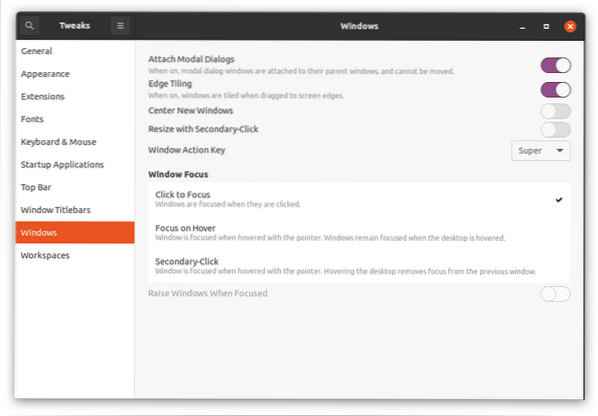
Настройки на работното пространство
Инструментът за ощипване на GNOME също ви позволява да променяте различни настройки, които принадлежат на работното пространство, например „статични и динамични работни пространства“ и „брой работни пространства“.
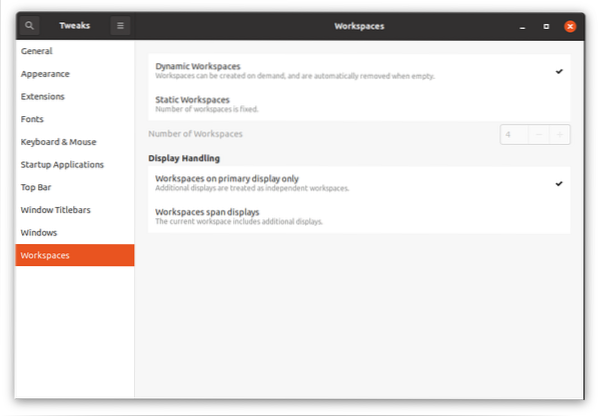
 Phenquestions
Phenquestions


