- Леко приложение
- Изчистен интерфейс с раздели
- Поддържа защита на транспортния слой (TLS)
- Поддържа приставки
- Интеграция с приставки Openfire
- Проверка на правописа
- Поддържа автоматичен превод
- Поддържа протокол OTR (Off The Record Messaging) за криптиране на съобщения
- Поддържайте различни кожи
- Позволява групов чат и прехвърляне на файлове
Тъй като това е Java-базирано приложение, следователно инсталирането на Java е предпоставка за „Spark IM. Нека проверим как да го получите на вашето Ubuntu устройство.
Инсталиране на Spark IM на Ubuntu 20.10:
Първо, изтеглете Java, като използвате командата, дадена по-долу:
$ sudo apt install default-jre
Използване на посочената по-долу команда за изтегляне на текущата версия на „Spark IM“ скоро след като Java приключи с инсталирането на вашето устройство:
$ wget - O Spark_2_9_4.катран.gzhttp: // igniterealtime.org / downloadServlet?име на файл = искра / искра_2_9_4.катран.gz
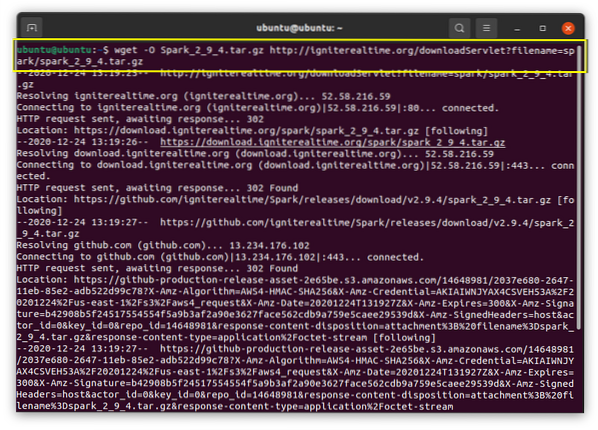
Файлът Spark може да се види в домашната директория. Стартирайте терминала и изпълнете командата, показана по-долу, за да извлечете tar файла в папката „/ opt /“:
$ sudo tar -zxvf Spark_2_9_4.катран.gz -C / opt /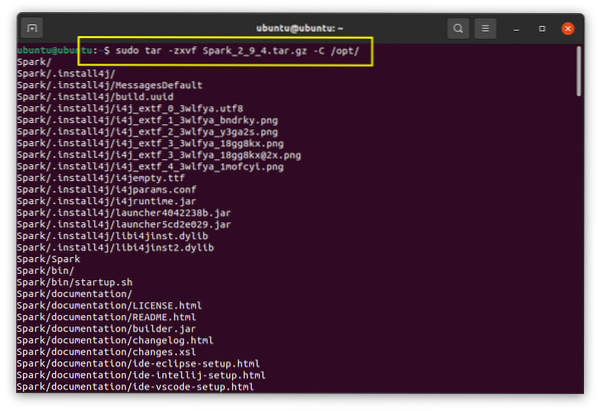
Копира се в папката „/ opt /“, защото това приложение изисква ръчна инсталация; по този начин не е нужно да сменяте директорията всеки път, за да стартирате приложението.
Преместете папката „Spark“ в нова папка „spark“, като използвате командата, показана по-долу:
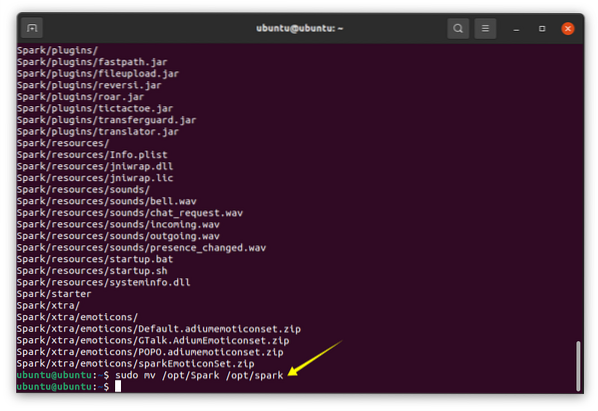
Променете директорията в папката „/ искра /“:
$ cd / opt / Spark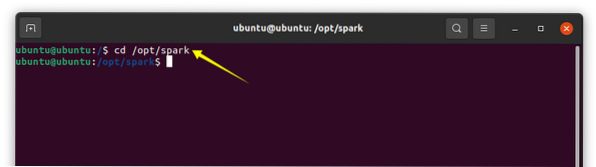
Изтеглете иконата на приложението, като изпълните командата:
$ sudo wget shorturl.при / fFLQ0Следващата стъпка е да отворите всеки текстов редактор на терминал, който може да бъде vim или nano и да направите файл с името „искра.работен плот “в директорията„ / usr / share / applications “:
$ sudo nano / usr / share / applications / spark.работен плот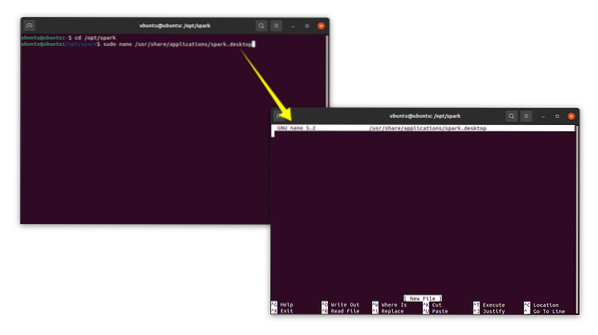
Сега копирайте споменатия по-долу текст в редактора на текстови нано GNU и го запазете:
______________________________________________[Влизане на работния плот]
Име = Искра
Версия = 2.8.2.2 Версия = 2.8.2.2
GenericName = Spark Spark
X-GNOME-FullName = Искра
Коментар = запали клиент за незабавни съобщения в реално време
Тип = Приложение
Категории = Приложение; Помощна програма;
Път = / opt / искра
Exec = / bin / bash Spark
Терминал = невярно
StartupNotify = true
Икона = / opt / искра / искра.png / fFLQ0.png
EnvironmentObjective = Gnome
_______________________________________________
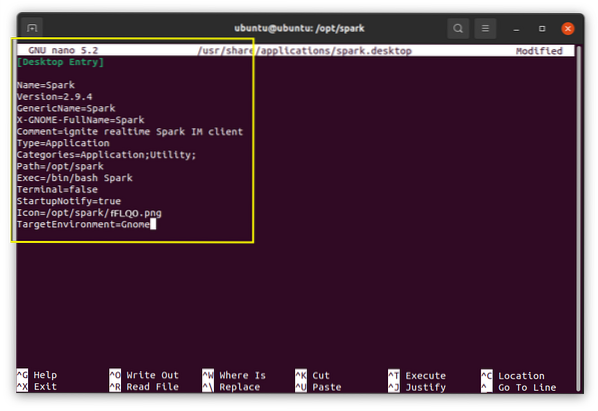
За да стартирате приложението от директорията “/ opt / spark /”, въведете следната команда:
$./ ИскраТъй като приложението е инсталирано, то може да се стартира от менюто на приложенията, щракнете върху „Дейности“ и потърсете „Spark.”Приложението ще бъде стартирано, за да видите следното изображение:
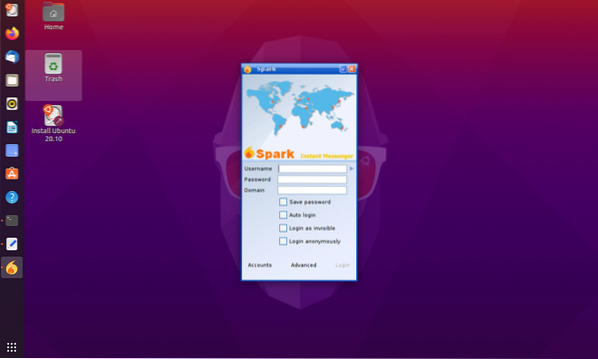
За да влезете, е необходимо да направите акаунт в “Openfire”. Така че, преди да се регистрирате, е задължително да настроите сървър за чат “OpenFire”.
 Phenquestions
Phenquestions


