Когато става въпрос за Ubuntu SimpleScreenRecorder е най-добрият екранен видеорекордер по отношение на надеждността и популярността сред потребителите на Ubuntu. Така че днес ще разгледаме ръководство стъпка по стъпка за инсталиране и настройка на SimpleScreenRecorder в Ubuntu.
Как да инсталирате SimpleScreenRecorder
SimpleScreenRecorder се предлага в софтуерния център на Ubuntu в повечето от последните издания на Ubuntu. Но по някакъв начин, ако не го намерите там, можете да изпълните следната команда в терминала, за да инсталирате този екранен видеорекордер.
$ sudo add-apt-repository ppa: marten-baert / simplescreenrecorder$ sudo apt-get update
$ sudo apt-get инсталирайте simplescreenrecorder
Сега терминалът ще изтегли инсталационния пакет и след това ще инсталира SimpleScreenRecorder на вашата система. След като инсталацията приключи, можете да забележите, че SimpleScreenRecorder е добавен към таблото.
Как да настроите SimpleScreenRecorder към стартовия запис на екрана
SimpleScreenRecorder може да се нуждае от някои промени в промените в настройките, преди да започнете да записвате. Ето как можете да направите това.
Преди всичко стартирайте приложението от таблото за управление, ще се появи екранът отдолу. Това е екран за добре дошли, просто щракнете върху продължи бутон и продължете по-нататък.
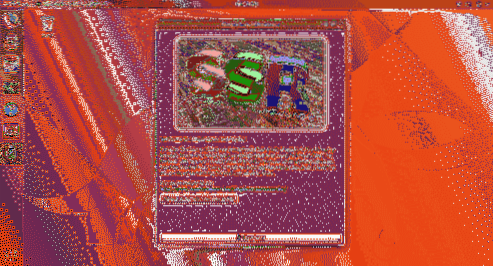
В следващия прозорец можете да конфигурирате разделителната способност на екрана и да изберете предпочитаната от вас Видео вход сред Записване на целия екран, Записване на фиксиран правоъгълник, Следване на курсора и Записване на OpenGL.

Тук можете също да зададете честота на кадрите, аз лично предпочитам 60fps. Можете също да зададете Аудио вход Backend и източник. След като приключите с предпочитаната конфигурация, кликнете върху продължи бутон.
Тук на следващия екран трябва да зададете папката дестинация, в която ще бъде запазен записаният ви видео файл, а също така можете да изберете в кой екран за видео формат да се записва, както и да конфигурирате видео и аудио кодеци. Задайте параметрите, както е показано на екрана по-долу, и кликнете върху продължи.
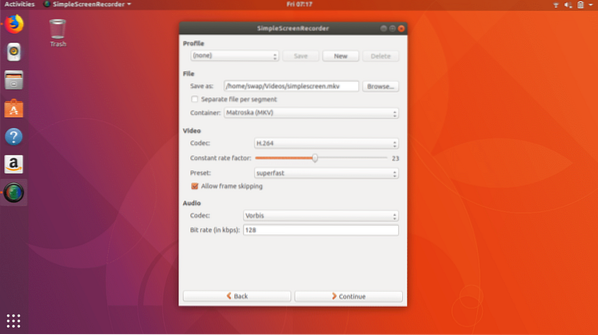
Това е всичко, сега сте готови с конфигурацията и сте готови да започнете запис на екран на следващия екран. На този екран можете да видите бутони като Стартиране на запис, Стартиране на визуализация, Запазване на запис и Отмяна на запис.
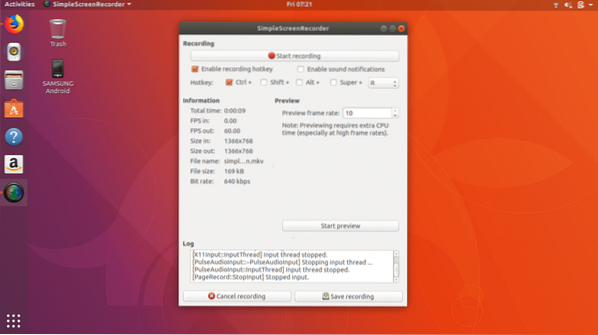
Сега просто трябва да кликнете върху Започнете да записвате и минимизирайте прозореца. Това е всичко, сега можете да изпълнявате задачата си, докато SimpleScreenRecorder записва екрана ви във фонов режим.
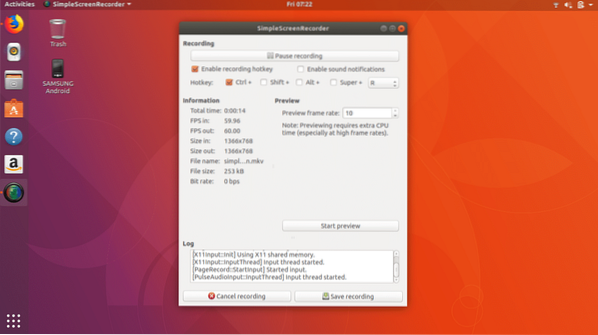
Можете също да поставите на пауза записа на екрана, когато имате нужда. Когато задачата ви приключи, просто щракнете върху Запазване на записа след това записаният видео файл ще бъде запазен на вашия компютър.
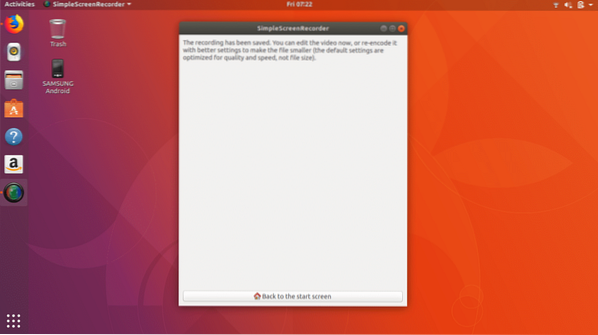
Така че по този начин можете да записвате екран в Ubuntu по най-простия и надежден начин. След като тествах други екранни записващи устройства на Ubuntu, трябва да призная, че SimpleScreenRecorder е отличителен изпълнител във всички аспекти в сравнение с други.
Така че това е засега, надявам се, че сте харесали тази статия за запис на екрана в Ubuntu. Чувствайте се свободни да споделяте вашите възгледи @LinuxHint.
 Phenquestions
Phenquestions


