Инсталиране на Samba:
Първо актуализирайте кеша на хранилището на APT пакета със следната команда:
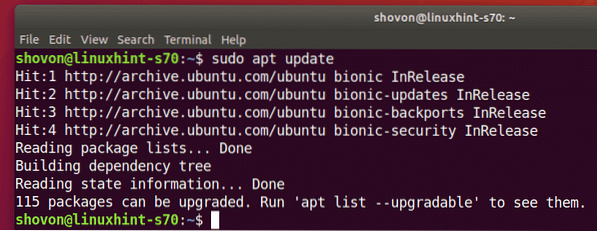
Сега инсталирайте Samba със следната команда:
$ sudo apt инсталира samba smbclient
За да потвърдите инсталацията, натиснете Y и след това натиснете
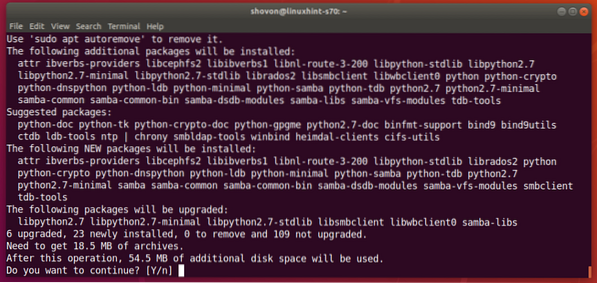
Samba трябва да бъде инсталиран.
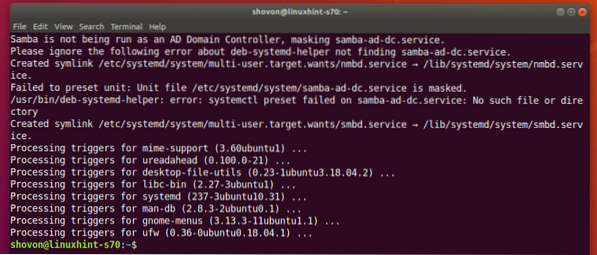
Споделяне на директории със Samba:
След като Samba е инсталиран, можете да споделяте графично директории от графичния мениджър на Ubuntu по подразбиране Наутилус.
Да кажем, че искате да споделите директория Бележки във вашата домашна директория.
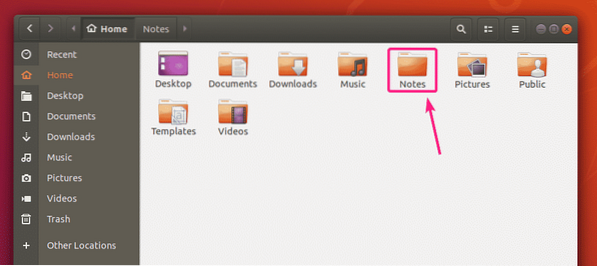
Сега щракнете с десния бутон на мишката върху Бележки директория и щракнете върху Споделяне в локалната мрежа.
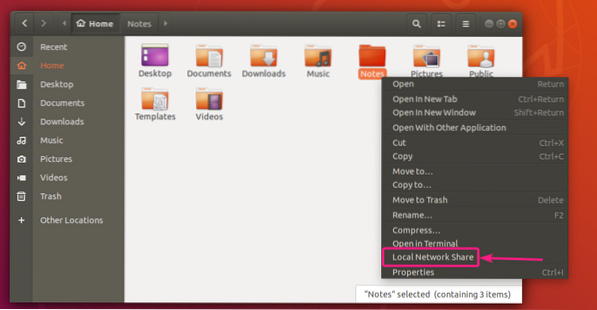
Сега проверете Споделете тази папка квадратче за споделяне на тази директория със Samba.
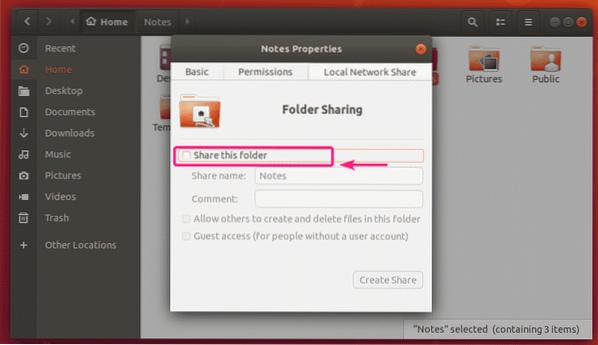
Сега въведете a Споделете име. Можете също да въведете по избор Коментирайте за дяла.
С конфигурацията по подразбиране само собственикът на споделянето (потребителят на Linux, който е собственик на споделената директория) може да има достъп за четене и запис до файловете и директориите в споделянето.
Ако искате да разрешите на други потребители (потребителите на Linux, които не са собственици на споделената директория) да създават, преименуват или изтриват файлове и директории от този дял, проверете Позволете на другите да създават и изтриват файлове в тази папка квадратче за отметка.
Ако искате да разрешите достъп на гости (неоторизиран достъп) до този дял, проверете Гостен достъп (за хора без потребителски акаунт) квадратче за отметка. За достъп на гости не ви трябват никакви потребителски акаунти.
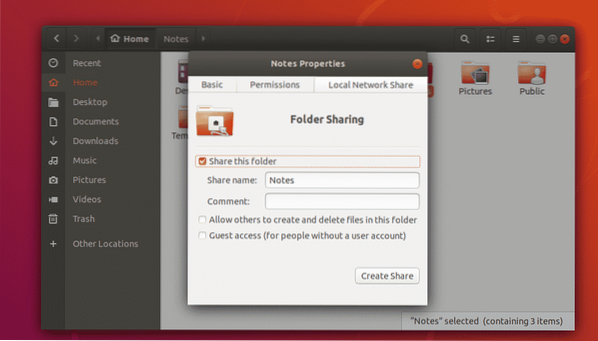
Конфигурацията по подразбиране ще позволи само на потребителя, който е и собственик на споделената директория, да влезе в споделянето и да направи промени в споделянето.
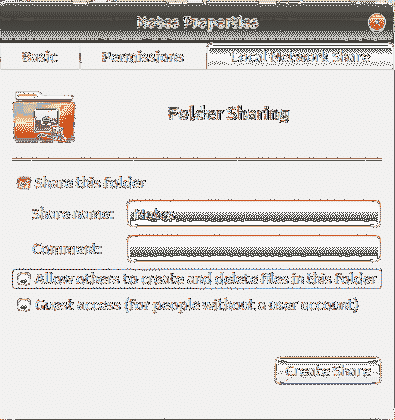
Ако искате да създадете публичен дял, където всеки да има достъп, да създава, премахва и преименува файлове и директории от споделянето, активирайте проверката Позволете на другите да създават и изтриват файлове в тази папка и Гост достъп (за хора без потребителски акаунт) квадратчета, както е отбелязано на екранната снимка по-долу.
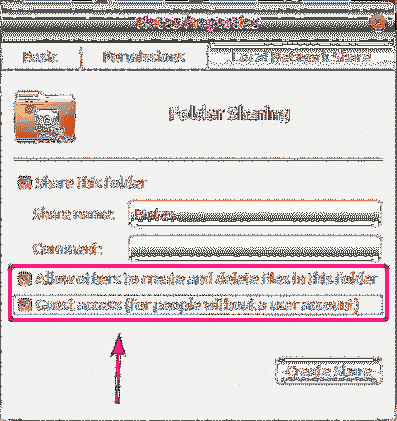
Ако искате да създадете публичен споделен ресурс, където всеки може да има достъп само до файловете и директориите, но не може да премахва, преименува файлове и директории от споделянето, тогава проверете само Гост достъп (за хора без потребителски акаунт) квадратче, както е отбелязано на екранната снимка по-долу.
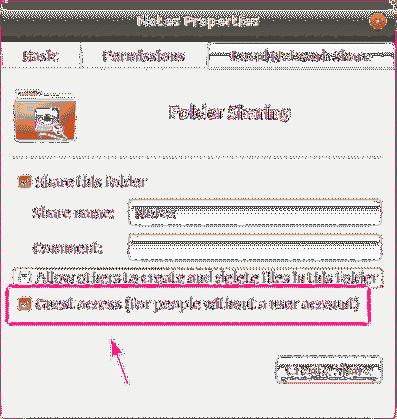
Ако искате всички (дори тези, които не са собственици на споделената директория), които са влезли с потребителско име и парола, да имат достъп за писане до споделянето, проверете Позволете на другите да създават и изтриват файлове в тази папка квадратче, както е показано на екранната снимка по-долу.
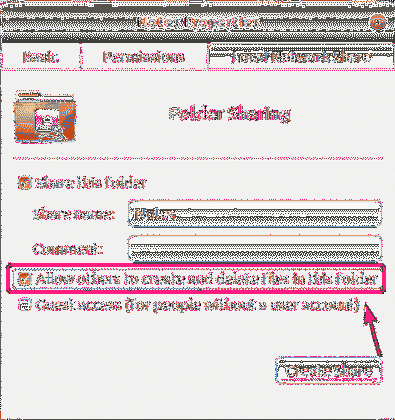
След като приключите, кликнете върху Създаване на споделяне.
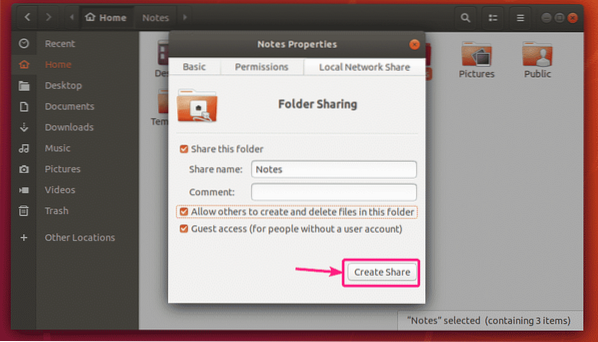
Ако се покаже този диалогов прозорец, щракнете върху Добавете разрешенията автоматично.
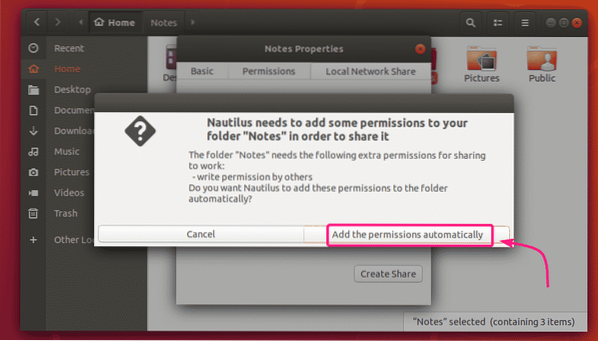
Споделянето трябва да бъде активирано и готово за използване. Сега затворете прозореца за споделяне на папки.
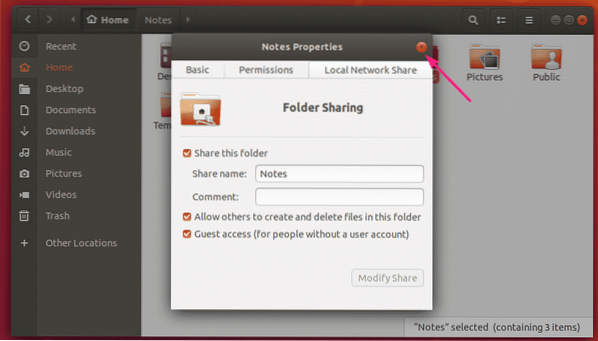
След като споделите директория, иконата на директорията трябва да бъде променена, както можете да видите на екранната снимка по-долу.
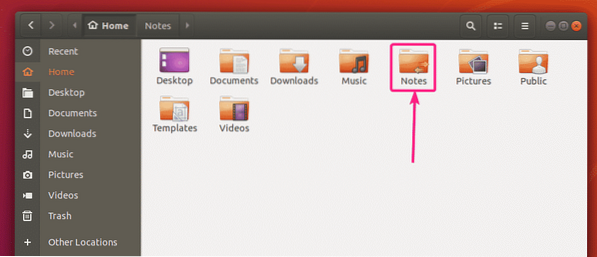
Създаване на потребители на Samba:
За достъп на гости до споделяния на Samba не ви е необходимо удостоверяване на потребителя. Гост споделянията ще бъдат достъпни за всички в мрежата.
Но ако искате да разрешите достъп до вашите споделяния на Samba само на упълномощени хора, тогава трябва да създадете потребителски акаунти на Samba.
Обърнете внимание, че потребителските акаунти на Samba са свързани с локалните системни акаунти на Linux. Така че можете да създавате само потребители на Samba със същото име като потребителските имена на локалната система на Linux.
За да създадете потребителски акаунт в Samba шовон (да кажем), изпълнете следната команда:
$ sudo smbpasswd -а шовонТук, шовон е потребителското име на моя потребител за вход в Ubuntu. Ако не знаете потребителското си име за вход, можете да го замените с $ (whoami).

Сега въведете нова парола за потребителя и натиснете

Повторно въведете паролата за потребителя и натиснете
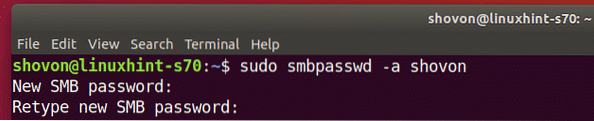
Трябва да се създаде нов потребител на Samba и да се зададе парола за новосъздадения потребител.
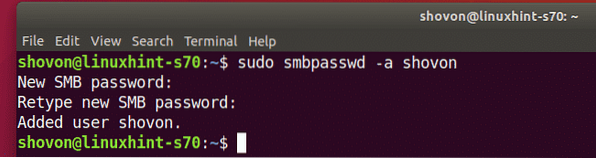
Достъп до споделянията на Samba от Windows:
За да получите достъп до споделянето на Samba от Windows, ще трябва да знаете IP адреса на вашата машина на Ubuntu.
Можете да намерите IP адреса на вашата машина на Ubuntu със следната команда:
$ ip aВ моя случай IP адресът на моята машина на Ubuntu е 192.168.20.152. За вас ще е различно. Така че, не забравяйте да го промените отсега нататък.
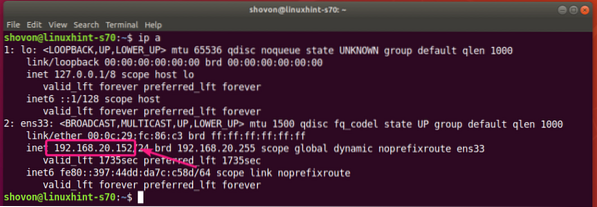
Сега отворете File Explorer на Windows и отидете до пътя \\ 192.168.20.152
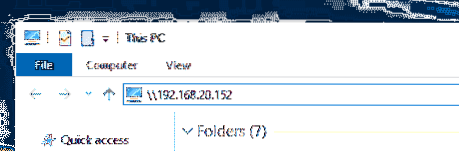
Тук трябва да видите вашите споделяния на Samba.
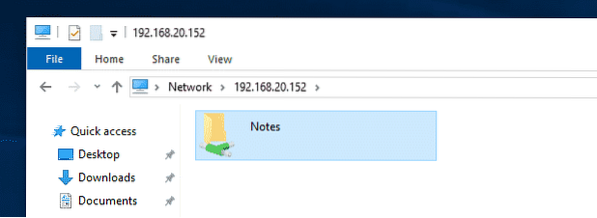
Ако в който и да е дял е активиран достъп за гости, той няма да ви поиска потребителско име и парола при опит за достъп до него.
Ако достъпът на гост не е активиран за нито едно споделяне, той ще ви поиска потребителското име и паролата, когато се опитате да получите достъп до него. Потребителското име е потребителското име на Samba, което сте създали по-рано. Паролата е паролата на потребителя на Samba.
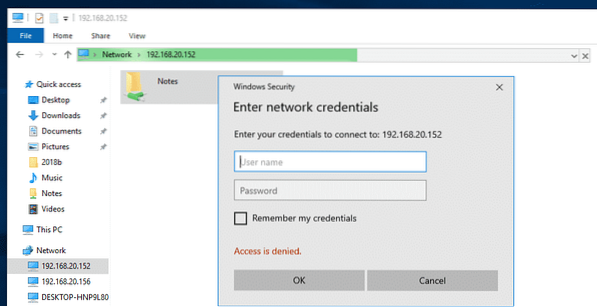
След като преминете към споделянето, трябва да намерите всичките си файлове и директории.
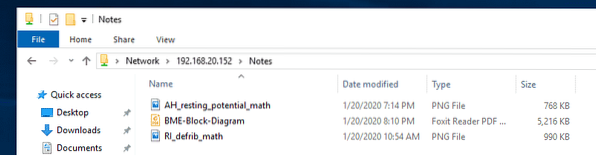
Достъп до Samba Shares от Linux:
Трябва да имате клиентски програми на Samba, инсталирани на компютър с Linux, от който искате да осъществите достъп до вашите споделяния на Samba.
Най-вероятно ще бъде инсталиран по подразбиране. Ако не е, трябва да го инсталирате ръчно.
На Ubuntu / Debian или други дистрибуции на Linux, базирани на Ubuntu / Debian, можете да инсталирате клиентските програми на Samba със следните команди:
$ sudo apt актуализация$ sudo apt инсталира smbclient
Сега отворете файловия мениджър (т.е.д. Nautilus, Nemo, Dolphin, Caja и др.) и отидете на Мрежа. Името на хоста на вашия компютър на Ubuntu трябва да бъде посочено в Мрежа раздел на файловия мениджър. Щракнете два пъти върху него.
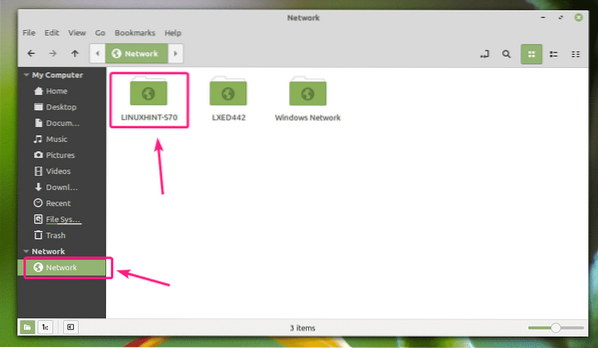
Вашите акции на Samba трябва да бъдат изброени. Щракнете двукратно върху споделянето, до което искате да получите достъп.
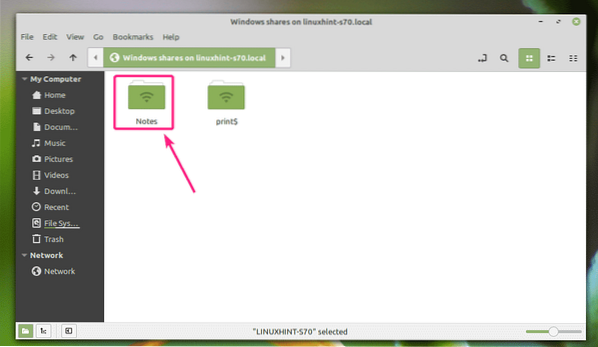
Ако това е споделено с гост споделяне, изберете Анонимен и кликнете върху Свържете.
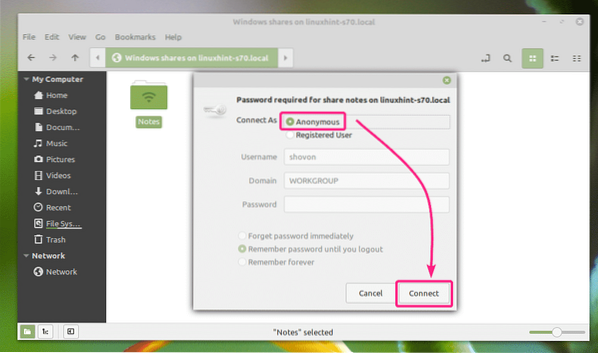
Ако достъпът за гости е деактивиран за споделянето, изберете Регистриран потребител, въведете потребителското име и паролата на Samba в Потребителско име и Парола съответно и кликнете върху Свържете.
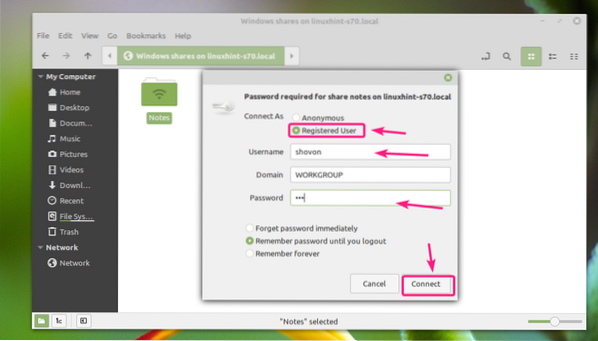
Всички файлове и директории във вашия споделяне на Samba трябва да бъдат изброени.
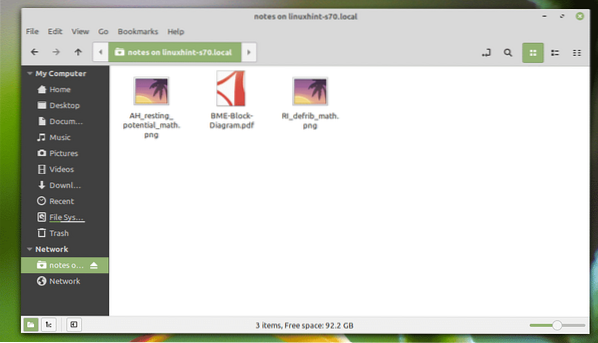
И така, вие инсталирате Samba на Ubuntu и споделяте файлове с Windows и други Linux компютри. Благодаря, че прочетохте тази статия.
 Phenquestions
Phenquestions

