Инсталирайте Redis на CentOS 8
Redis се предлага в официалното хранилище на CentOS 8 и може да бъде инсталиран доста лесно като такъв. Няма съществени пречки, които трябва да се преодолеят по време на инсталационния процес. Просто следвайте процедурата, дадена по-долу, за да инсталирате Redis на вашата CentOS 8 система.
Както винаги, добра практика е да актуализирате кеша на хранилището на dnf. Издайте командата, дадена по-долу, за да актуализирате кеша на хранилището на dnf:
$ sudo dnf makecache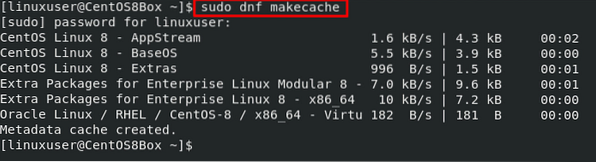
След актуализиране на кеша на хранилището, надградете и системните пакети, като въведете командата, дадена по-долу:
$ sudo dnf надстройка
Сега системата е актуална и готова за инсталиране на Redis. За да инсталирате Redis на CentOS 8 с помощта на мениджъра на пакети DNF, издайте следната команда:
$ sudo dnf инсталирайте redis -y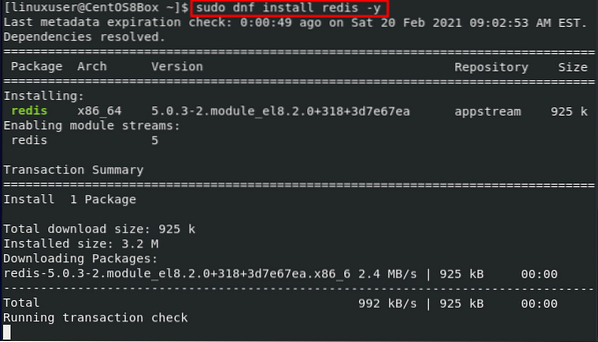
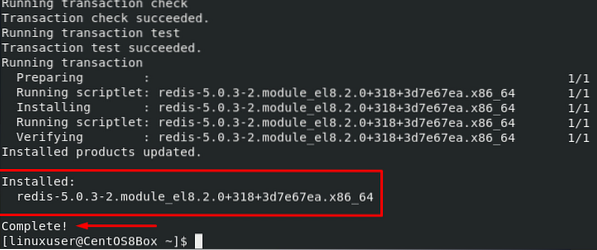
И това е всичко; версия 5.0.3 от Redis вече е инсталиран на операционната система CentOS 8. След това ще конфигурираме Redis на CentOS 8.
Конфигурирайте Redis на CentOS 8
За да конфигурирате Redis на CentOS 8, първо, услугата Redis трябва да работи в системата CentOS 8.
Първо проверете състоянието на услугата Redis, като издадете командата, дадена по-долу:
$ sudo systemctl статус redis.обслужване
Ако Redis е неактивен, стартирайте услугата, като въведете следната команда:
$ sudo systemctl стартира redis.обслужване
Redis може да не е активиран при стартиране на системата. Активирайте услугата Redis при зареждане, като въведете командата, дадена по-долу:
$ sudo systemctl активира redis.обслужване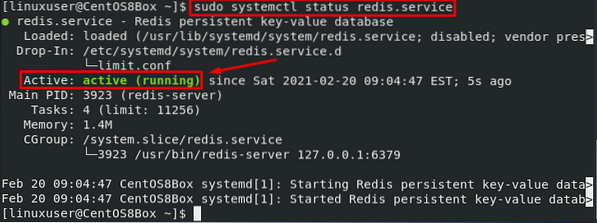
След като стартирате успешно услугата Redis, можете да потвърдите, че услугата е активна, като я пингнете с помощта на инструмента за команден ред Redis CLI.
$ redis-cli ping
Ако Redis отговори с изхода „PONG“, това означава, че услугата Redis работи напълно добре. Сега можем да конфигурираме сървъра Redis.
Всички конфигурации могат да се извършват в „redis.conf ”, намиращ се в директорията„ / etc ”. Редактирайте конфигурационния файл в нано редактора, като използвате следната команда:
$ sudo nano / etc / redis.конфВ този конфигурационен файл, за да обвържете Redis с друг частен IP адрес, намерете реда, започващ с bind, декомментирайте реда, ако е коментиран, и предоставете IP адреса вместо '127.0.0.1.'
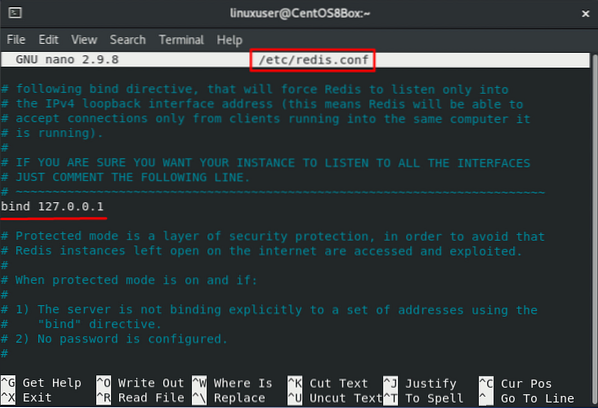
След като завършите конфигурацията, рестартирайте услугата Redis. В противен случай промените няма да бъдат приложени.
$ sudo systemctl рестартирайте redis.обслужване
Сега ще конфигурираме защитната стена да позволява трафик от порт 6379.
Първо добавете зоната Redis.
$ sudo firewall-cmd --permanent --new-zone = redis
След добавяне на новата зона, добавете порт 6379.
$ sudo firewall-cmd - permanent --zone = redis --add-port = 6379 / tcp
Сега добавете частния IP адрес, който искате да разрешите да премине през защитната стена.
$ sudo firewall-cmd --permanent --zone = redis --add-source =
Накрая презаредете защитната стена.
$ sudo firewall-cmd --reload
Това е. Защитната стена е конфигурирана.
Заключение
Redis е мощно хранилище за данни с ключ-стойност. Тази статия ви показа как да инсталирате и конфигурирате Redis в операционната система CentOS 8. Също така научихте как да конфигурирате Redis, за да го настроите за отдалечен достъп, както и как да конфигурирате защитната стена за Redis.
 Phenquestions
Phenquestions


