RabbitMQ е най-популярният безплатен софтуер за изпращане на съобщения на опашки или с отворен код. RabbitMQ първоначално е внедрил протокол за разширено чакане на съобщения (AMQP). Той също така поддържа протоколи като STOMP (Streaming Text Oriented Messaging Protocol) и MQTT (Message Queuing Telemetry Transport).
По принцип софтуерът за посредник на съобщения се използва за изпращане и получаване на съобщения между различни видове разпределени услуги, системи или приложения.
RabbitMQ, написан на програмен език Erlang, има следните характеристики:
- Поддръжка на множество протоколи - AMQP, MQTT, STOMP, HTTP
- Поддръжка на клиентски интерфейси и библиотеки за всички основни програмни езици
- Клъстериране / висока наличност
- Разнообразен набор от инструменти и приставки
- Маршрутизиране на съобщения между борси и опашки
- Удобен уеб интерфейс за наблюдение и контрол на посредника за съобщения
- Възможности за проследяване
В този урок ще ви покажем как да настроите RabbitMQ на Ubuntu 18.04 (Бионически бобър).
Инсталиране на RabbitMQ на Ubuntu
Първо, нека актуализираме хранилищата на ubuntu:
sudo apt-get update
Добавете ключ за подписване, като използвате някоя от следните команди:
wget -O - "https: // github.com / rabbitmq / подписване-ключове / издания / изтегляне / 2.0 / rabbitmq-ключ-освобождаване-подписване.asc "| sudo apt-key add -
или
sudo apt-key adv --keyserver "hkps.басейн.sks-ключови сървъри.net "--recv-keys" 0x6B73A36E6026DFCA "

Създайте файл на хранилище Rabbitmq.
vim / etc / apt / sources.списък.г / подложка.заекq.списък
Добавете следните хранилища към файла.
deb https: // dl.бинтрей.com / rabbitmq-erlang / debian bionic erlang deb https: // dl.бинтрей.com / rabbitmq / debian bionic main
Запазете и затворете файла.
Стартирайте актуализацията на хранилището.
sudo apt-get update
Инсталирайте RabbitMQ сървър.
sudo apt-get инсталирайте rabbitmq-сървър
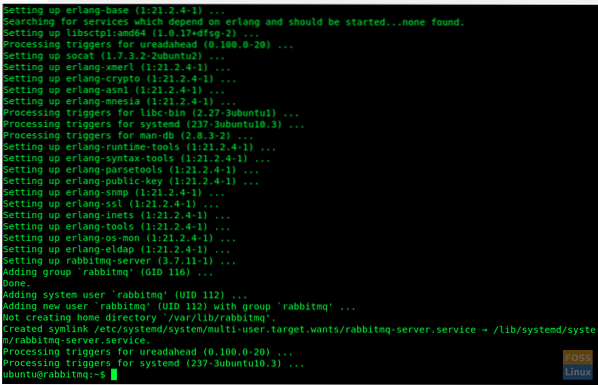
Проверете състоянието на сървъра RabbitMQ.
sudo systemctl статус rabbitmq-сървър.обслужване
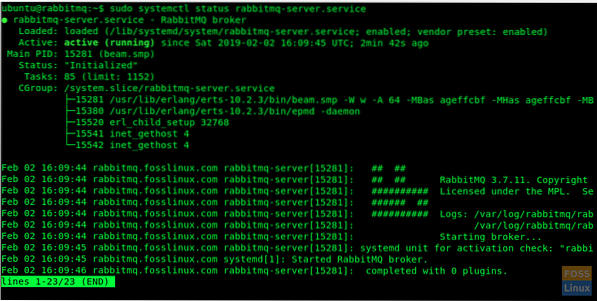
Ако RabbitMQ не работи, стартирайте услугата с тази команда:
sudo systemctl стартира rabbitmq-сървър.обслужване
Активирайте услугата RabbitMQ при зареждане на системата.
sudo systemctl активира rabbitmq-сървър
RabbitMQ портове
4369: epmd, услуга за откриване на връстници, използвана от RabbitMQ възли и CLI инструменти
5672, 5671: използвано от AMQP 0-9-1 и 1.0 клиенти без и с TLS
25672: използва се за комуникация между инструменти и CLI инструменти
35672-35682: използва се от CLI инструменти (клиентски портове за разпределение Erlang) за комуникация с възли и се разпределя от динамичен диапазон
15672: Клиенти на HTTP API, потребителски интерфейс за управление и rabbitmqadmin (само ако плъгинът за управление е активиран)
61613, 61614: STOMP клиенти без и с TLS (само ако приставката STOMP е активирана)
1883, 8883: (клиенти на MQTT без и с TLS, ако приставката MQTT е активирана
15674: STOMP-над-WebSockets клиенти (само ако приставката Web STOMP е активирана)
15675: MQTT-over-WebSockets клиенти (само ако приставката Web MQTT е активирана)
Разрешаване на потребителския интерфейс за управление на RabbitMQ чрез защитна стена
Конзолата за управление на RabbitMQ работи на порт 15672 и трябва да получи разрешение чрез защитната стена.
sudo ufw позволяват 15672
След успешна инсталация можем да осъществим достъп до конзолата за управление на мрежата и тя работи на порт „15672“.
Но по подразбиране приставката „Конзола за управление на инсталацията“ не е активирана. Този плъгин е необходим за наблюдение и управление на сървъра RabbitMQ. Също така се използва за наблюдение на опашки, скорости на съобщения и управление на опашки, обвързвания и потребители и т.н.
Нека видим как можем да активираме приставката „Конзола за управление на инсталацията“. Но преди да направим това, нека да разгледаме всички налични плъгини RabbitMQ.
sudo rabbitmq-plugins списък
Сега активирайте приставката RabbitMQ Management
sudo rabbitmq-plugins позволяват rabbitmq_management
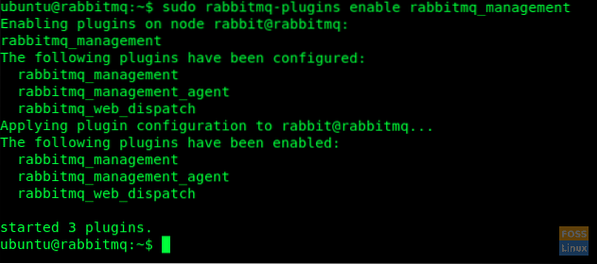
Можем да получим достъп до конзолата за управление, като използваме потребителя по подразбиране като гост. Но трябва да създадем и добавим нов потребител на администратор за достъп до конзолата за управление.
Тук създаваме потребител с потребителско име „admin“, а паролата също е „admin“. Но бих препоръчал да използвате силна парола за сигурност.
sudo rabbitmqctl add_user администратор администратор

Сега маркираме нашия потребител „администратор“, който създадохме в горните стъпки, като „администратор“
sudo rabbitmqctl set_user_tags администраторски администратор

Сега сме готови да рестартираме услугата RabbitMQ
sudo systemctl рестартирайте rabbitmq-сървър.обслужване
Преди да влезем в потребителския интерфейс за управление, нека проверим портовете на сървъра
sudo netstat -tunlp
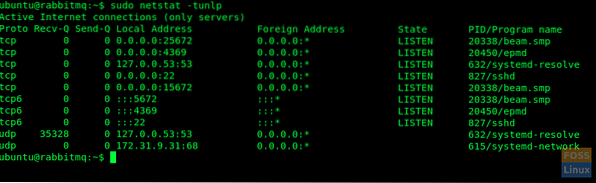
Достъп до потребителски интерфейс за управление
Конзолата за управление може да бъде достъпна чрез някой от тези URL адреси:
- http: // ServerIp или
- име на хост: 15672 /
Например: - http: // 13.236.85.236: 15672 / или http: // rabbitmq.fosslinux.com: 15672
Ще можете да видите прозореца за влизане в конзолата.
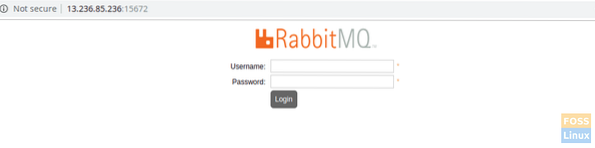
След това използвайте вече създаденото администраторско име и парола за достъп до таблото за управление.
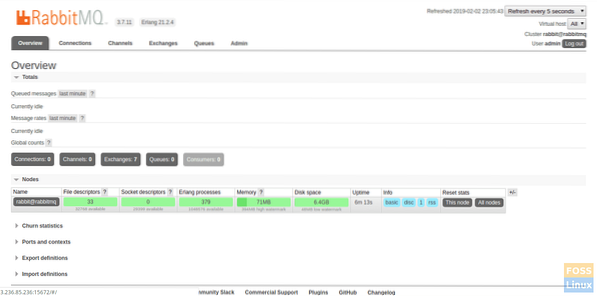
Успешно инсталирахте и конфигурирахте RabbitMQ сървър.
Ако имате някакви проблеми или въпроси, не се колебайте да зададете в раздела за коментари по-долу.
 Phenquestions
Phenquestions



