Тази статия ще ви покаже как да инсталирате медийния сървър Plex на Linux OS. Препоръчително е да използвате статичния IP на сървърната машина, така че да не получи промяна, когато клиентът се опита да осъществи достъп до него. За инсталация ще ви трябват права на sudo.
Отворете приложението Terminal на командния ред, за да инсталирате Plex. Използвайте клавишната комбинация Ctrl + Alt + T, за да отворите терминала.
Забележка: Командите в тази статия се изпълняват на Ubuntu 20.04.
Стъпка 1: Изтеглете Plex Media Merver
Първата стъпка ще бъде изтеглянето на медийния сървър Plex за Linux от официалната му страница за изтегляне. Друга възможност е да използвате следната команда в Terminal, за да изтеглите Plex медийния сървър във вашата система:
$ wget https: // изтегляния.плекс.tv / plex-media-server-new / 1.19.3.2852-219a9974e /debian / plexmediaserver_1.19.3.2852-219a9974e_amd64.деб
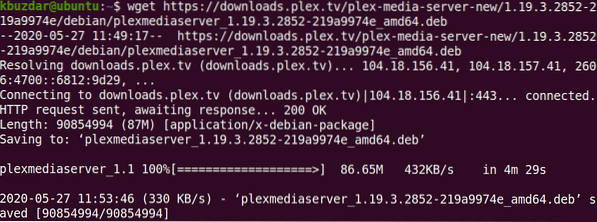
Стъпка 2: Инсталирайте Plex Media Server
Следващата стъпка след изтеглянето е да инсталирате медийния сървър Plex. Използвайте командата cd, за да го направите. Придвижете се до директорията, в която е поставен изтегленият файл. След това, като използвате следната команда, инсталирайте изтегления пакет за медиен сървър Plex във вашата система:
$ sudo dpkg -i plexmediaserver_1.19.3 ... 2852-219a9974e_amd64.деб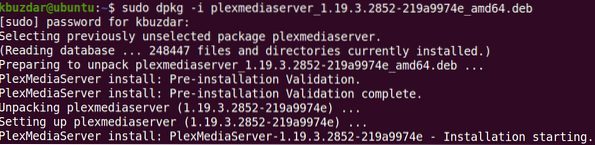
Изчакайте известно време, докато инсталирането на медийния сървър Plex на вашата система приключи.
Стъпка 3: Конфигурирайте Plex Media Server
Медиа сървърът Plex се активира автоматично и започва да работи веднага след инсталирането. В някои случаи обаче ще трябва ръчно да активирате и стартирате Plex след инсталирането. Можете да конфигурирате Plex със следните команди:
Активирайте медийния сървър Plex при зареждане:
$ sudo systemctl активира plexmediaserver.обслужванеСтартирайте медийния сървър Plex:
$ sudo systemctl стартира plexmediaserver.обслужванеПроверете състоянието на услугата Plex media server:
$ sudo systemctl статус plexmediaserver.обслужванеАко услугата работи правилно, ще видите състоянието, зададено като „Активно.”
Стъпка 4: Достъп до Plex Media Server
Медиа сървърът Plex може да бъде достъпен и конфигуриран чрез неговия уеб интерфейс с помощта на порт 32400.
За достъп до медийния сървър Plex от същата система, на която е инсталиран Plex сървърът, отворете следния адрес във вашия браузър:
http: // localhost: 32400 / web
Ще се отвори уеб интерфейсът на Plex media server.
За достъп до уеб интерфейса на Plex медиен сървър от друга система в мрежата, използвайте IP адреса на Plex сървъра вместо localhost, както следва:
$ http: // plex_server_IP: 32400 / webКогато уеб интерфейсът на Plex сървъра се зареди, ще се появи следният изглед. Тук ще трябва да влезете с помощта на Google, Facebook или имейл акаунт.
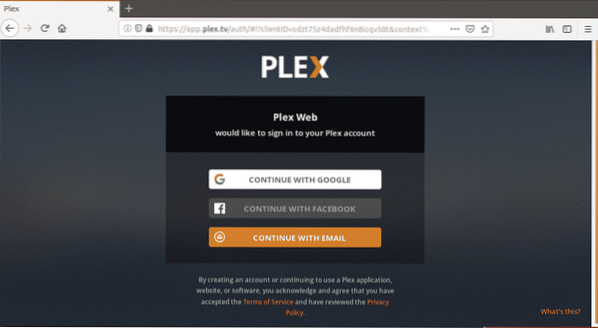
След като влезете, ще видите следната страница, която съдържа информация за това как работи Plex. Кликнете върху СХВАНАХ ГО! бутон.
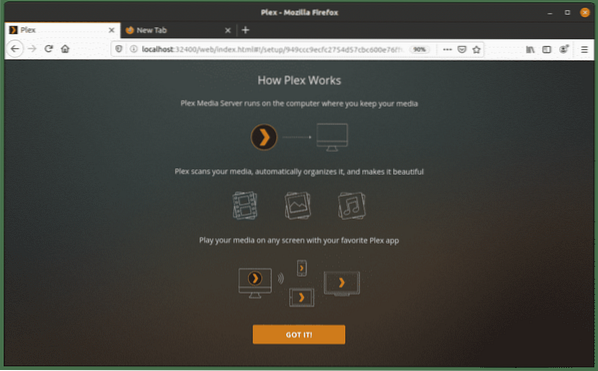
На следващата страница въведете персонализирано име за вашия Plex сървър. Уверете се, че кутията Позволете ми да осъществя достъп до медиите си извън дома си се проверява. След това щракнете Следващия.
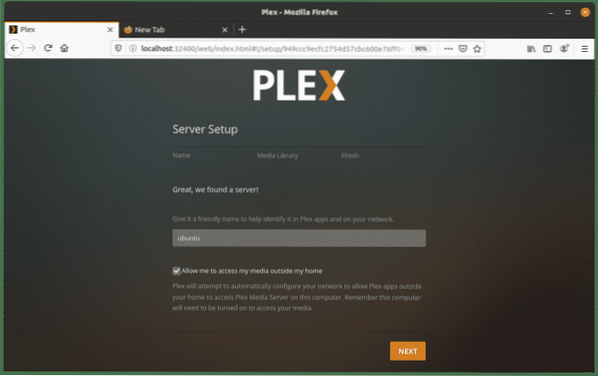
Сега можете да добавяте библиотеки. Кликнете върху ДОБАВИ БИБЛИОТЕКА бутон.
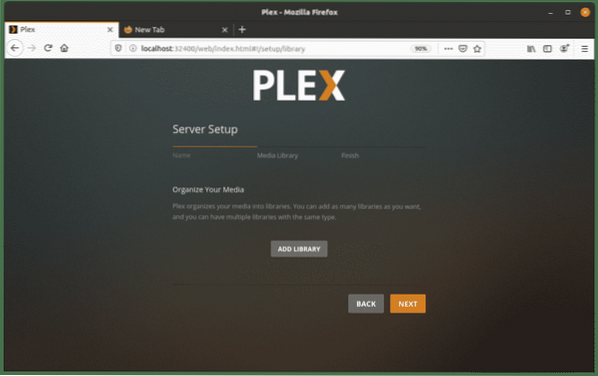
От следващия изскачащ прозорец изберете типа на библиотеката и щракнете Следващия.
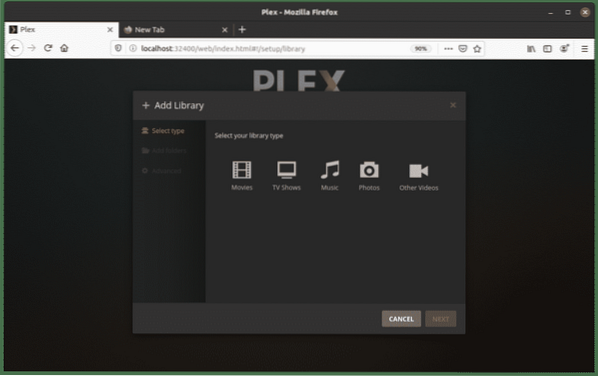
Добавете папки към вашата библиотека, като щракнете върху ПРЕГЛЕД ЗА МЕДИА ПАПКА бутон. След като добавите папките, щракнете върху ДОБАВЕТЕ бутон.
На следващия екран щракнете върху ДОБАВИ БИБЛИОТЕКА бутон .
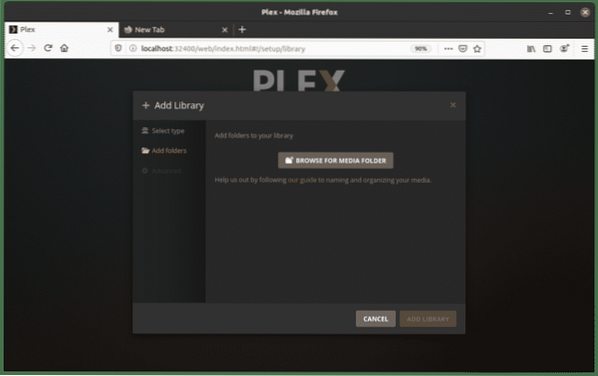
Ще можете да видите добавените библиотеки в уеб таблото за управление Plex.
Стъпка 5: Актуализирайте Plex Media Server
Ако бъде пусната нова версия на Plex, можете да я инсталирате, като използвате следните команди:
$ sudo apt актуализация$ sudo apt-get --only-upgrade инсталирайте plexmediaserver
Достъп до Plex Media Server с клиентско приложение
Приложението Plex е достъпно за почти всяка платформа, включително Android, iOS, Smart TV, Roku, Chromecast и много други. Отидете на страницата Plex Downloads, след това изтеглете и инсталирайте съответното приложение за вашето устройство. Веднъж изтеглени, влезте в приложението, като използвате същия акаунт, който сте използвали за настройка на Plex сървъра във вашата Linux система. Сега ще имате достъп до всичките си библиотеки и медийно съдържание от клиентското приложение Plex.
Заключение
Това е всичко! С Plex можете да съхранявате всичките си филми, предавания, видеоклипове и снимки на едно място и да ги правите достъпни от всяко устройство и навсякъде. В тази статия сте научили как да инсталирате и настроите Plex медиен сървър на Ubuntu 20.04.
 Phenquestions
Phenquestions


