NTP (Network Time Protocol) е мрежов протокол, отговорен за синхронизирането на часовниците на компютри в мрежа. Той разполага както със сървърната, така и с клиентската програма, пребиваващи в мрежовите системи. Всеки сървър трябва да има NTP клиентски софтуер, за да синхронизира часовника си с мрежовия сървър за време и в повечето случаи той по подразбиране се намира в операционната система на устройството.
Значителни характеристики на NTP сървъра
Ето някои основни характеристики на NTP:
- NTP изисква референтен часовник, който дава стандартно време, тъй като всички системни часовници имат някакво точно време, но те може да имат малко вариации, но NTP изчислява точното време, като използва някои стандартни изчисления.
- Зависи от UTC (Universal Time Clock) като референтно време
- NTP е протокол, устойчив на грешки, който ще синхронизира времето си чрез разрешаване на няколко източника на време и минимизиране на натрупаната грешка. Той ще отхвърли всеки временен или постоянен неточен източник на време.
- Той е силно мащабируем; можете да добавите колкото се може повече източници на време, тъй като всеки възел ще комуникира в двупосочно или еднопосочно и ще предава времето чрез формиране на дървовидна структура с референтен часовник е отгоре.
- Той е изключително точен, тъй като избира най-добрия сред наличните източници на време с допустима грешка по-малка от наносекунда.
- Той дори работи, когато мрежата временно не работи, тъй като изчислява времето от миналото, за да изчисли текущото време и граница на грешка.
В това ръководство ще ви покажем как да инсталирате NTP сървъра и неговата клиентска програма в Ubuntu.
Изисквания
- Работещ сървър на Ubuntu
- Потребител (root или non-root) със sudo привилегии
Инсталиране на NTP сървър на Ubuntu
На първо място, ще ви покажем стъпка по стъпка процедура за инсталиране на NTP сървъра на Ubuntu.
Стъпка 1: Актуализиране на системното хранилище
По подразбиране пакетът NTP Server е достъпен в хранилището на пакетите по подразбиране на Ubuntu, но преди да го инсталираме, нека актуализираме хранилището на пакета, като използваме командата по-долу.
$ sudo apt update -y
Стъпка 2: Инсталирайте NTP сървър
Сега можете да инсталирате NTP сървър, като използвате командата по-долу
$ sudo apt install ntp
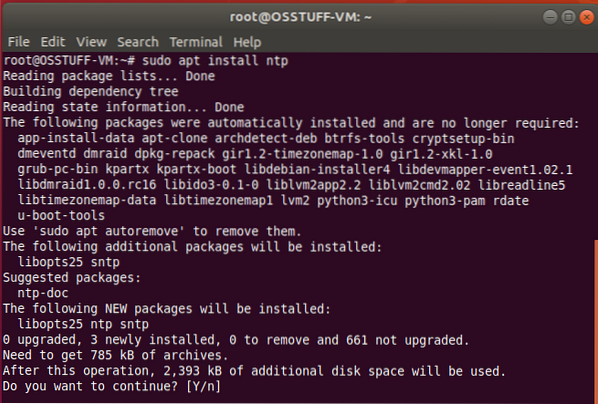
Въведете „Y“ в подканата за потвърждение и натиснете Enter, за да продължите процеса на инсталиране.
Стъпка 3: Потвърдете инсталирането на NTP сървър
Сега проверете състоянието на инсталацията на NTP сървъра, като използвате командата по-долу
$ sntp - версия
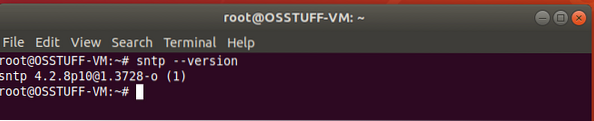
Стъпка 4: Конфигурирайте NTP сървър
След успешна инсталация, сега е време да го конфигурирате, така че да може да синхронизира времето си от публичния NTP сървър. За да направите това, трябва да редактирате ntp.conf с помощта на командата по-долу.
$ sudo nano / etc / ntp.конф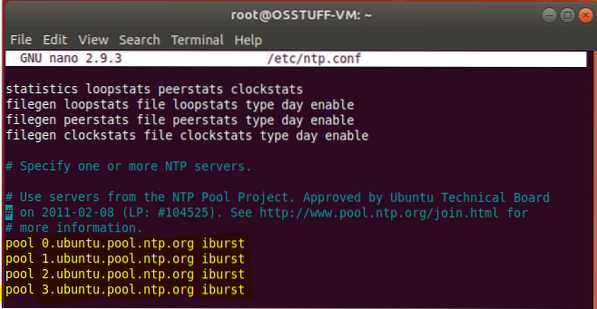
Сега трябва да замените долните редове
пул 0.ubuntu.басейн.ntp.org iburst pool 1.ubuntu.басейн.ntp.org iburst pool 2.ubuntu.басейн.ntp.org iburst pool 3.ubuntu.басейн.ntp.org iburst
с желания от вас сървър за NTP пул за този урок използвам Европа. Можете да видите списък с NTP сървър за пул тук
пул 0.Европа.басейн.ntp.org iburst pool 1.Европа.басейн.ntp.org iburst pool 2.Европа.басейн.ntp.org iburst pool 3.Европа.басейн.ntp.org iburst
След като замените горния ред, моля, запазете и излезте от конфигурационния файл. Сега, за да приложим тези настройки, трябва да рестартираме услугата NTP, като използваме командата по-долу
$ sudo systemctl рестартирайте ntp Сега след рестартирането можете да проверите състоянието на NTP услугата, като използвате командата по-долу
$ sudo systemctl статус ntp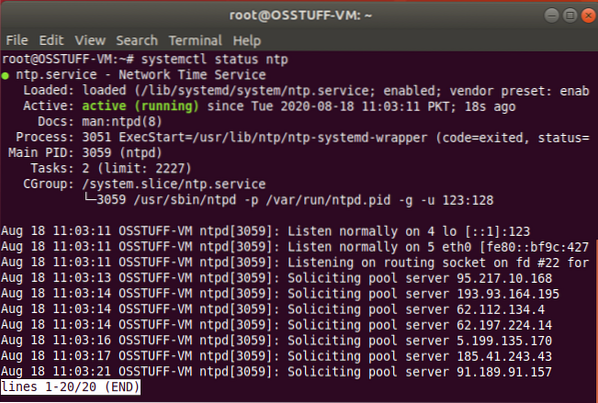
Инсталиране на NTP клиент на Ubuntu
В този раздел ще ви покажем стъпка по стъпка процедура за инсталиране на NTP клиент, за да можем да синхронизираме с нашия NTP сървър.
Стъпка 1: Инсталирайте Ntpdate
Ntpdate е програма, която позволява на системата да синхронизира времето и датата си, като се свърже с NTP сървър. така че ще инсталираме Ntpdate, като използваме командата по-долу
$ sudo apt инсталира ntpdate
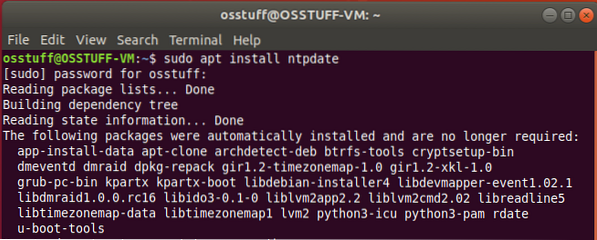
Стъпка 2: Добавете IP адрес на NTP сървър в хостов файл
NTP клиентът трябва да разреши NTP сървъра по име на хост, така че за това трябва да добавите IP адреса и името на хоста на NTP сървъра във файла / etc / hosts.
За да редактирате / etc / hosts файл, като използвате командата по-долу
$ sudo nano / etc / hosts
Сега добавете IP адреса на вашия сървър с името на хоста във файла / etc / hosts като този
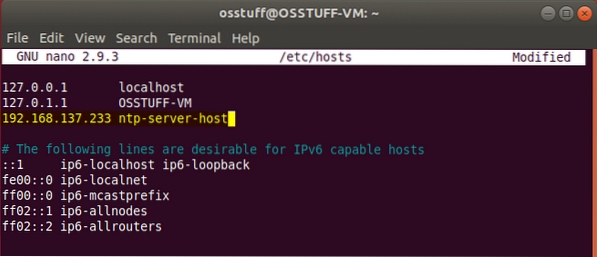
Стъпка 3: Проверете синхронизирането на времето на клиента
Сега ще тестваме нашата клиентска система, ако тя е в синхрон с времето на NTP сървъра, изпълнете командата.
$ sudo ntpdate ntp-сървър-хост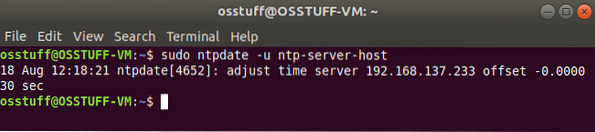
Стъпка 4: Инсталиране на NTP клиент
След това трябва да инсталираме NTP услуга на клиентската система. За да постигнете това, използвайте командата по-долу.
$ sudo apt install ntp
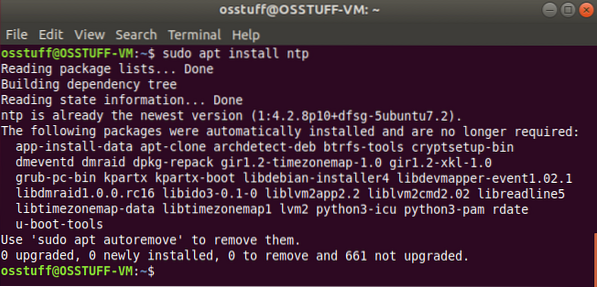
Стъпка 5: Конфигуриране на NTP клиент
Целта в тази стъпка е да се използва NTP сървър, конфигуриран по-рано, за да действа като наш NTP сървър. За да се случи това, трябва да редактираме / etc / ntp.conf файл.
$ sudo nano / etc / ntp.конфще добави нашата настройка на сървъра по този начин
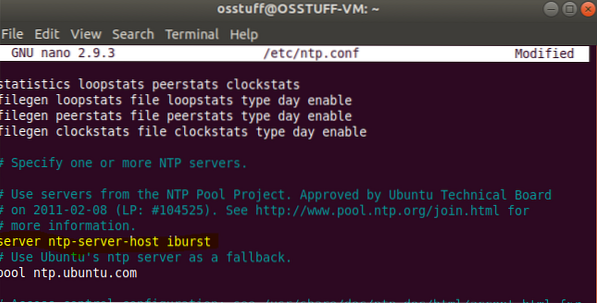
Запазете и излезте от конфигурационния файл.
За да влязат в сила промените, рестартирайте услугата NTP, като използвате командата по-долу
$ sudo systemctl рестартирайте ntp
Стъпка 6: Проверка на опашката за синхронизация по време на NPT
Сега клиентът и NTP сървърът не са синхронизирани, можете да видите подробностите за синхронизирането, като изпълните командата.
$ ntpq -p
изходът ще бъде като
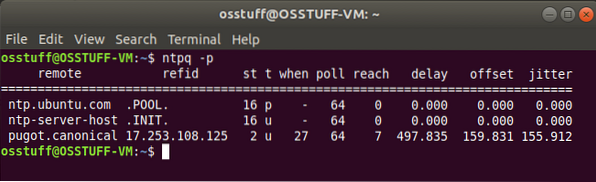
На този етап успешно сте конфигурирали NTP сървъра в Ubuntu и също така сте настроили NTP клиента да се синхронизира от NTP сървър.
 Phenquestions
Phenquestions



