Netdata е безплатно и с отворен код разпределено приложение за наблюдение в реално време, което работи на различни изчислителни устройства; физически сървъри, облачни сървъри, контейнери и дори IoT устройства. Той събира много данни и ги визуализира на елегантни и интерактивни табла за управление. Ще инсталираме Netdata на Ubuntu 20.04 LTS и след това демонстрирайте как се визуализират различни показатели.
Стъпка 1: Инсталирайте Netdata с помощта на kickstart.ш скрипт
Това е най-предпочитаният начин за инсталиране на Netdata, защото ви позволява да предавате други аргументи на същата команда, за да персонализирате инсталационния процес. Най-важното е, че този метод работи безпроблемно във всички дистрибуции.
В началото може да искате да видите повече информация за Netdata. Използвайте командата APT, както следва.
$ apt show netdataРезултатът предоставя информация за Netdata като най-новата версия, произхода, размера на инсталацията и описание на пакета.
За да инсталирате Netdata, просто стартирайте кикстарт скрипт, както следва.
$ баш <(curl -Ss https://my-netdata.io/kickstart.sh)Както ще забележите, скриптът изпълнява куп операции. Първо, той автоматично открива операционната система Linux и дистрибуцията, която използвате, и по-късно инсталира необходимите пакети.
От изхода по-долу можете да видите, че информацията за нашата операционна система е извлечена и показана на stdout от скрипта.
След това скриптът продължава да проверява дали имате съществуващ екземпляр на Netdata и ако има такъв, скриптът актуализира Netdata, вместо да инсталира Netdata отново.
След това скриптът изтегля Netdata от хранилището на Git и ги съхранява в / usr / src / netdata.git. Път. След това всички необходими файлове и зависимости се инсталират и индексът на пакета се актуализира.
По пътя местоположението на файловете Netdata, включително конфигурационни файлове, уеб файлове, db файлове и регистрационни файлове, ще се показва, както е показано.
Към края ще бъдат показани основни инструкции за достъп до таблото за управление на Netdata заедно със стартиране и спиране на Netdata.
Скриптът за актуализация netdata-Updater.ш след това се добавя към / etc / cron-daily f, за да се гарантира, че Netdata се актуализира непрекъснато.
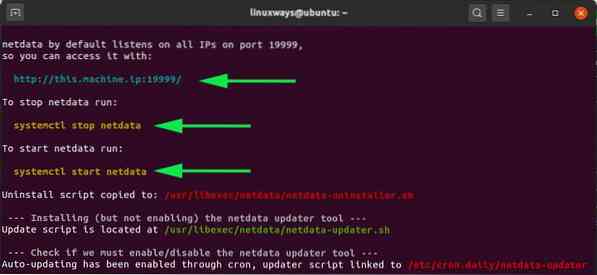
Когато инсталацията приключи, скриптът ще ви информира, че Netdata е инсталиран успешно и вече работи.
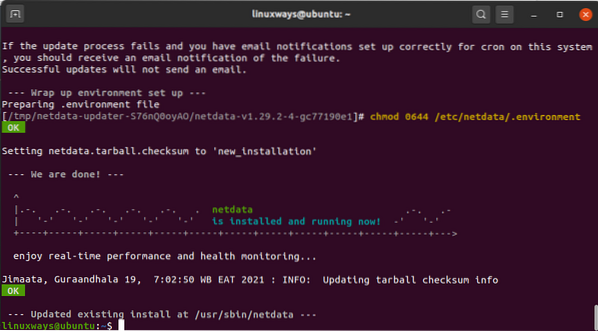
Цялата инсталация отнема доста време, може да искате да направите кратка почивка или просто да се мотаете, докато не завърши.
Стъпка 2: Потвърдете, че Netdata работи
Netdata най-накрая е инсталиран. Разумно е обаче да се провери дали услугата Netdata наистина е активна и работи.
По подразбиране Netdata слуша на порт 19999. За да потвърдите това, изпълнете командата netstat по-долу:
$ sudo netstat -pnltu | grep 19999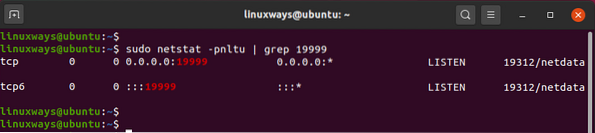
Също така можете да потвърдите, че услугата Netstat systemd работи, като извикате:
$ sudo systemctl статус netdataРезултатът потвърждава, че Netdata наистина работи както очакваме.
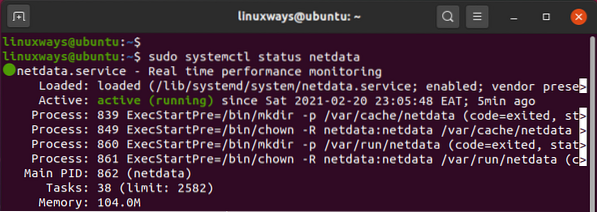
Стъпка 3: Конфигурирайте защитната стена
На този етап можете да получите достъп до Netdata от браузъра от вашата хост система. Ако обаче е активирана защитната стена на UFW, това няма да е възможно. Имайки това предвид, порт 19999 трябва да бъде разрешен.
Затова изпълнете следните команди:
$ sudo ufw позволяват 19999 / tcp$ sudo ufw презареди
След това потвърдете, че порт 19999 е разрешен на защитната стена.
$ sudo ufw статус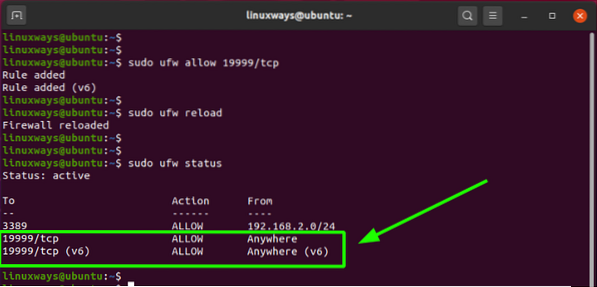
Стъпка 4: Достъп до таблото за управление на Netdata
Всички конфигурации са готови и прашни. Докато приключваме, ще получим достъп до Netdata, като разгледаме следния URL адрес. Заменете хост-ip с реалния IP адрес на вашия хост.
http: // host-ip: 19999И вуаля! Таблото за управление на Netdata ще се появи с елегантни и красиви визуализации, показващи общ преглед на основните системни показатели като използване на процесора, статистика на честотната лента на мрежата, четене / запис на диск и използване на RAM.
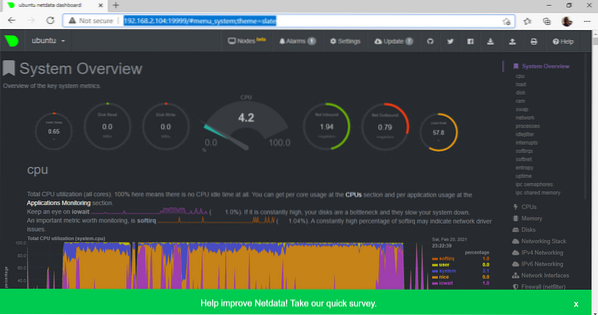
В дясната странична лента има допълнителни опции за показатели на системата, върху които можете да щракнете, за да видите табла, които визуализират статистически данни в реално време.
Например, за да погледнете честотната лента на мрежата, изберете иконата „Мрежови интерфейси“, както е показано.
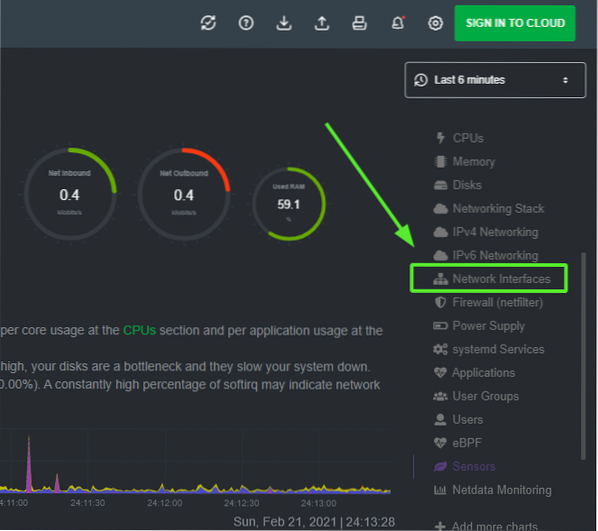
Таблото за управление на „Мрежови интерфейси“ ще бъде показано със статистика за честотната лента на различни мрежови адаптери.
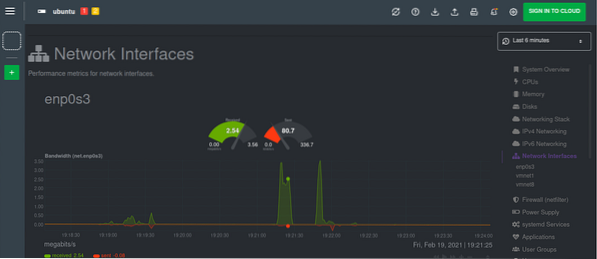
Заключение
Netdata предоставя отлично решение за наблюдение на вашия единичен възел в реално време. Можете да конфигурирате аларми и известия, които могат да се задействат при надвишаване на определено събитие или праг. Опитайте Netdata и ни уведомете за вашия опит.
 Phenquestions
Phenquestions


