Процес на инсталиране
Можете ефективно да подобрите възможностите на вашата система за генериране на многопрограмни приложения чрез моно и това включва 3 общи стъпки за правилно инсталиране в системата. Стъпките за инсталиране на моно са както следва.
Стъпка 1: Актуализиране на пакета
Стъпка 2: Добавяне на APT за моно
Стъпка # 3: Инсталиране на моно
Стъпка # 4: Проверка
Изисквания
Единственото изискване за инсталиране на моно е да влезете в сървъра с помощта на root потребителя или можете също да влезете в сървъра чрез потребител, обхващащ привилегиите на sudo.
Актуализиране на пакета
Процесът на актуализиране на пакета е като стандартно правило за инсталиране на всеки сървър или приложение на Linux. В тази стъпка използваме 2 основни apt команди във вашия терминал, за да актуализираме и надградим съществуващите системни пакети.
$ sudo apt актуализация && надстройка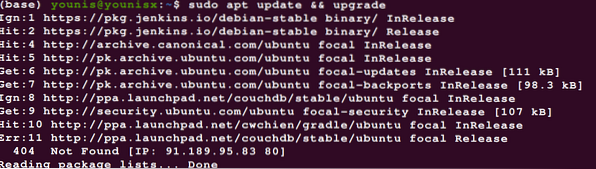
Добавяне на APT за Mono
Сега инсталирайте основите на mono, като посочите следната команда.
$ sudo apt инсталирайте dirmngr gnupg apt-transport-https ca-сертификатисофтуер-свойства-общи
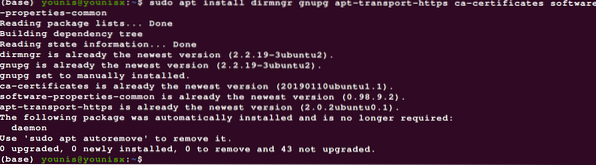
След като хранилището е добавено, то може да ви улесни с инсталирането на всички предстоящи актуализирани версии на mono, без допълнителни шумове. Сега трябва да извлечете ключа и да поставите както хранилището, така и неговия ключ на вашия сървър на Ubuntu. Първата команда ще извлече ключа, а втората ще добави директорията в сървъра.
$ sudo apt-key adv --keyserver hkp: // keyserver.ubuntu.com: 80 --recv-ключове3FA7E0328081BFF6A14DA29AA6A19B38D3D831EF

стабилно-бионичен главен

Сега можете да осъществите достъп до вашето монохранилище на вашата машина на Ubuntu без никакви усложнения.
Инсталиране на Mono
Първо, актуализирайте пакета, за да осигурите добавянето на APT в Ubuntu.
$ sudo apt актуализация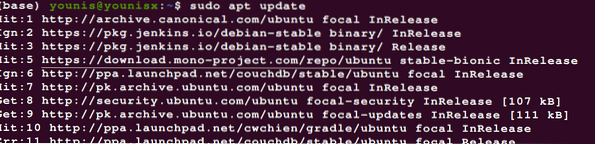
Можете да копирате следната команда, за да инсталирате моно софтуера.
$ sudo apt инсталирайте моно-пълно
Терминът моно-пълен в тази команда изобразява пълния пакет от моно, съставляващ всичките му характеристики и инструменти. Ако сте склонни към изграждане на вашия проект чрез метода за разработка IDE, използвайте тази команда.
$ sudo apt инсталира monodevelop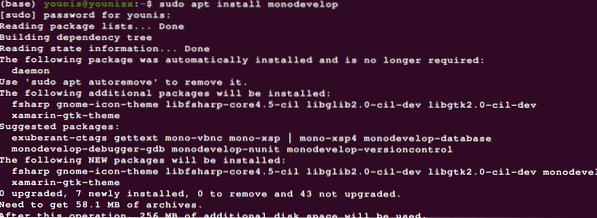
Проверка
Можете да извършите единичен тест на инсталираното приложение, но тази стъпка не е задължителна, приложете тази команда, за да стартирате теста Nunit.
$ sudo apt инсталира monodevelop-nunit
След инсталацията всичко, което трябва да направите, е да проверите изправността на моно софтуера, който сте инсталирали във вашата система. използвайте тази команда за проверка.
$ моно -V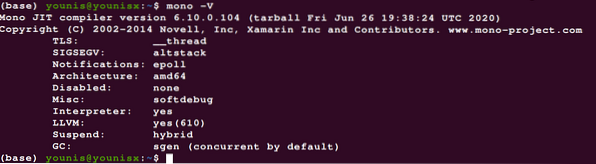
На изходния екран ще се покаже информацията за проверка на моно инсталацията, заедно с нейната версия и други специфични подробности.
ЗАКЛЮЧЕНИЕ
Инсталирането на моно на Ubuntu ви улеснява в многозадачност. Можете също така да се възползвате от езика за изпълнение и инструментите за разработка. Това ръководство описва всяка стъпка, за да имате задълбочено разбиране за всяка стъпка. По този начин можете да се възползвате от моно ефективната работа.
 Phenquestions
Phenquestions


