LibreOffice е безплатен офис пакет с много платформи и с отворен код, използван от милиони организации и хора по целия свят. LibreOffice е пълен с функции и повишава вашата производителност за изпълнение на вашите лични, както и официални задачи. Пакетът LibreOffice включва много полезни приложения като текстов процесор, електронна таблица и приложения за рисуване и презентация.
LibreOffice може да се инсталира на Ubuntu и Linux Mint от Софтуерния център, стандартно хранилище, мениджър на прикачени приложения и хранилище PPA.
Използваме Ubuntu 20.04 LTS за изпълнение на командите и показване на инсталационната процедура.
Инсталиране на LibreOffice на Ubuntu и Linux Mint от стандартното хранилище
LibreOffice е включен в Linux Mint 20 и Ubuntu 20.04 стандартни хранилища. Задействайте терминала и актуализирайте подходящия кеш, преди да инсталирате LibreOffice:
$ sudo apt актуализация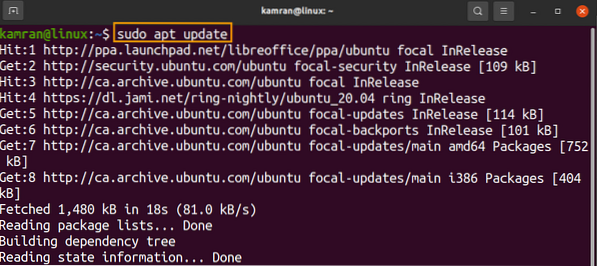
Сега инсталирайте пакета LibreOffice с командата:
$ sudo apt инсталира libreoffice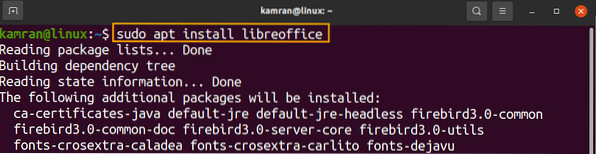
Натиснете „y“, за да продължите да инсталирате LibreOffice.

След като LibreOffice бъде инсталиран, проверете инсталираната версия с командата:
$ libreoffice - версия
Инсталиране на LibreOffice на Ubuntu и Linux Mint от PPA хранилище
PPA хранилищата често съдържат най-новата версия на софтуерни приложения. Изпълнете стъпките по-долу, за да инсталирате LibreOffice от хранилището на PPA:
Стъпка 1: Добавете LibreOffice PPA хранилище
Задействайте терминала и добавете хранилището LibreOffice PPA с командата:
sudo add-apt-repository ppa: libreoffice
Натиснете „Enter“, за да продължите да добавяте LibreOffice PPA хранилището.

Стъпка 2: Актуализирайте кеша на системата
Актуализирайте системния кеш на хранилището с командата:
$ sudo apt актуализация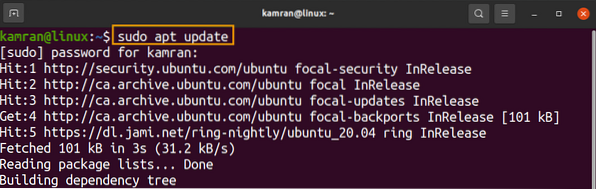
Стъпка 3: Инсталирайте LibreOffice
Актуализирайте системния кеш на хранилището с командата:
$ sudo apt инсталира libreoffice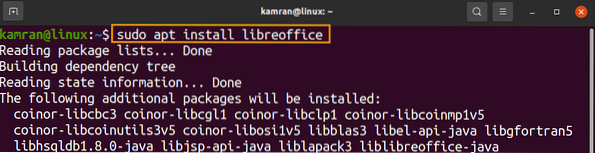
Натиснете „y“, за да продължите да инсталирате LibreOffice от хранилището на PPA.

Проверете инсталираната версия, като използвате командата:
$ libreoffice - версия
Резултатът показва, че LibreOffice 7.0.4.2 е инсталиран на моя Ubuntu 20.04, най-новата версия.
Инсталиране на LibreOffice на Ubuntu и Linux Mint от моментално
Snap е мениджър на приложения, разработен от Canonical. Ubuntu 20.04 има щракване по подразбиране. В случай на Linux Mint 20, моментното блокиране е блокирано по подразбиране. За да активирате и инсталирате щракване Linux Mint 20, трябва да изтрием nosnap.pref файл с помощта на командата:
$ sudo rm / etc / apt / preferences.г / носнап.префСлед това актуализирайте подходящия кеш и инсталирайте snap с помощта на командата:
$ sudo apt актуализация$ sudo apt install snapd
След това въведете командата по-долу, за да инсталирате LibreOffice чрез щракване:
$ sudo snap инсталирайте libreoffice
Освен това проверете инсталацията с помощта на командата:
$ snap info libreoffice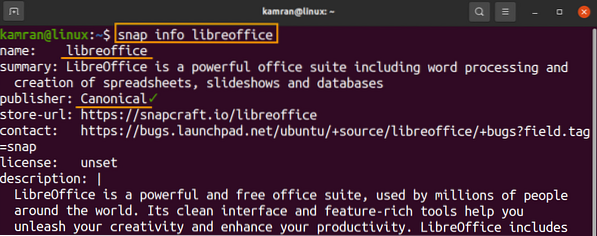
Инсталиране на LibreOffice на Ubuntu от Ubuntu Software Center
Всички гореописани методи използват командния ред за инсталиране на LibreOffice. Ако се интересувате от инсталирането на LibreOffice с помощта на графичния потребителски интерфейс, това е препоръчителният метод за вас.
Отворете Ubuntu Software Center.
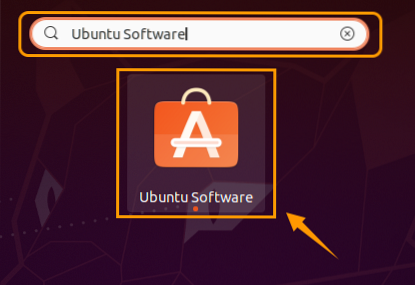
Търсете в LibreOffice.
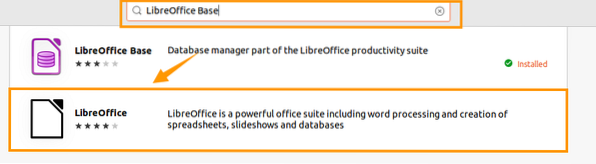
Изберете приложението LibreOffice и кликнете върху „Инсталиране“.
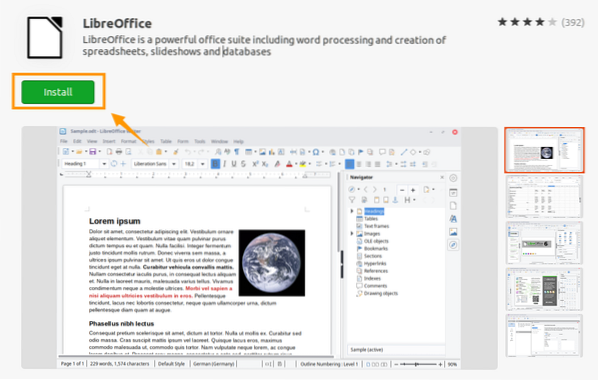
За инсталиране на LibreOffice се изисква удостоверяване. Въведете паролата и кликнете върху „Удостоверяване“.

Ще бъде инсталиран пакетът LibreOffice.
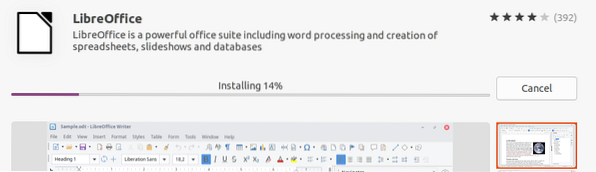
Заключение
LibreOffice е популярен офис пакет, който включва много полезни приложения. Можем да инсталираме LibreOffice на дистрибуции на Linux като Linux Mint и Ubuntu от различни методи. Тази публикация описва инсталирането на LibreOffice на Linux Mint 20 и Ubuntu 20.04.
 Phenquestions
Phenquestions


