В тази статия ще ви покажа как да инсталирате PHPStorm на Ubuntu. Показаният тук процес ще работи на Ubuntu 16.04 LTS и по-късно. Ще използвам Ubuntu 18.04 LTS за демонстрацията. И така, нека започнем.
Инсталиране на PHPStorm:
PHPStorm има пакет за Ubuntu 16.04 LTS и по-късно в официалното хранилище на snap пакети. Така че можете да инсталирате PHPStorm много лесно на Ubuntu 16.04 LTS и по-късно. За да инсталирате PHPStorm snap пакет на Ubuntu 16.04 LTS и по-нови, изпълнете следната команда:
$ sudo snap install phpstorm --classic
Както можете да видите, пакетът за закрепване PHPStorm се изтегля.

На този етап е инсталиран пакет за закрепване PHPStorm.

Можете също така да инсталирате PHPStorm ръчно на Ubuntu. Но ви препоръчвам да използвате версията на snap package, тъй като има по-добра интеграция с Ubuntu.
Първоначална конфигурация на PHPStorm:
Сега, след като PHPStorm е инсталиран, нека го стартираме.
За да стартирате PHPStorm, отидете в менюто с приложения и потърсете phpstorm. След това кликнете върху иконата PHPStorm, както е отбелязано на екранната снимка по-долу.
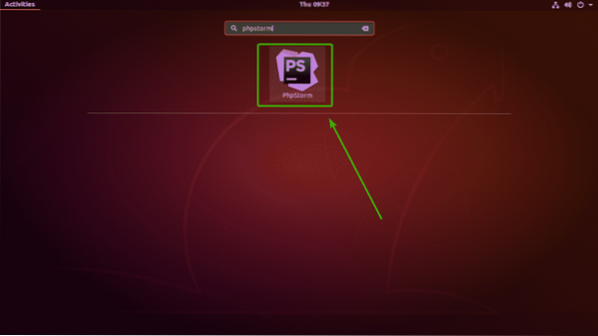
Тъй като за първи път стартирате PHPStorm, ще трябва да го конфигурирате. Тук изберете Не импортирайте настройките и кликнете върху Добре.
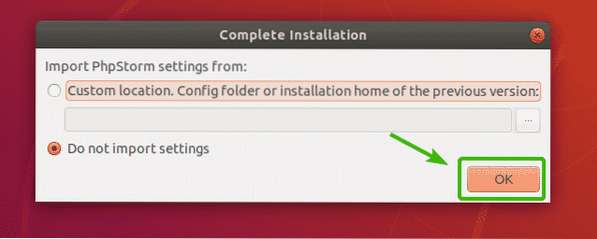
Сега ще видите споразумението за потребителите на Jetbrains. Ако искате, можете да го прочетете.
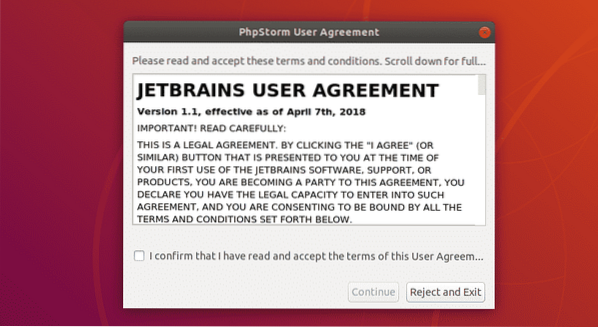
След като приключите с четенето, проверете Потвърждавам, че съм прочел и приемам условията на това потребителско споразумение и щракнете върху продължи.
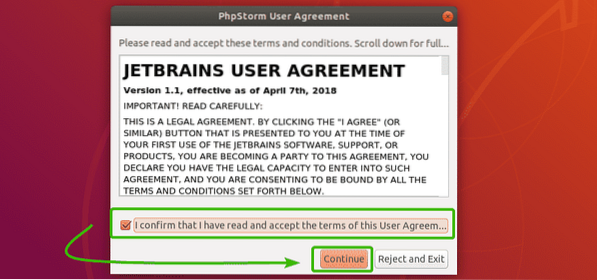
Тук PHPStorm ви пита дали бихте искали да споделяте данни със статистически данни за използването с JetBrains, за да им помогнете да подобрят PHPStorm. Можете да кликнете върху Изпратете статистика за използване или Не изпращайте в зависимост от вашите лични предпочитания.
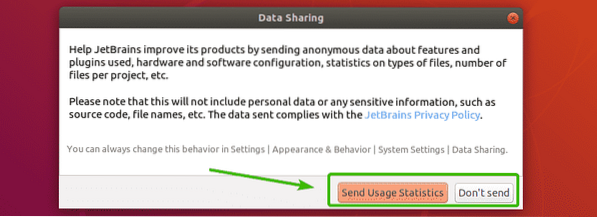
Сега PHPStorm ще ви каже да изберете тема. IDE на Jetbrains има тъмна тема, наречена Даркула и а Светлина тема. Можете да видите как изглежда всяка от темите тук. Изберете този, който ви харесва.
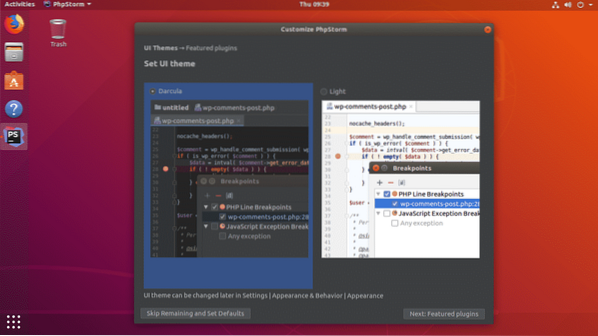
Ако не искате да персонализирате нищо друго и оставите настройките по подразбиране за останалите настройки, просто кликнете върху Пропуснете оставащите и задайте настройки по подразбиране.
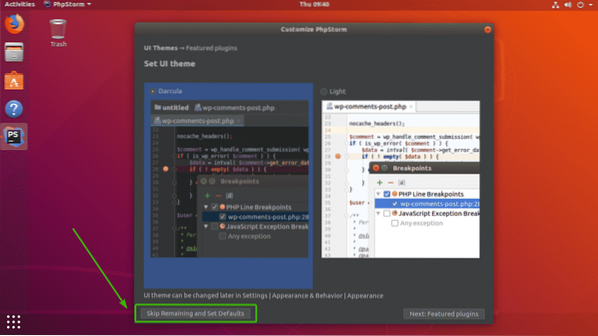
Ако искате да персонализирате PHPStorm повече, щракнете върху Напред: Препоръчани приставки.
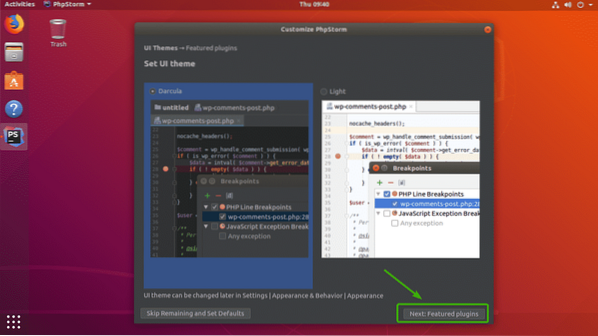
Сега ще видите някои често срещани плъгини. Ако искате, можете да кликнете върху Инсталиране, за да инсталирате тези, които харесвате от тук. Можете да го направите и по-късно.
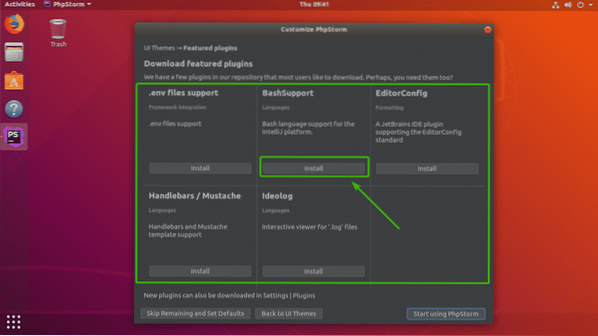
След като приключите, кликнете върху Започнете да използвате PhpStorm.
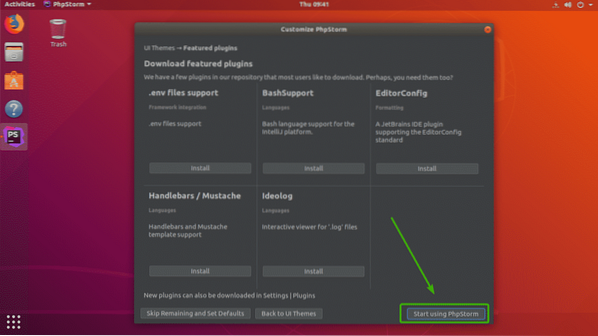
Сега ще бъдете помолени да активирате PHPStorm. PHPStorm не е безплатен. За да използвате PHPStorm, ще трябва да закупите лиценз от JetBrains. След като получите лиценза, можете да активирате PHPStorm от тук.
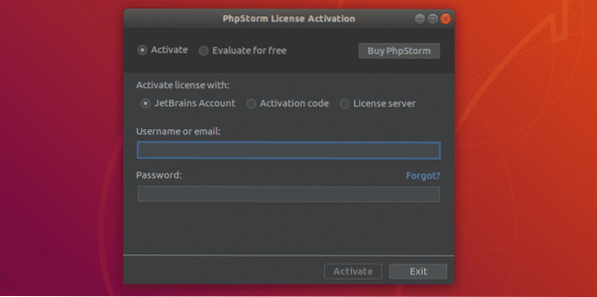
Ако искате да изпробвате PHPStorm, преди да го купите, можете. Изберете Оценявайте безплатно и щракнете върху и Оценете. Това трябва да ви даде 30-дневен пробен период.
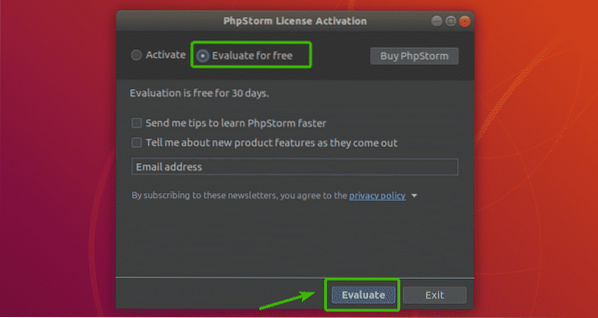
Както можете да видите, PHPStorm стартира. Вече е красиво.
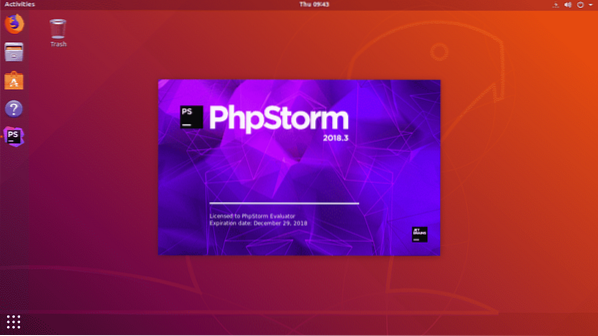
Това е таблото за управление на PHPStorm. Оттук можете да създавате нови проекти или да импортирате проекти.
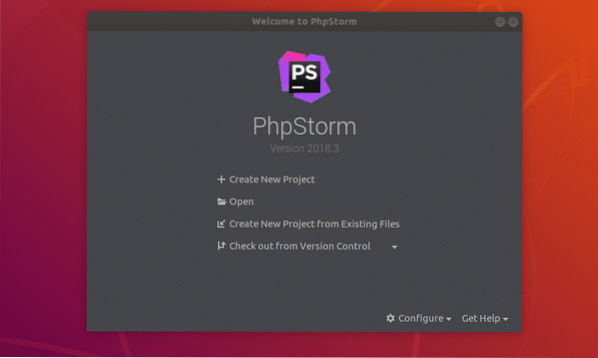
Създаване на нов проект с PHPStorm:
Първо отворете PHPStorm и кликнете върху Създайте нов проект.
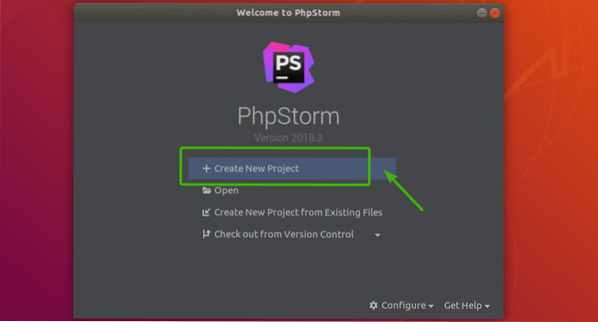
Сега изберете типа на проекта и след това изберете мястото, където ще бъдат запазени файловете на вашите нови проекти. След това кликнете върху Създайте.
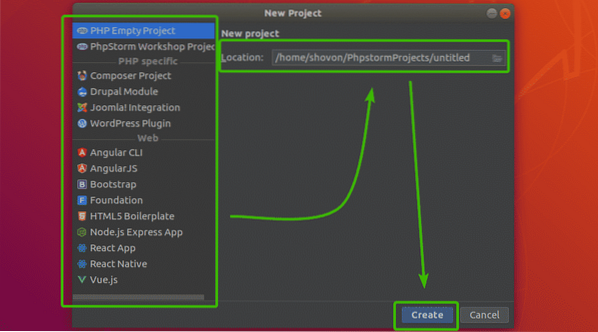
Както виждате, създава се нов проект. Кликнете върху Близо за да затворите Съвет на деня прозорец.
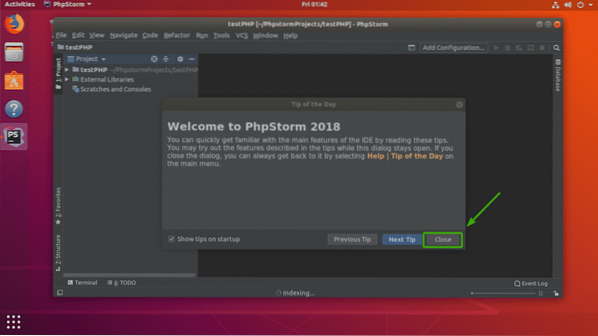
Сега можете да създавате нови файлове във вашия проект, както следва. Нека създадем a PHP файл.
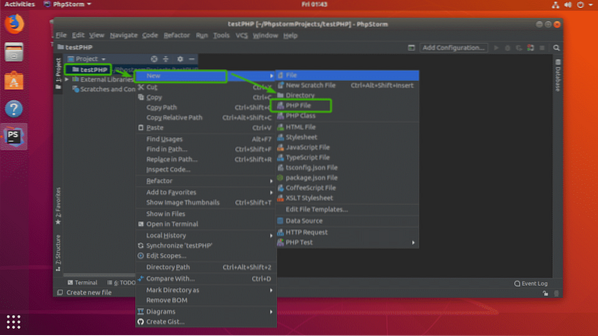
Сега въведете a Име на файл и се уверете, че Разширение на файл е вярно. След това кликнете върху Добре.
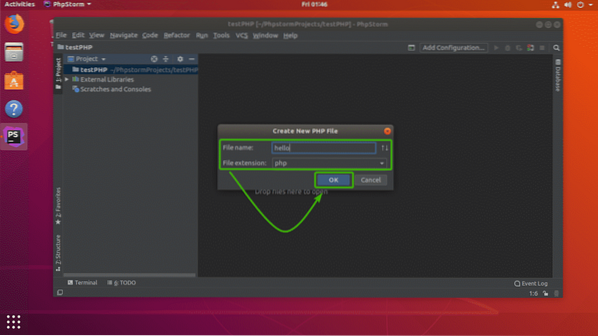
Както можете да видите, нов PHP файл Здравейте.php е създаден. Сега можете да започнете да пишете в PHP код тук.
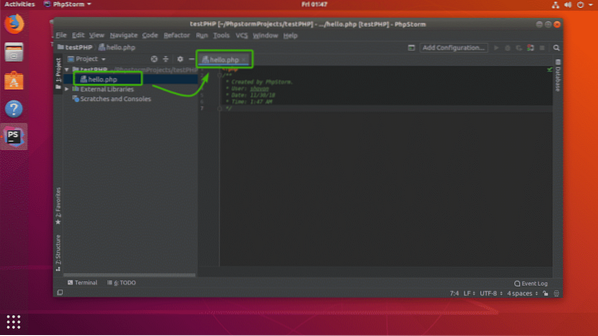
Както можете да видите, получавате автоматично завършване, когато въвеждате PHP код. Това е невероятно.
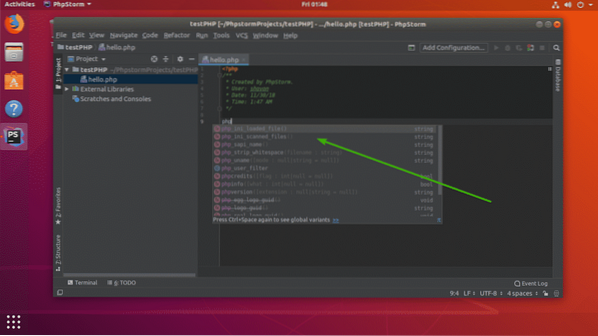
Промяна на шрифтове и размер на шрифта:
Ако не харесвате шрифта по подразбиране или размерът на шрифта е твърде малък за вас, можете лесно да го промените от настройките.
Отидете на Файл > Настройки. Сега разширете Редактор.
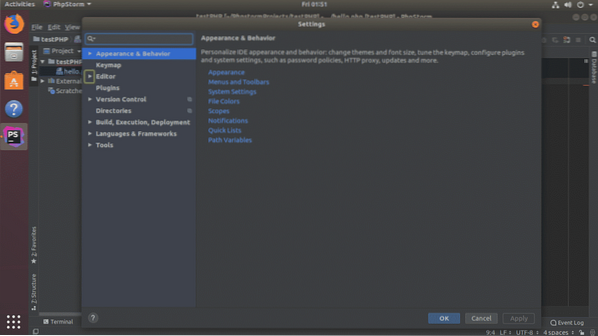
Сега кликнете върху Шрифт. От раздела Шрифт можете да промените семейството на шрифтовете, размера на шрифта, разстоянието между редовете и т.н. След като приключите, кликнете върху Добре.
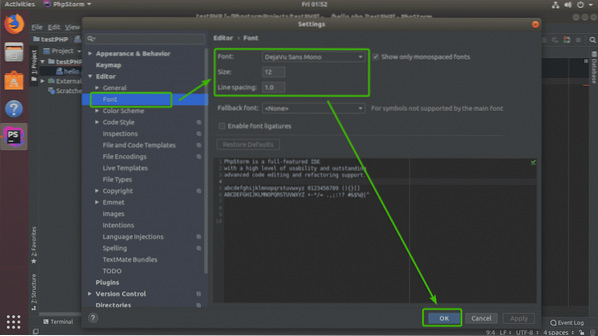
Както можете да видите, смених шрифта на 20px Ubuntu Mono и се получи.
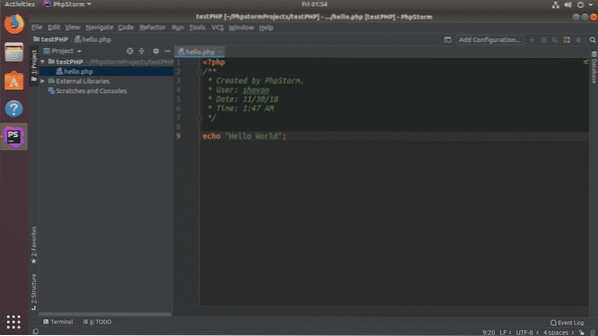
Управление на приставки на PHPStorm:
Приставките добавят нови функции или подобряват PHPStorm IDE. PHPStorm има богат набор от приставки, достъпни за изтегляне и използване.
За да инсталирате приставки, отидете на Файл > Настройки и след това щракнете върху Приставки раздел.
Тук можете да търсите приставки. След като намерите приставката, която харесвате, просто кликнете върху Инсталирай за да инсталирате приставката.
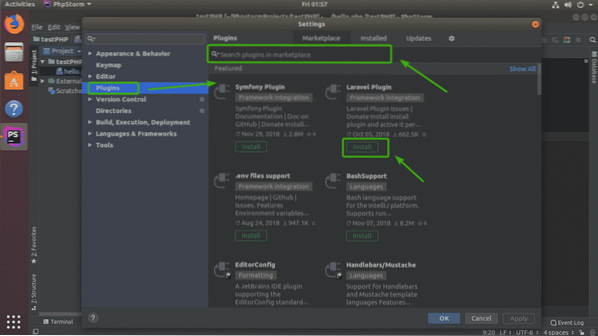
След като щракнете върху Инсталирай, трябва да видите следния прозорец за потвърждение. Просто кликнете върху Приемете.
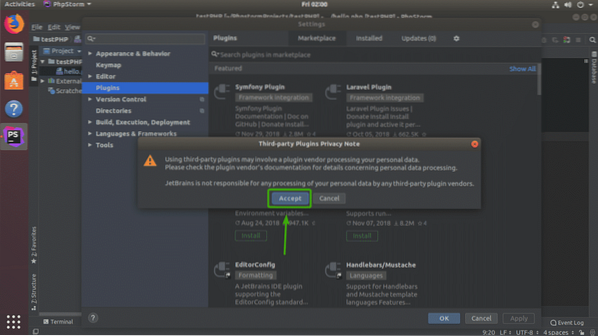
Приставката трябва да бъде инсталирана. Сега кликнете върху Рестартирайте IDE за да влязат в сила промените.

Кликнете върху Рестартирам.
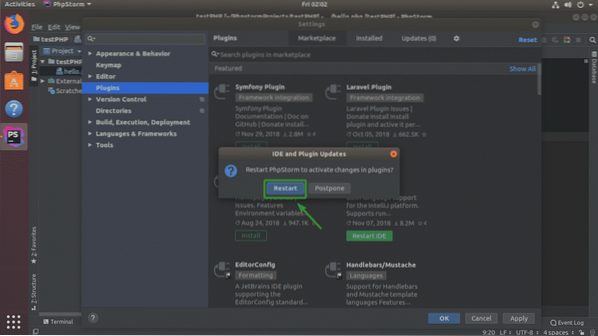
Както можете да видите, инсталираният от мен плъгин е посочен в Инсталиран раздел.
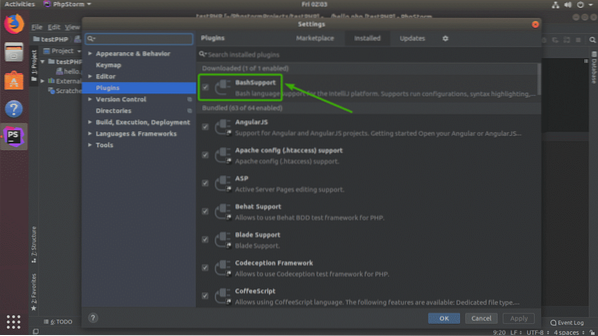
За да деинсталирате приставка, просто изберете приставката и натиснете
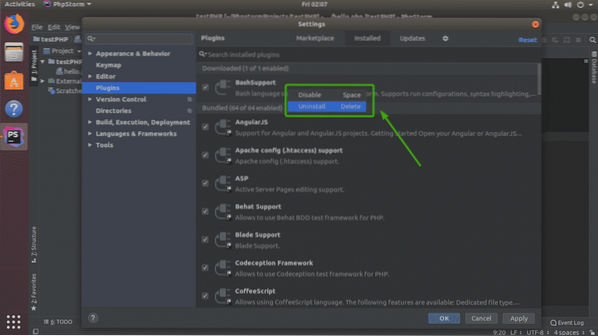
Можете също така да деактивирате определени приставки, ако искате. Просто изберете приставката, която искате да деактивирате, и натиснете
И така, вие инсталирате и използвате JetBrains PHPStorm на Ubuntu. Благодаря, че прочетохте тази статия.
 Phenquestions
Phenquestions

