Инсталация
Jenkins може да се инсталира на Ubuntu 20.04 чрез добавяне на ключовете на хранилището към системата, но преди това първо трябва да инсталираме Java Development Kit. Нека инсталираме OpenJDK от общността с отворен код на Java, ако той не е инсталиран на вашия Ubuntu 20.04 система все още.
Инсталирайте Open Java Development Kit
Последната стабилна версия на OpenJDK може да бъде инсталирана от официалното хранилище на пакети на Ubuntu. По време на писането на тази публикация последната стабилна версия на комплекта за разработка на Open Java беше OpenJDK 11.
Първо актуализирайте APT кеш хранилището на системата:
$ sudo apt актуализация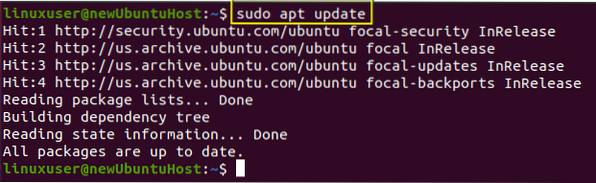
Въведете командата, дадена по-долу, за да инсталирате OpenJDK 11:
$ sudo apt инсталира openjdk-11-jdk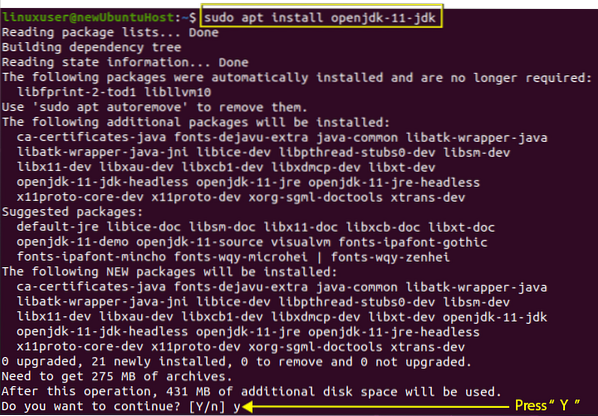
Ако поиска допълнително място на диска, напишете „y“ и натиснете „Enter“.
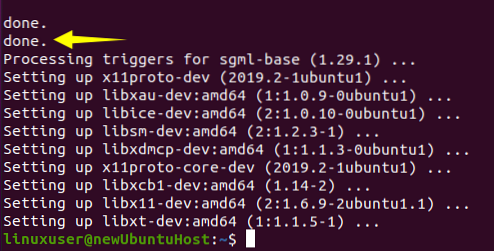
След приключване на инсталационния процес, версията на Java може да бъде проверена, като напишете дадената команда по-долу:
$ java - версия
Можете да станете свидетели на тази версия 11.0.9.1 е успешно инсталиран на Ubuntu 20.04 система. Сега можем да преминем към инсталирането на Дженкинс.
Инсталиране на Jenkins на Ubuntu 20.04
Jenkins може лесно да бъде инсталиран на Ubuntu чрез импортиране и добавяне на GPG ключове към системата.
Сега трябва да добавите GPG ключове:
$ wget -p -O - https: // pkg.дженкини.io / debian / jenkins.io.ключ | sudo apt-key add -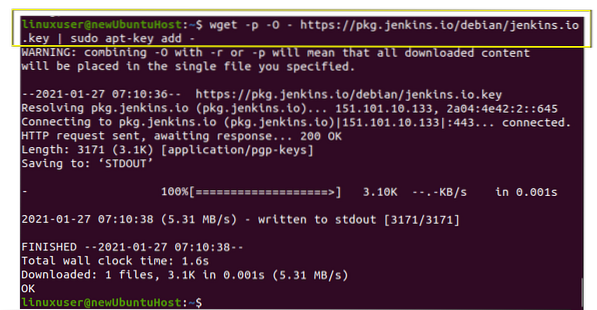
След добавяне на GPG ключове, добавете адреса на пакета Jenkins към списъка с източници, като въведете командата, дадена по-долу:
$ sudo sh -c 'echo deb http: // pkg.дженкини.io / debian-stable binary /> / etc / apt / sources.списък.г / дженкини.списък '
След като активирате хранилището на Jenkins, просто актуализирайте APT кеша на системата веднъж.
$ sudo apt актуализация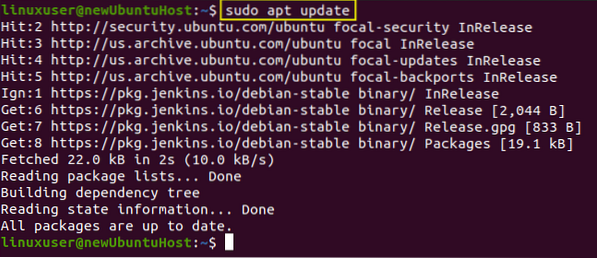
Нека да продължим напред и да свършим истинската работа по инсталирането на Дженкинс.
$ sudo apt инсталира jenkins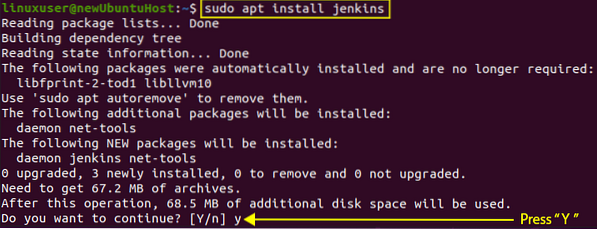
Въведете необходимото „y“ и продължете процеса на инсталиране, като натиснете клавиша „Enter“.
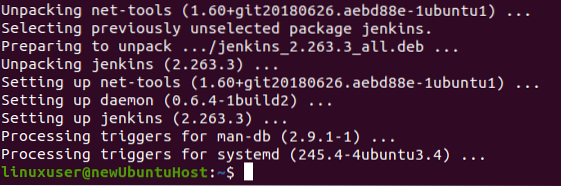
Jenkins е инсталиран успешно. Нека започнем и конфигурираме сървъра на Jenkins.
Стартирайте сървъра на Jenkins
Услугата Jenkins трябва автоматично да стартира при инсталирането на Jenkins. За да проверите състоянието на услугата Jenkins, въведете командата по-долу.
$ sudo systemctl статус jenkins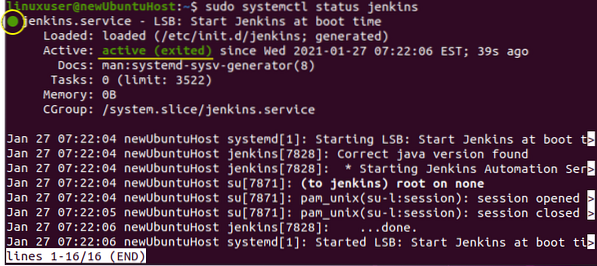
Той е активен в моя случай, но ако не е във вашия случай, започнете, като въведете командата, дадена по-долу:
$ sudo systemctl стартира дженкини
След проверка и стартиране на услугата, нека настроим защитната стена.
Конфигурирайте защитната стена за сървъра на Jenkins
Сега, за да конфигурираме защитната стена за сървъра на Jenkins с помощта на инструмента UFW, трябва да активираме защитната стена и да отворим порт 8080 за отдалечен достъп от всяко място. Просто въведете командата по-долу:
$ sudo ufw позволяват 8080
И проверете състоянието на UFW, като въведете командата, дадена по-долу:
$ sudo ufw статус
Ако състоянието е неактивно, активирайте го, като въведете командата, дадена по-долу:
$ sudo ufw разреши
Сега проверете отново състоянието на UFW.
$ sudo ufw статус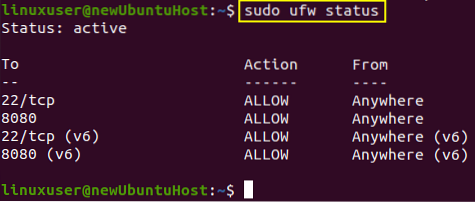
Можете да станете свидетели, че порт 8080 е разрешен.
Настройте Дженкинс
За да настроите Дженкинс, въведете името на вашия домейн или IP адрес заедно с порт 8080 в адресната лента на браузъра и трябва да имате страницата за отключване на Дженкинс, която иска парола, както е показано на снимката по-долу.
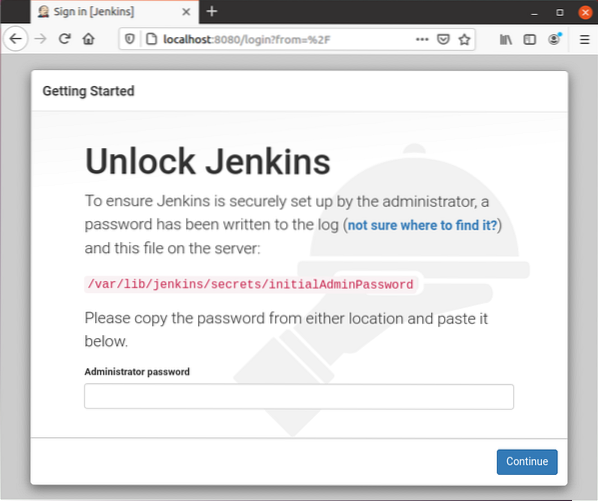
Можете да получите паролата от даденото място, като използвате командата cat в терминала. Командата за получаване на паролата ще бъде следната:
$ sudo cat / var / lib / jenkins / secrets / InitialAdminPassword
Тази команда ще отпечата паролата направо и можете да я копирате и поставите в полето за парола на екрана за отключване на Jenkins и да кликнете върху бутона „Напред“.
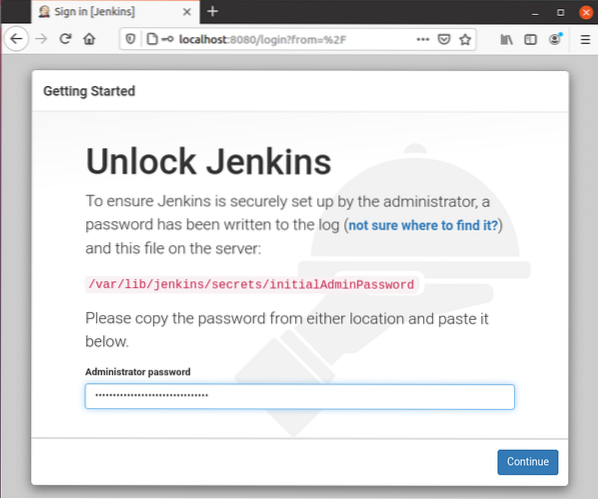
Той ще ви отведе до следващия екран, където ще поиска или „инсталиране на предложените приставки“ или „избор на приставки по ваш избор“.
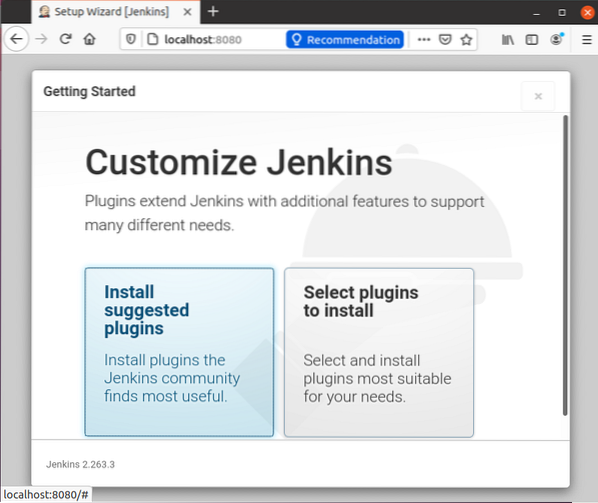
Изберете „Инсталиране на предложените приставки“. При щракване той ще започне да инсталира приставките по подразбиране.
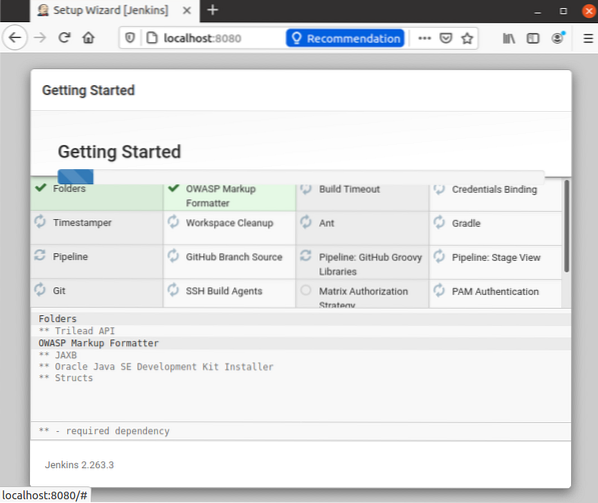
След успешната инсталация на плъгини, той ще поиска настройката на потребителското име, парола и имейл адрес на администратора.
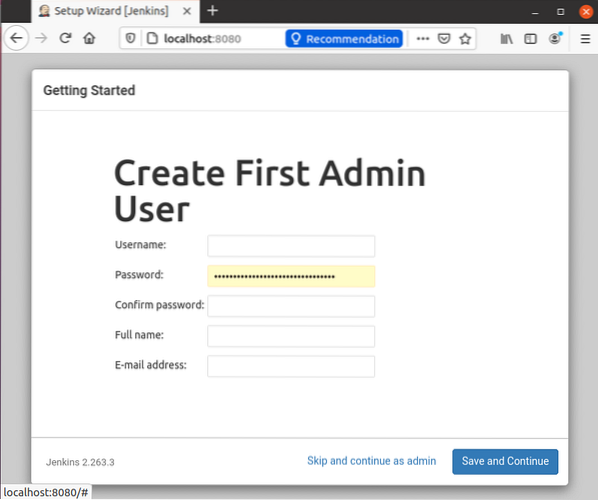
Посочете задължителните полета за въвеждане и натиснете бутона „Запазване и продължаване“.
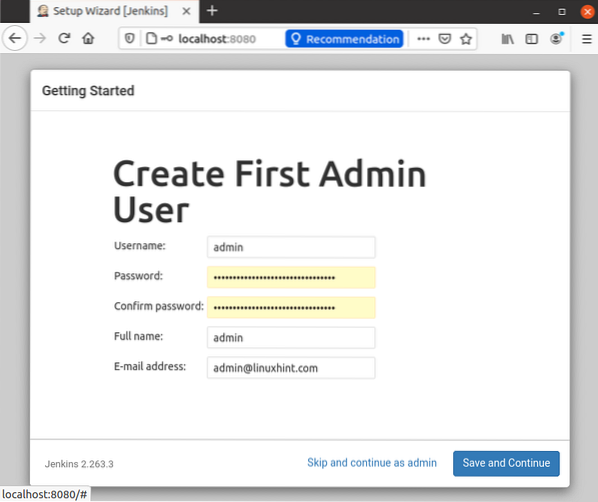
След това ще ви отведе до страница за конфигуриране на URL адреса на Jenkins.
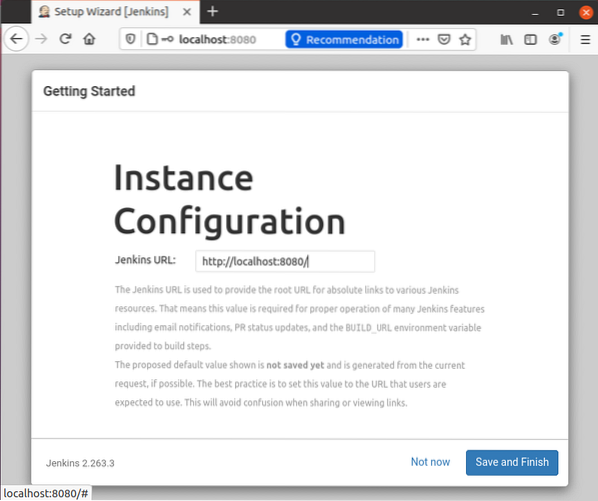
Засега използвайте автоматично генерирания URL адрес по подразбиране и кликнете върху бутона „Запазване и завършване“ в долния десен ъгъл.
След приключване на настройката на Дженкинс можете да получите екрана със съобщението за успех „Дженкинс е готов!”, Както е показано по-долу.
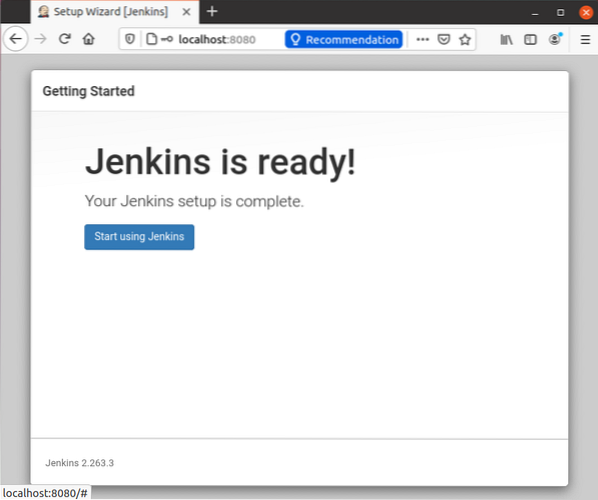
Натиснете бутона „Започнете да използвате Дженкинс“ и на следващата страница ще видите чисто таблото.
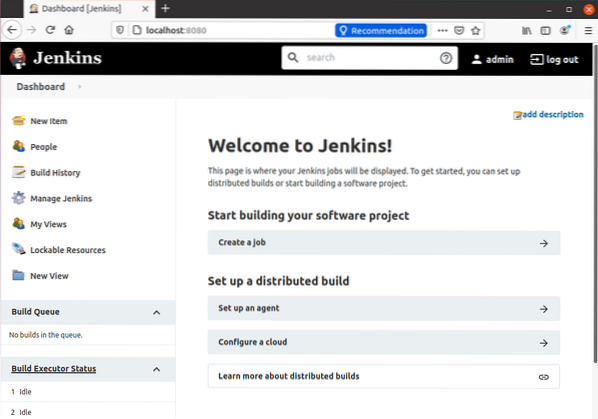
И ето как стигаме до края на инсталирането и настройката на Дженкинс на Ubuntu 20.04 LTS система.
Заключение
В тази публикация разгледахме инсталирането на OpenJDK 11 и Jenkins на Ubuntu 20.04 LTS система. Също така разгледахме конфигурацията на защитната стена за Дженкинс и научихме как да я настроим за първи път. След като прочете тази публикация, всеки начинаещ може да инсталира и започне да използва Jenkins на Ubuntu 20.04. Ако искате да научите, изследвате или да се задълбочите в Jenkins, не се колебайте да посетите и да прочетете официалната документация на Jenkins.
 Phenquestions
Phenquestions


