В тази статия нека проверим как да инсталирате Google Drive на Ubuntu 20.04.
Google Drive на Ubuntu
Поради огромната си популярност, Google официално предлага клиенти за настолни компютри за Windows и macOS. Това е 2020 г., а тепърва ще получим официален клиент на Google Drive за Linux.
За щастие има и други начини да се насладите на Google Drive на Linux, особено на Ubuntu. Всички те са 3rd-парти приложения. Ще покажа някои от най-добрите клиенти, които можете да използвате, за да се насладите на Google Drive в Ubuntu. Тези методи е много вероятно да работят и на други дистрибуции, базирани на Ubuntu.
Онлайн акаунти в GNOME
Ubuntu вече използва GNOME като работна среда по подразбиране. Онлайн акаунтите в GNOME е рамка за вход за GNOME. Той поддържа популярни онлайн услуги като Google, Facebook, Microsoft и Nextcloud и др. Този метод трябва да се следва, ако използвате работния плот на GNOME.
Инструментът се предлага предварително инсталиран с Ubuntu, така че не е нужно да се притеснявате за ръчна инсталация. Ако обаче по някаква причина приложението не е инсталирано, изпълнете следната команда, за да го инсталирате бързо.
$ sudo apt update && sudo apt инсталирайте gnome-online-акаунти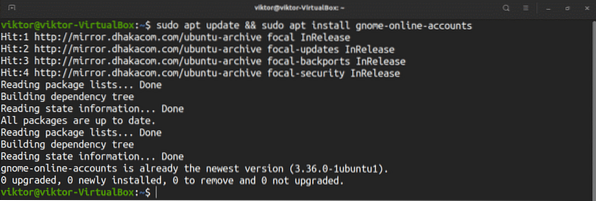
За да добавите вашия акаунт в Google Drive, потърсете „Настройки“ в менюто на GNOME.
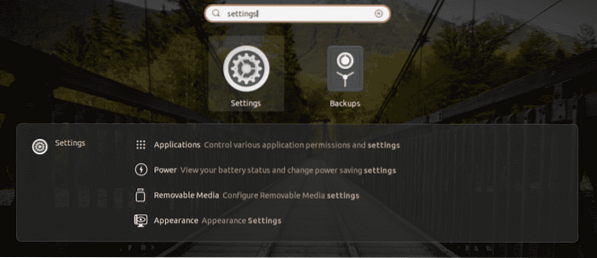
От левия панел изберете „Онлайн акаунти“. Изберете „Google“ от наличните опции.
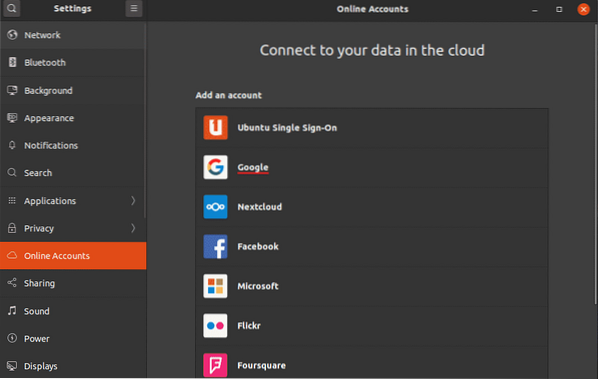
Ще се появи малък прозорец на браузъра, който ще ви подкани да влезете във вашия акаунт в Google.
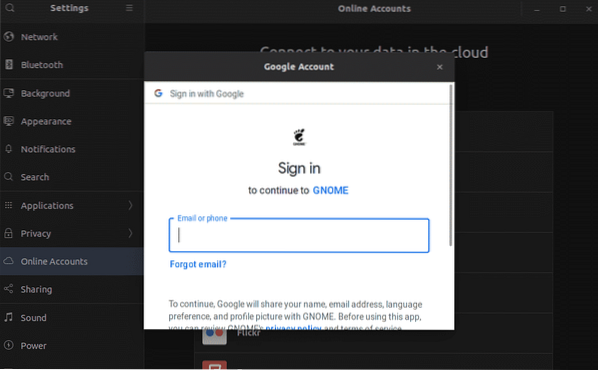
След като влизането е успешно, GNOME ще поиска съдържанието да се синхронизира с вашия Google Drive.
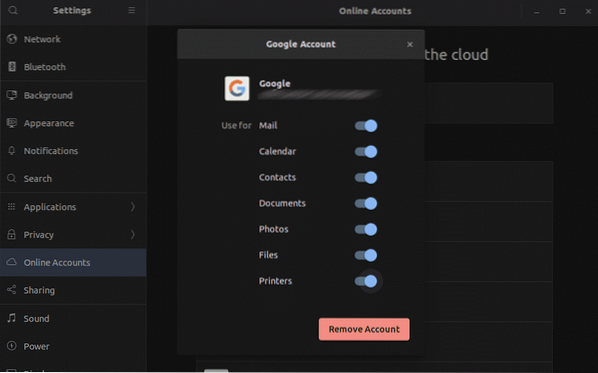
Voila! Google Drive е готов за работа! Задействайте файловия мениджър. Можете директно да влезете в папката на Google Drive. Всяка промяна, направена в папката, ще се синхронизира с онлайн хранилището.
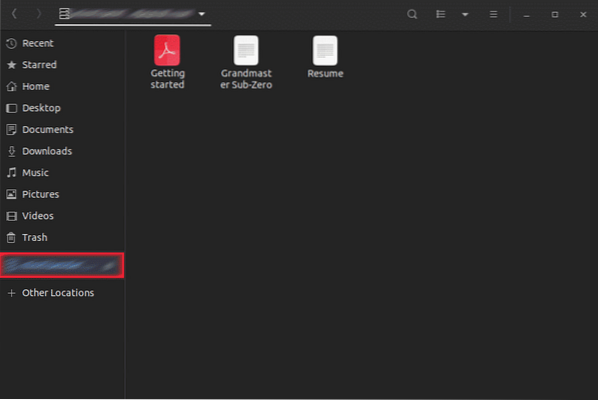
google-drive-ocamlfuse
Според официалното описание google-drive-ocamlfuse FUSE файлова система за Google Drive, която е написана в OCaml. Използвайки този инструмент, можете да монтирате Google Drive в системата и да имате достъп до него точно като обикновена директория. Всяка направена промяна ще се синхронизира автоматично.
Характеристиките на google-drive-ocamlfuse включват -
- Поддръжка на множество акаунти
- Символни връзки
- Достъп само за четене до Документи, Таблици и Слайдове
- Разрешение и собственост на UNIX файл
За Ubuntu има специални PPA, един за стабилната версия и един за бета версията. Тук ще покажа как да инсталирам стабилната версия на google-drive-ocamlfuse. Задействайте терминала и изпълнете следните команди.
$ sudo add-apt-repository ppa: alessandro-strada / ppa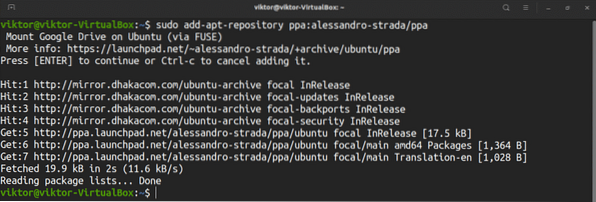
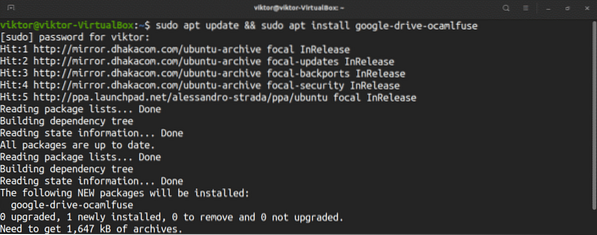
За да настроите папката на Google устройство, стартирайте инструмента.
$ google-drive-ocamlfuseЩе се появи уеб страница в браузъра ви по подразбиране, което ще ви подкани да влезете във вашия акаунт в Google.
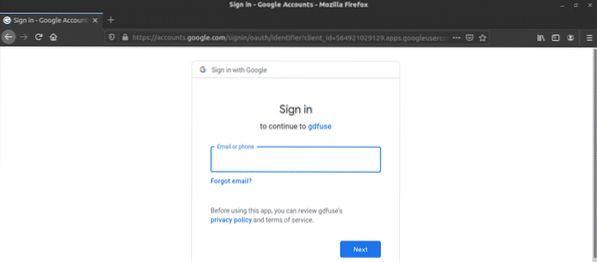
Преминете през процеса на влизане. Ако успее, ще видите съобщение за успех. Вече можете да затворите браузъра.
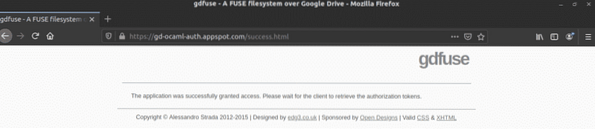
Сега трябва да създадем точка за монтиране на Google Drive. Нека създадем поддиректория под домашната директория.
$ mkdir -v ~ / myGoogleDrive
Кажете на google-drive-ocamlfuse да монтира папката ви в Google Drive на мястото.
$ google-drive-ocamlfuse ~ / myGoogleDriveПроверете дали монтирането е било успешно.
$ df -h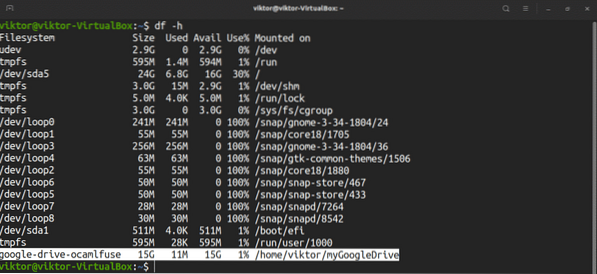
Нека да тестваме как работи синхронизацията.
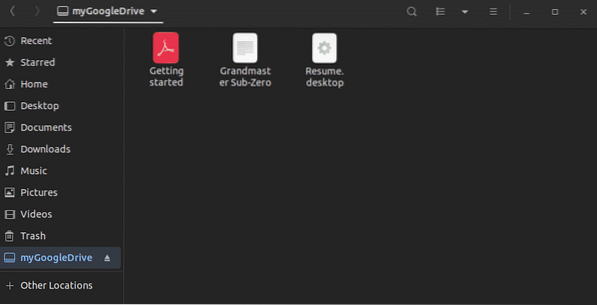
Имайте предвид, че google-drive-ocamlfuse ще синхронизира директорията със сървъра на всеки 60 секунди. Ако сте направили промяна в монтираната директория, тя ще бъде актуализирана след 60 секунди. По същия начин, ако се направи някаква промяна в съдържанието на Google Диск от някъде другаде, google-drive-ocamlfuse ще го актуализира локално след минута.
Несинхронизиране
Insync е мощен настолен клиент, създаден да работи с Google Drive и Microsoft OneDrive. Това е GUI инструмент, наличен за Windows, macOS и Linux. Той има поддръжка на няколко акаунта (както Google Drive, така и OneDrive), селективно синхронизиране и преди всичко приятен и прост потребителски интерфейс.
Въпреки това, за разлика от други решения, споменати в статията, той идва с цена. Можете да се наслаждавате на Insync до 2 седмици безплатно. Ако искате да го използвате повече, трябва да го отключите, като извършите еднократна покупка. Ценообразуването се определя от броя акаунти, които искате да използвате с Insync.
Тук ще представя как да инсталирам и използвам Insync (пробна версия). Ако сте закупили продукта, тогава всичко, от което се нуждаете, е ръчно да въведете лицензионния ключ в софтуера.
Вземете пакета Insync DEB.
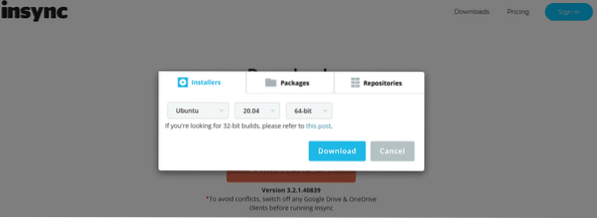
Време е да инсталирате DEB пакета. Задействайте терминала и изпълнете следните команди.
$ sudo apt update && sudo apt install ./ insync_3.2.1.40839-bionic_amd64.деб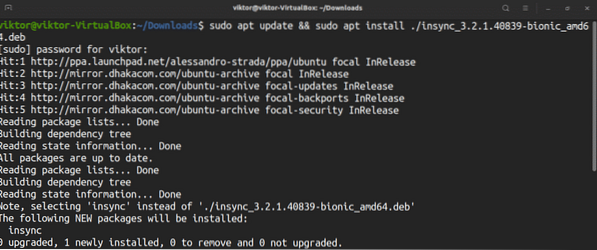
Стартирайте инструмента.
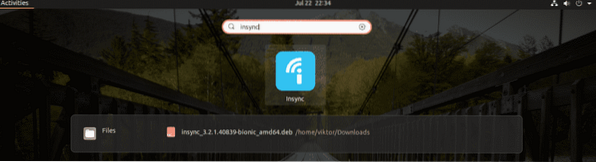
Първо, инструментът ще поиска коя облачна услуга ви интересува. В този случай ще работим с Google Диск.
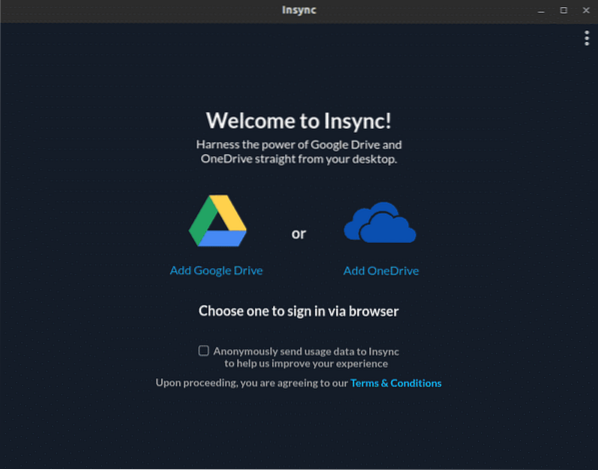
Кликнете върху иконата на Google Диск. Той ще отвори уеб страница в браузъра по подразбиране. Ще бъдете помолени да влезете във вашия акаунт в Google.
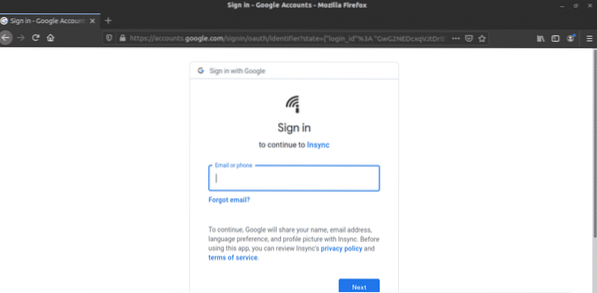
След като входът приключи, ще се появи съобщение за успех. Вече можете да затворите браузъра.
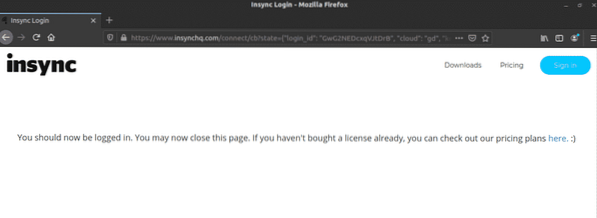
Insync ще бъде готов за работа. Щракнете върху „Напред“.
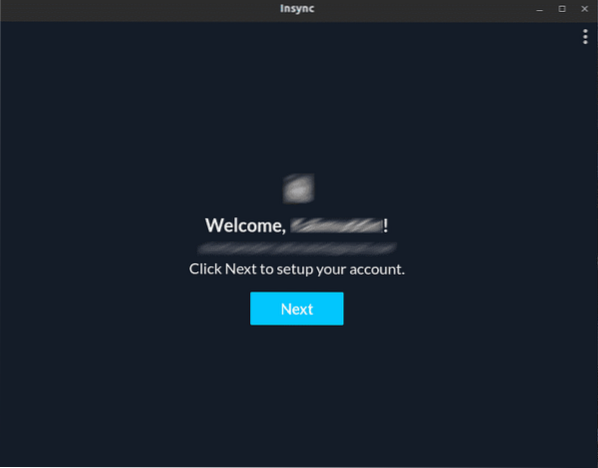
Изберете физическото местоположение на папката, където Insync ще синхронизира всички файлове на Google Диск.
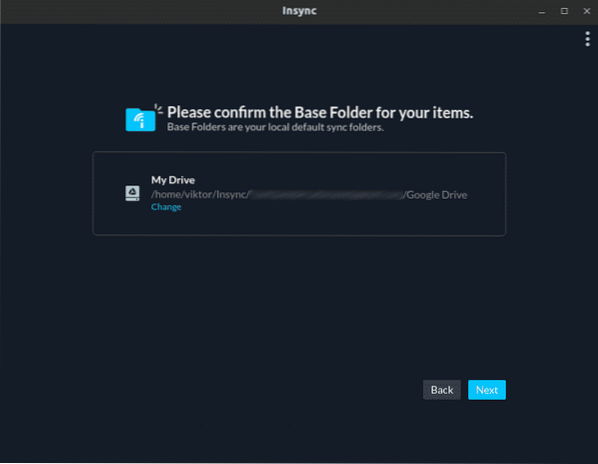
Insync ще поиска конфигуриране на предпочитанията ви за синхронизиране. За общо ползване можете да игнорирате съобщението. Ако обаче сте напреднал потребител, трябва да го разгледате. Просто ще прескоча напред.
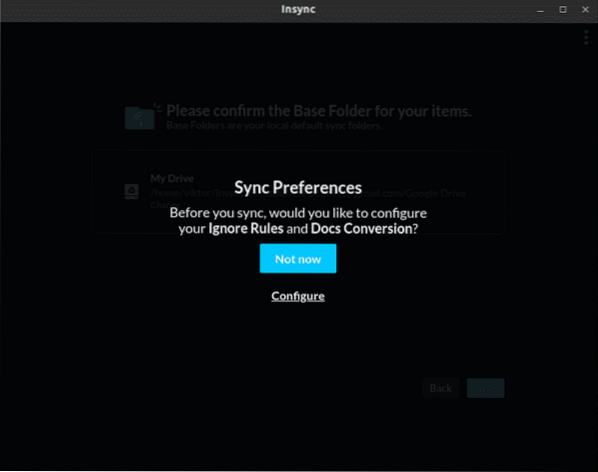
Изберете цялото съдържание, което искате да синхронизирате в момента.
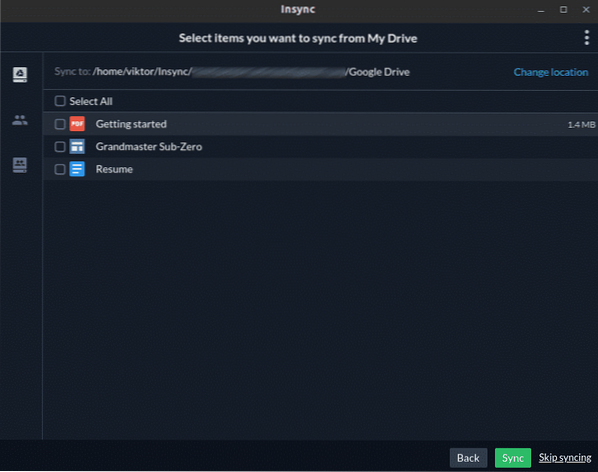
Voila! Insync е готов за работа!
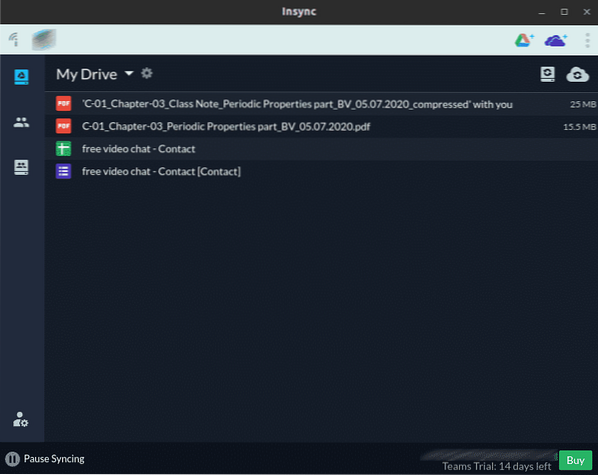
Финални мисли
Google Drive е страхотна услуга, подходяща както за лична, така и за професионална употреба. Чувствайте се свободни да използвате подходящия инструмент за вас. Ако имате нужда от достъп до услуги като Google Документи, Таблици и Презентации, по-добре е да използвате браузъра си.
Не забравяйте да разгледате ODrive - мощна услуга за синхронизиране, която позволява управление на всички популярни хранилища в облак (Amazon, Dropbox, Google Drive, OneDrive, Slack, FTP, SFTP, DigitalOcean и други) от едно място. Една от интересните ключови характеристики на ODrive е неговата поддръжка за криптиране. Файловете са локално кодирани и качени, без да оставят шанс за загуба дори в случай на кражба на данни. Вижте как да инсталирате ODrive на Ubuntu.
Наслади се!
 Phenquestions
Phenquestions


