Ако работите от вкъщи или провеждате срещи с други хора отдалечено, тогава вероятно сте чували за Zoom. Това е едно от популярните софтуерни приложения за видеоконференции, достъпни днес.
Zoom е услуга за видеоконферентна връзка в облак, която можете да използвате, за да се срещнете виртуално с хора от други части на света. Това може да бъде както от видео, така и от аудио. Фантастичната характеристика на това приложение за уеб конференции е, че можете да запишете виртуалната си сесия, за да я гледате или слушате по-късно. През 2019 г. повече от половината от компаниите от Fortune 500 съобщиха, че са използвали приложението за обработка на няколко виртуални срещи.
Zoom Среща срещу. Стая за мащабиране
Ако сте използвали Zoom преди или планирате да го използвате, ще срещнете два термина: Zoom Meeting и Zoom Room, което може да ви накара да се чудите за разликата между двете.
Zoom Meeting е видеоконференция, която се хоства с помощта на Zoom. Участниците могат да се присъединят чрез уеб камера или телефон.
Zoom Room, от друга страна, е физическа хардуерна настройка. Прилага се главно от големи организации, за да планира и да проведе Zoom Meeting в своите конферентни зали. Zoom Room е включен в платения план.
Инсталиране на Zoom на Ubuntu
В тази публикация ще научите как да инсталирате и стартирате Zoom на вашата система Ubuntu. Нашата избрана дистрибуция на Ubuntu ще бъде Ubuntu 20.04 LTS; все пак успях да го инсталирам на Ubuntu 18.04 LTS със същата процедура.
Стъпка 1 - Изтеглете Zoom DEB файл
За щастие има наличен файл за настройка на Zoom DEB за дистрибуция на Linux като Ubuntu и Debian. Моля, отворете страницата за изтегляне с връзката по-долу, за да я изтеглите. Харесва ми да използвам DEB файлове, тъй като инсталационният процес е лесен и бърз.
Изтеглете Zoom Setup
От вас ще се изисква да изберете избраната от вас дистрибуция на Linux. В този случай изберете Ubuntu. Под Архитектура на OS изберете опцията, която е съвместима с вашата система. Това е или 64-битово, или 32-битово. Също така ще трябва да изберете версията на Zoom, която искате да изтеглите. Ако нямате представа за това, просто изберете първата опция, която е най-новата.
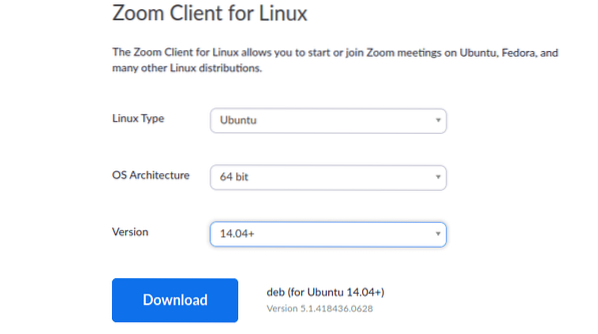
Стъпка 2 - Инсталиране на мащабиране (2 метода)
След като изтеглим файла, следващата стъпка е процесът на инсталиране. Както беше посочено по-горе, DEB файловете са лесни за инсталиране. В този урок ще ви покажа два начина - Графичният начин с помощта на „Инсталиране на софтуер“ и чрез командния ред.
-
Използване на Софтуерния център
Това е най-лесният начин, ако не искате да започнете да пишете команди на Linux на терминала. Придвижете се до директорията, от която сте изтеглили инсталационния файл. Щракнете с десния бутон върху него и изберете опцията „Отваряне с инсталиране на софтуер.”
Това ще отвори софтуерното приложение Ubuntu. Оттук нататък всичко, което трябва да направите, е да щракнете върху „Инсталирай' бутон.
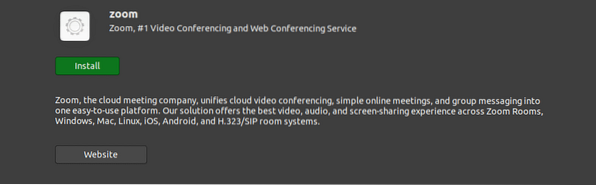
-
Използвайте командния ред
За тези, които намират инсталирането на приложения чрез командния ред за очарователно, този метод е за вас. Стартирайте терминала и отидете до директорията, от която сте изтеглили инсталационния си файл. Изпълнете следната серия от команди.
sudo dpkg -i [име на файл / път към файл] e.g sudo dpkg -i zoom_file.deb sudo apt-get install -f
или
sudo apt install ./ име.deb e.g sudo apt инсталиране zoom_file.деб
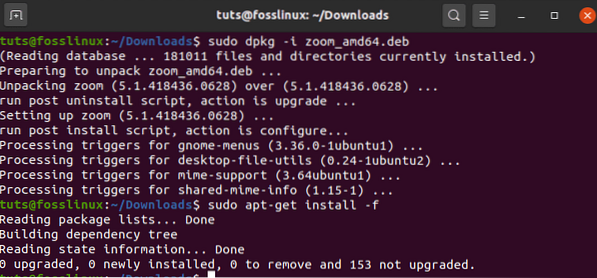
Zoom вече трябва да бъде инсталиран във вашата система Ubuntu. За да го стартирате, отворете менюто на Ubuntu Applications. Като алтернатива можете да го стартирате от командния ред, като изпълните „мащабиране'команда.
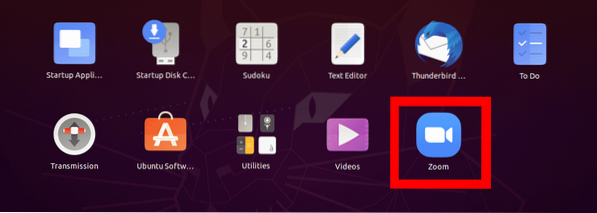
Ще се отвори прозорецът на приложението Zoom. Трябва да видите бутоните „Вход“ и „Присъединяване към събранието“.
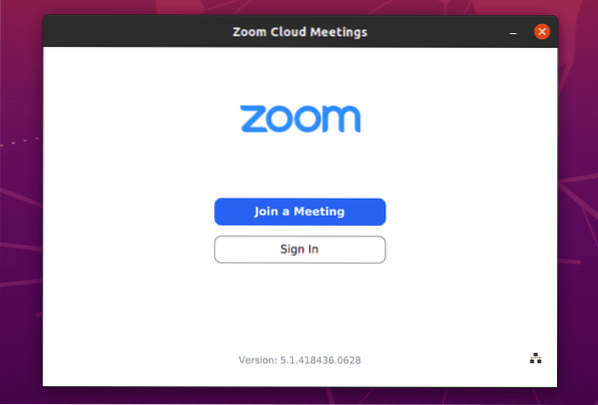
Първи стъпки с мащабиране
От основния прозорец за мащабиране можете да направите три неща - да се присъедините към среща, да влезете и да настроите прокси.
За да настроите прокси, щракнете върху иконата Ethernet в долния десен ъгъл на прозореца, както е показано по-долу.
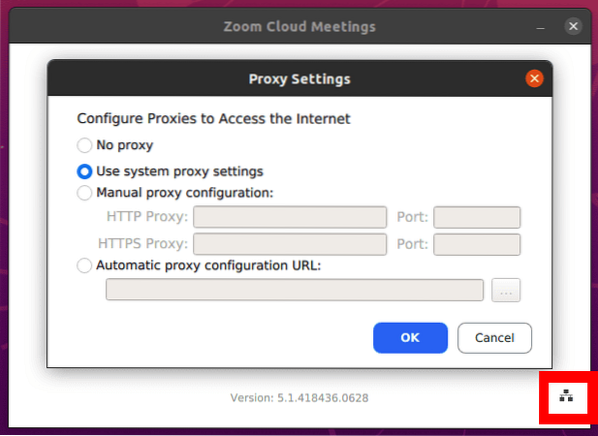
-
Присъединете се към среща
Тази опция ви позволява да се присъедините към Zoom среща, без да създавате акаунт. Ще трябва да въведете идентификатора на събранието или име на лична връзка, изпратено ви от администратора на събранието (този, който е създал срещата за мащабиране).
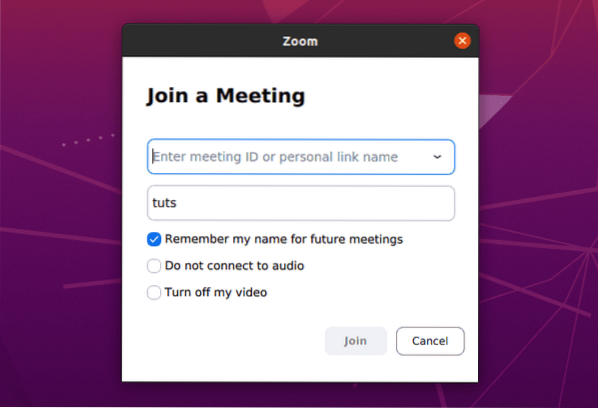
Също така ще трябва да въведете Име на екрана, което ще бъде публично за всички в събранието. Имайте предвид, че екранното име може да бъде каквото пожелаете. Не забравяйте обаче да не използвате обидна дума.
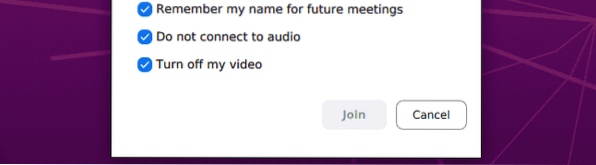
Ще бъдете изброени с настройки за аудио и видео, както е показано на изображението по-горе. От опит предпочитам да изключвам както видеото, така и аудиото си, когато се присъединявам към среща и ги активирам по-късно, докато съм в сесията. Не искате да се присъедините към среща неподготвена с включена уеб камера или микрофон, който издава всякакви звуци.
-
Впиши се
Тази опция ви позволява да влезете във вашия Zoom акаунт и да създадете Zoom среща. Ще имате няколко опции за подписване. Ако вече имате акаунт в Zoom, използвайте своя имейл и парола. Като алтернатива можете да влезете с Google, SSO или Facebook.
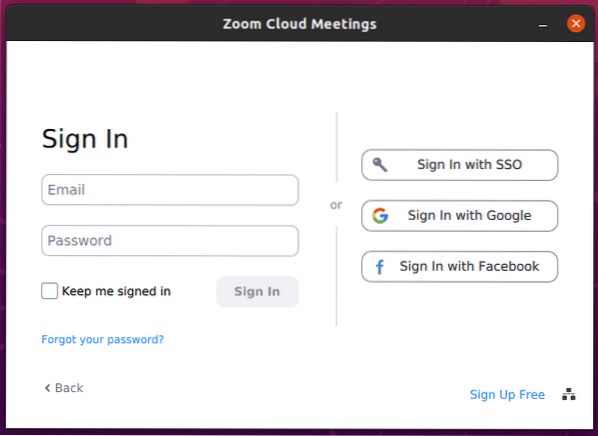
Ако нямате Zoom акаунт, създайте такъв в браузъра си с връзката по-долу. След като приключите, ще имате безплатен Zoom акаунт с основни функции. Можете да надстроите до премиум плана Zoom, който е платена версия, но идва с много по-невероятни функции.
Безплатна регистрация - Увеличаване
След като влезете, трябва да видите прозореца Zoom free account, където можете да извършите няколко действия като започване на среща, чат с приятели и колеги, присъединяване към сесия и много други.
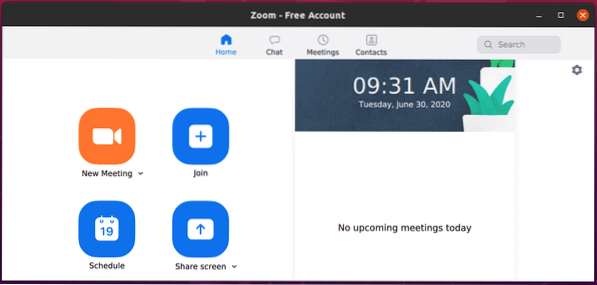
Деинсталирайте Zoom на Ubuntu
Премахването на Zoom от вашата система на Ubuntu е доста лесно. Изпълнете командата по-долу. Забележете, че ще ви трябват административни привилегии, за да извършите този процес.
sudo apt-get [премахване на име_на_пакет] д.g sudo apt премахване на мащабиране
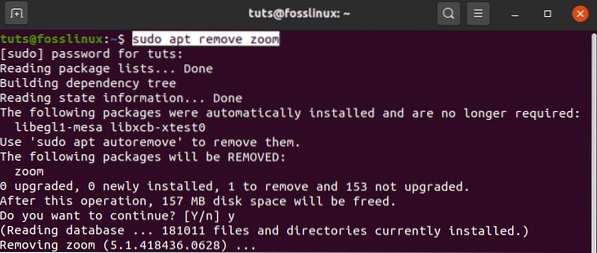
Това е всичко! Вярвам, че тази публикация ви даде ясни насоки за инсталиране и започване на работа с Zoom на вашата система Ubuntu. Ако имате някакви въпроси относно целия процес, не се колебайте да оставите коментар по-долу.
 Phenquestions
Phenquestions



