Един от предимствата на използването на система Linux е, че можем да стартираме с помощта на медии на живо, което прави възможно тестването на конкретна дистрибуция, без да се променя основната структура. Използвайки стартиращ носител като USB устройства, можем да запишем iso изображение и да стартираме от него или дори да го използваме за инсталиране на операционната система.
Въпреки че има различни начини за създаване на стартираща медия-UnetBootIn, dd (Unix), Rufus, Disk Utility и др., Наличието на прост и междуплатформен инструмент може да бъде изключително изгодно.
Този урок ще обсъди инструмента Etcher, инструмент за различни платформи, който можете да използвате за създаване на стартиращ носител за Linux системи:
Какво е BalenaEtcher
Etcher, често наричан BalenaEtcher, е мощен инструмент с отворен код, използван за мигане на изображения от OS на SD карти и USB флаш устройства. Etcher е междуплатформен и лесен за използване, което означава, че можете да го използвате за мигане на изображение от Linux, Windows или Mac.
Построен с най-новите и стабилни технологии (Electron JS), Etcher е изключително бърз и ефективен. Той също така осигурява безопасно резервно копиране на флаш изображения към сменяеми устройства, без риск от случайно мигане на изображения на твърди дискове. Etcher също поддържа USB протокол за мигане, който ви позволява да мигате изображения директно на устройства като Raspberry Pi.
Как да инсталирам Etcher GUI на Ubuntu
Инсталирането на Etcher е лесно, тъй като инструментът осигурява предварително изградени инсталатори за всички основни операционни системи.
Отворете страницата за изтегляне на Etcher и изберете инсталатора, който искате, въз основа на вашата операционна система:
https: // www.балена.io / etcher /
Добавете хранилището на etcher Debian и проверете GPG ключа, като използвате командите:
ехо "deb https: // deb.офорт.io stable etcher "| sudo tee / etc / apt / sources.списък.г / балена-ец.списъкsudo apt-key adv --keyserver hkps: // keyserver.ubuntu.com: 443 --recv-keys 379CE192D401AB61
След това актуализирайте хранилищата, като използвате командата:
sudo apt-get updateИ накрая, инсталирайте BalenaEtcher с командата:
sudo apt-get инсталирайте balena-etcher-electronКак да инсталирам Etcher CLI на Ubuntu
Ако използвате сървърна среда или имате достъп до системата си чрез SSH, най-вече няма да се изисква да използвате GUI интерфейс. В такива случаи можете да инсталирате etcher-CLI, който можете да използвате в командния ред.
Въведете командите:
curl -sL https: // deb.възлов източник.com / setup_15.x | sudo -E баш -sudo apt-get install -y nodejs
След като инсталирате Nodejs, използвайте Node Package manager, за да инсталирате etcher-CLI, както е показано:
sudo npm install -g etcher-cliМожете също да изтеглите инсталаторите на etcher-CLI от страницата за издание на GitHub, предоставена по-долу:
https: // github.com / balena-io / balena-cli / releases / tag / v12.36.1
Как да използвам Etcher за създаване на стартираща медия на живо
Независимо дали инсталирате Ubuntu 20.10, Manjaro, Raspbian, Fedora и много други дистрибуции, Etcher може да ви помогне да създадете бързо стартиращи медии.
Нека обсъдим как да създадем стартиращ носител с помощта на този инструмент:
Мига от файл
Първата стъпка е да изтеглите изображението на ОС, което искате да използвате на вашия компютър. За нашия тестов случай ще използваме Manjaro Linux.
В следващата стъпка стартирайте инструмента Etcher, който сте инсталирали, и поставете SD картата или USB в компютъра си.
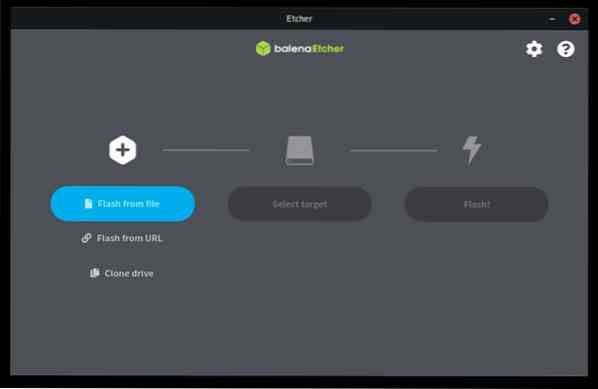
В основния интерфейс за ецване изберете Flash от файла, след което избира изображението, което сте изтеглили.

В следващия раздел изберете устройството, на което искате да мига изображението. Ако имате свързани няколко устройства, уверете се, че сте избрали подходящото, за да избегнете случайно мигане на грешното устройство.
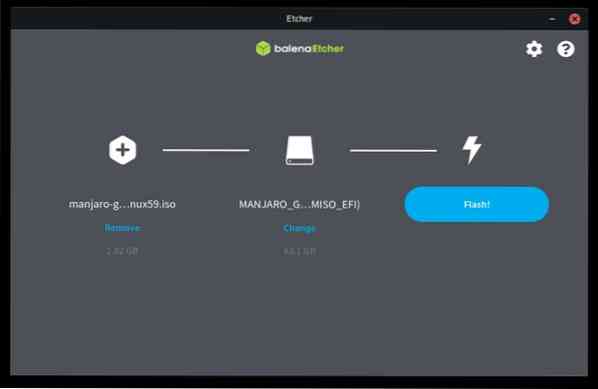
След като бъде избран, щракнете върху Flash, за да стартирате процеса на флаш. Общото време, необходимо за мигане на изображението към устройството, ще зависи от скоростта на запис на устройството и размера на изображението. Изчакайте, докато процесът на флаш завърши. Etcher ще провери дали изображението е написано правилно и ще извади устройството след завършване.
Flash от URL
Etcher също ви позволява да мигате изображения от URL, ако имате високоскоростен интернет и не искате да изтегляте изображението на вашия компютър, поради недостатъчно място или други причини.
За целта изберете опцията Flash from URL и въведете URL адреса на изображението, което искате да използвате.
След това изберете устройството, което искате да използвате, и щракнете върху Flash.

Клониране на устройство
Ако имате устройство, съдържащо изображение и искате да копирате съдържанието му на друг диск, можете да използвате опцията за клониране в Etcher, за да изпълните тази задача.
Свържете устройствата, които искате да използвате на вашия компютър. След това изберете клон от таблото за управление на Etcher и изберете основното устройство, от което искате да клонирате. След това изберете целта като празно устройство, което искате да използвате, и щракнете върху клониране, за да завършите процеса.
Мига с помощта на Etcher CLI
Ако използвате etcher-CLI, всичко, което трябва да направите, е да извикате Etcher, последвано от пълния път на изображението, което искате да използвате. Това ще стартира интерактивна сесия, която ще ви позволи да мигате изображението.
Заключение
Etcher е прост и мощен инструмент, който ви позволява да извършвате сложни операции с няколко щраквания. Тъй като това е толкова полезен инструмент, той замени повечето мигащи устройства.
Благодарим ви, че четете и се забавлявайте да експериментирате с Etcher. Можете също така да научите повече от официалната документация на Etcher:
https: // github.com / balena-io / etcher / blob / master / docs / ПОТРЕБИТЕЛСКА ДОКУМЕНТАЦИЯ.md
 Phenquestions
Phenquestions


