Въпреки че е неофициален клиент, той е лесен за използване и изпълнява всички необходими функции, които може да са ви необходими за синхронизиране на вашите файлове и данни. Това е софтуер с отворен код, което означава, че можете да разгледате изходния му код и да го разгледате, в допълнение към това ODrive се предлага и за Windows и macOS, така че можете да го тествате на всички платформи, ако искате.
Сега има няколко начина за инсталиране на ODrive във вашия Ubuntu.
Метод 1: Използване .деб файл
За повечето нови потребители това е най-безопасният начин да инсталират какъвто и да е софтуер на Ubuntu. Той е подобен на начина, по който софтуерът се инсталира в Windows, така че този метод дава на потребителя усещане за сходство и му помага да премине по-добре в Linux средата.
Изтеглете .деб файл. Можете да изтеглите най-новата версия от тази връзка. Намерете най-новата стабилна версия и изтеглете .деб файл.
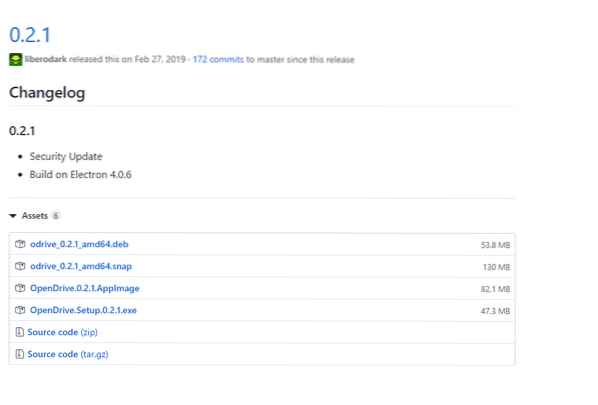
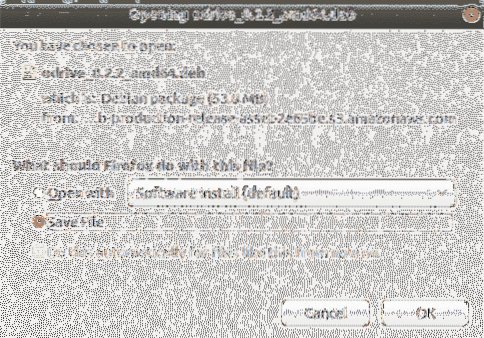 Сега, когато имате .deb файла отидете на местоположението му и щракнете с десния бутон върху файла за изтегляне и щракнете Отваряне с инсталиране на софтуер
Сега, когато имате .deb файла отидете на местоположението му и щракнете с десния бутон върху файла за изтегляне и щракнете Отваряне с инсталиране на софтуер
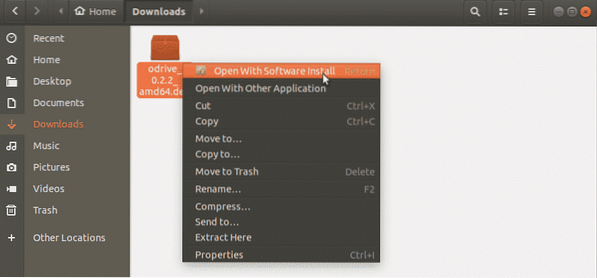
Това ще отвори софтуерния център на Ubuntu. Щракнете върху инсталиране, за да стартирате инсталацията. Преди да продължите, Ubuntu ще ви помоли да въведете паролата за вашия акаунт за удостоверяване. Въведете го, за да продължите.
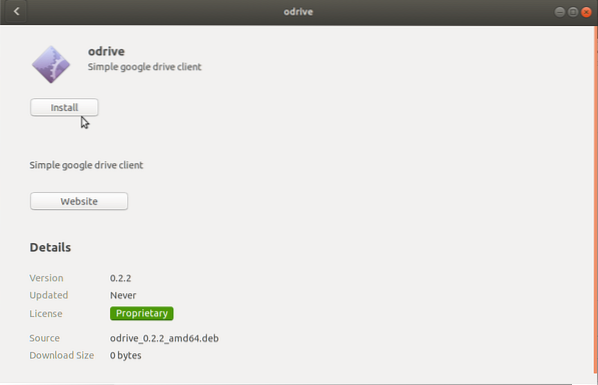
Метод 2: Използване на Snap Packages
Инсталиране на ODrive с помощта .deb файлът е много лесен и много подходящ за начинаещи, но този графичен метод може да не е за всеки. Можете също да инсталирате с помощта на Snap пакети. Snap пакетите са универсалните пакети, които могат да бъдат инсталирани на всички дистрибуции на Linux.
Преди snaps и други общи пакети като flatpaks, това не беше така; един пример може да изчисти това. Да предположим, че е разработен софтуер A за Mint Linux, но потребител на Ubuntu иска да инсталира този софтуер.
Единственият начин, по който той би могъл да го направи, би бил чрез извършване на промени в изходния код и не всеки може да направи това. Поради това бяха въведени щраквания и плоски пакети. Сега използвайки тези пакети, потребителят може да инсталира софтуер, разработен за Mint, на дистрибуцията на Mint Linux. За да инсталирате ODrive с помощта на модулния пакет, отидете до терминала и въведете следната команда.
$ sudo apt install snapdСега въведете следната команда.
$ sudo snap install odrive-неофициално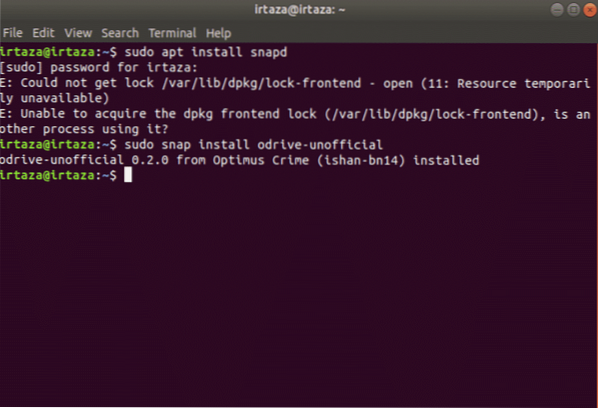
Това ще инсталира ODrive на вашия Ubuntu.
Метод 3: Използване на AppImage
AppImage е друг общ пакет, който може да инсталира софтуера на всички дистрибуции на Linux. Това е стъпка над прилепващи пакети и flatpaks. Лудостта е, че не се нуждае от извличане или инсталиране. Също така не се изисква коренно разрешение, тъй като няма инсталация. За да стартирате приложението, просто трябва да го направите изпълним. Ако искате да деинсталирате софтуера, просто изтрийте файла. AppImage може да се сравни с exe файл в Windows, който може да стартира приложенията без инсталация. Има обаче един недостатък в това, че AppImage отнема много място. За да изтеглите изображението на приложението, отидете на тази връзка. Намерете най-новата стабилна версия и изтеглете AppImage. За да направите изпълним AppImage, изпълнете следните две стъпки.
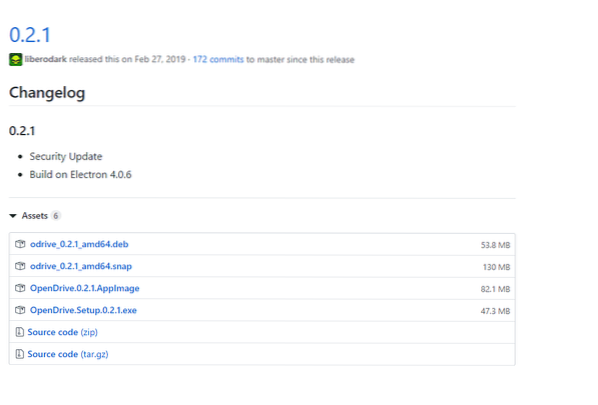
След като приключи изтеглянето, щракнете с десния бутон върху AppImage и отидете на свойства.
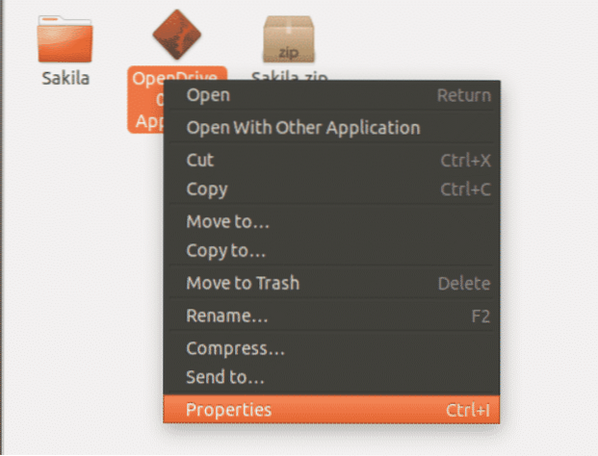
Отидете на свойства, след това под Разрешения , поставете отметка в квадратчето за изпълнение, което казва Разрешаване на изпълнението на файл като програма.
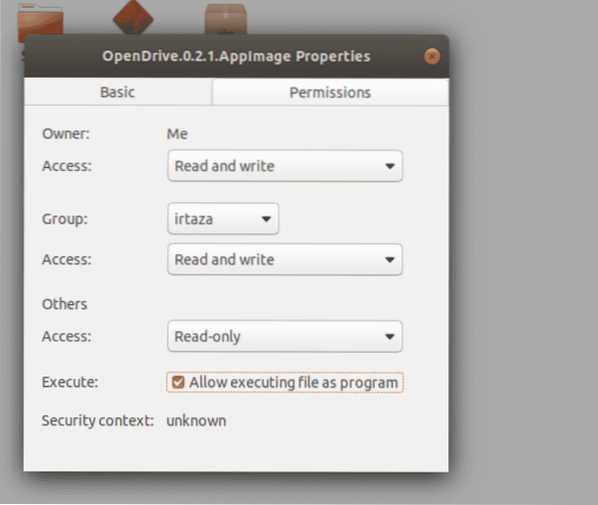
Използване на ODrive:
След като инсталирате ODrive, стартирайте приложението. Тъй като за първи път отваряте приложението, ще трябва да конфигурирате и удостоверите устройството си в Google. Щракнете нататък, за да продължите.
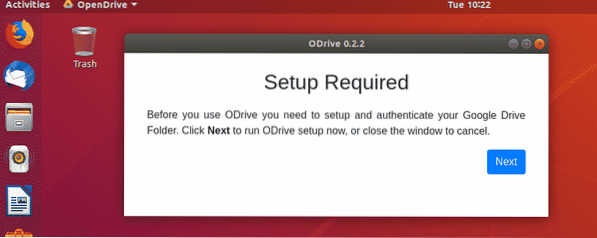
ODrive ще осъществи достъп до вашия акаунт в Google. Тук ще бъдете помолени да влезете във вашия акаунт в Google. Също така ще трябва да посочите локалната папка, която ще се използва за синхронизация. Щракнете върху свързване и влезте в профила си в Google. След като изпълните всички горепосочени задачи, щракнете синхронизиране. Съдържанието ви в Google Диск веднага ще започне да се синхронизира. Всички бъдещи промени в папката ви в google drive ще бъдат видими в тази локална папка.
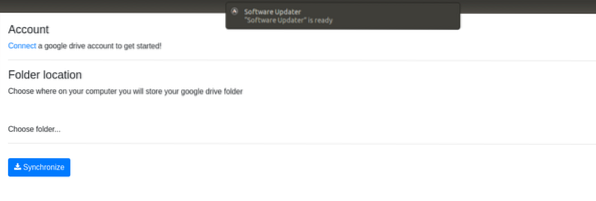
Заключение
Има много предимства за Ubuntu, но има някои трудности като липса на Google устройство за Linux. Но те са съставени от Ubuntu, тъй като има голяма общност. Има няколко начина за инсталиране на ODrive; всичко зависи от вашия вкус. Веднъж инсталиран, той е лесен за конфигуриране (почти отнема две стъпки). След това можете да тръгнете. Всички ваши съществуващи файлове в google устройството се синхронизират и всички бъдещи промени във вашето google устройство се синхронизират автоматично.
 Phenquestions
Phenquestions


