KeePass е безплатен мениджър на пароли с отворен код, който ви насърчава да управлявате паролите си по безопасен начин. Той поддържа почти всяка операционна система, включително Windows, Linux, MacOS и други Unix Like операционни системи. Той кодира и съхранява всяка ваша парола в една база данни, до която можете да стигнете с главен ключ. Затова трябва да запомните само главен ключ, за да отключите цялата база данни с вашите лични пароли.
Безопасно ли е да използвате KeePass?
Keepass изглежда защитен, в светлината на факта, че е с отворен код и кодът се анализира от много свободни хора. Можете да изтеглите изходния код и да го изградите сами. Освен това базата данни, която съдържа всички пароли, се прибира навсякъде, където клиентът се нуждае.
Инсталация
Преди всичко добавете хранилища на KeePass към вашата Linux система. Въведете следното,
[имейл защитен]: ~ $ sudo apt-add-repository ppa: jtaylor / keepassСега изпълнете следната команда, за да актуализирате apt.
[имейл защитен]: ~ $ sudo apt-get update && sudo apt-get upgradeСлед актуализиране на вашата машина Сега е налично хранилище KeePass . Изпълнете следната команда, за да инсталирате KeePass.
[имейл защитен]: ~ $ sudo apt-get install keepass2 -yСега, за да проверите коя версия на KeyPass е инсталирана, изпълнете следната команда
[имейл защитен]: ~ $ keepass --versionАко горната команда ви дава версията на Keepass, това означава, че инсталацията е била успешна. Или можете да търсите KeePass в приложения.
Как да използвам KeePass2
Ето как изглежда основният екран на KeePass:
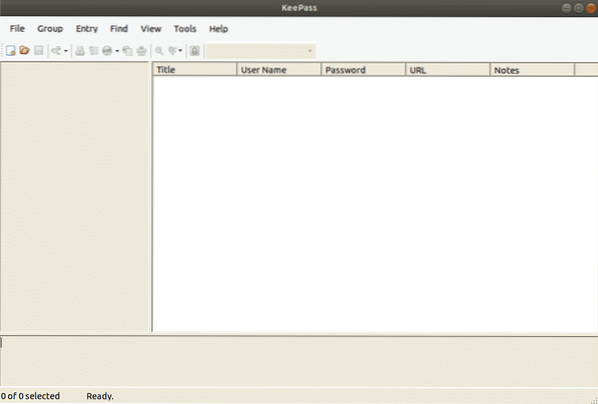
Първо, трябва да направите база данни с вашите пароли. Задайте внимателно главната си парола, защото ако загубите тази парола, губите всичките си пароли
Създайте нова база данни и задайте главна парола, като щракнете върху New в горния ляв ъгъл .
Задаване на парола за базата данни
Това, което стои между хакера, който се опитва да влезе във вашата база данни с пароли и вашата база данни с пароли, е паролата, която давате на вашата база данни KeePass. За да го направите силен, трябва да го направите възможно най-сложен, като използвате специални знаци, пунктуация и цифри. Веднага след като започнете да пишете Парола, жълтата линия ще ви каже мнението на Keepass за вашето решение.Колкото по-високо отива, толкова по-добре.
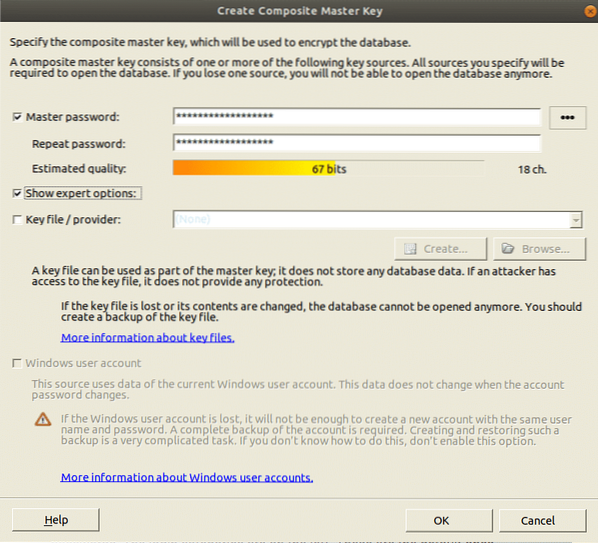
Ето, сега имате база данни и можете да започнете да генерирате пароли. От лявата страна има категории за вход. Това са категории, които се предлагат по подразбиране в KeePass, които могат да бъдат изтрити или редактирани.Новите могат да бъдат направени толкова, колкото човек иска. Присъстват и два записа по подразбиране, които могат лесно да бъдат изтрити или преименувани.
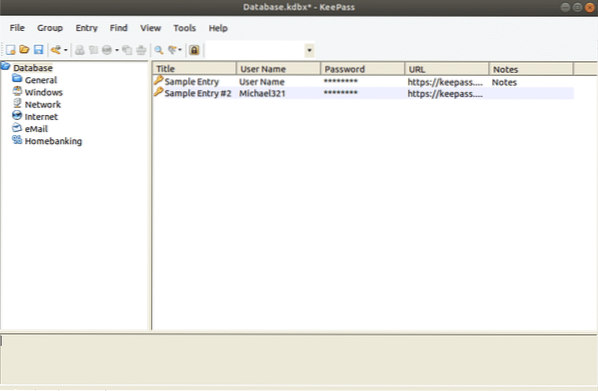
Генериране на първата ви парола
За да генерирате парола, щракнете върху малкия жълт клавиш най-горе в горната част на базата данни с пароли.
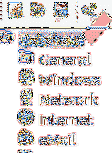
Сега ще се отвори нов прозорец, попълнете желаните полета .Заглавието ще бъде името на уебсайта или софтуера или каквото искате .Потребителското име, а това е по ваш избор. URL адресът ще бъде връзката към сайта или към софтуера или каквото и да сте въвели в полето за заглавие .Нито едно от тези полета не е задължително, но помага.
Като щракнете върху иконата на клавиша, можете да генерирате нова парола. Ще получите това меню, изберете Open Password Generator. В този момент изберете дължината на вашата парола (дължина най-малко 25 знака е добре). В този момент изберете видовете знаци, от които се нуждаете в паролата си.
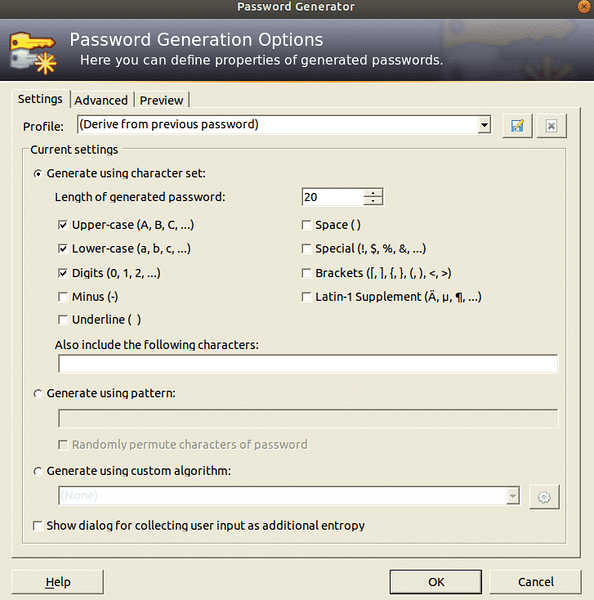
Щракнете върху OK и полето за парола ще бъде заредено с паролата. Щракнете върху бутона, за да видите паролата. Можете да опитате Password Generator за друго завъртане, в случай че не ви харесва.
Експортиране на пароли от браузър
За да създадем база данни с пароли на KeePass, трябва да импортираме пароли .
Системата за управление на пароли на Chrome е много добра. Паролите отиват на парола.google.com и цялата ви база данни с пароли отива в Chrome. Това работи за по-голямата част, но в случай, че се надявате да избягате от Google и продължите напред към KeePass2, тук е мястото да започнете
Първо отидете в адресната лента и потърсете „chrome: // flags /“
.Сега трябва да намерите функцията за импортиране на парола. Можете да го направите, като превъртите цял ден ИЛИ
Намерете го, като натиснете „Ctrl + F“ и напишете „Импортиране“

Включете функцията „Импортиране на парола“ .Сега намерете “Enable Material Design Settings” от списъка и го променете на “Disabled”. Ще поиска да рестартирате браузъра.Рестартирайте го, В момента, когато програмата се отвори отново, отворете настройките и потърсете chrome: // settings / passwords?search = пароли в адресната лента. Сега щракването върху бутона за експортиране ще запази файла с базата данни с пароли като CSV файл във вашата система .
Импортиране на пароли
Преди всичко създайте база данни, както е споменато по-горе.
Импортирайте файла с база данни с пароли, като щракнете върху бутона Импортиране в менюто Файл.
За да импортирате базата данни с пароли на Chrome, кликнете върху CSV файла, където сте го съхранили.
Синхронизиране на пароли
В случай, че имате различни компютри, най-идеалният подход за синхронизиране на базата данни с пароли е да въведете Dropbox. Чрез преместването на файла и ключа на базата данни с пароли в папката на кутията, всяка една промяна, направена в базата данни с пароли (включително и изгонване на нови пароли и т.н.), ще се събере за части от секундата между компютрите ..
Използване на KeePass в Google Chrome
Планът за игра KeePass работи добре изолиран, но в случай, че трябва да координирате стабилно вашата локална база данни с вашата програма, ето как:
Първо въведете директорията KeePass:
[имейл защитен]: ~ $ cd / usr / lib / keepass2Вътре в папката KeePass2 направете папка с приставки и след това изтеглете приставката HTTP.
ubuntu @ ubuntu: / usr / lib / keepass2 ~ $sudo wget https: // passifox.appspot.com / KeePassHttp.plgx
Сега трябва само да инсталираме разширение на браузъра, което е лесно достъпно за Chrome и Firefox.
Влизане
В момента, в който трябва да влезете в този сайт, щракнете с десния бутон върху раздела в KeePass и изберете Копиране на потребителско име. След това щракнете в полето за потребителско име на уебсайта и CTRL + V, за да поставите потребителското име I. Щракнете с десния бутон върху записа отново и направете същия процес с полето Парола.
Заключение:
KeePass прави създаването и наблюдението на обезпокоителни пароли възможно най-просто и лесно. Сега вече няма оправдание да се каже, че поддържането на уникални и силни пароли е уморително и стресиращо. KeePass го прави възможно най-лесно. Сега трябва да запомните само една парола и с нея можете да отключите базата данни с пароли .След като прочетете този блог, ще можете лесно да използвате KeePass.
 Phenquestions
Phenquestions


